
解决方法一:在Windows设置中添加登录密码
注意:此方法只适用于无密码的自动登录账户,如果您自动登录的账户已有登录密码,请查看方法二。
操作步骤如下:
1、在开始菜单中找到Windows设置,单击进入,选择【账户】。

2、弹出账户信息框,选择登录选项,然后在【密码】处选择【添加】,输入密码以及密码提示即可。
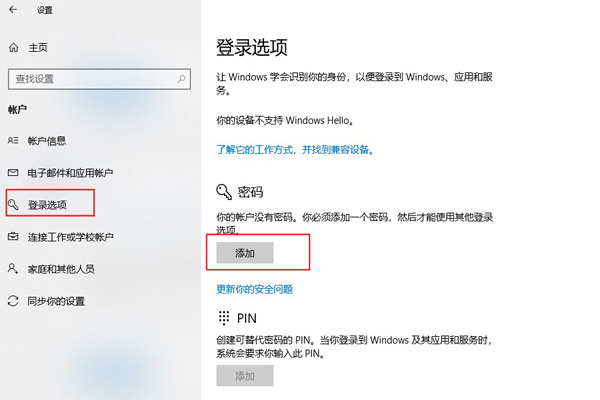
提示:
如果您需要更改密码,只需要重复以上操作,在登录选项的密码处选择更改密码即可。也可按住Ctrl+Alt+Del键选择“更改密码”。
如果您需要更改密码,只需要重复以上操作,在登录选项的密码处选择更改密码即可。也可按住Ctrl+Alt+Del键选择“更改密码”。
解决方法二:使用netplwiz命令禁用Windows 10的自动登录
注意:此方法在账户有设置密码时才有用,如果账户没有设置密码,请先参考方法一来添加账户密码。
操作步骤如下:
1、按住Windows+R键打开运行框,输入命令【netplwiz】。
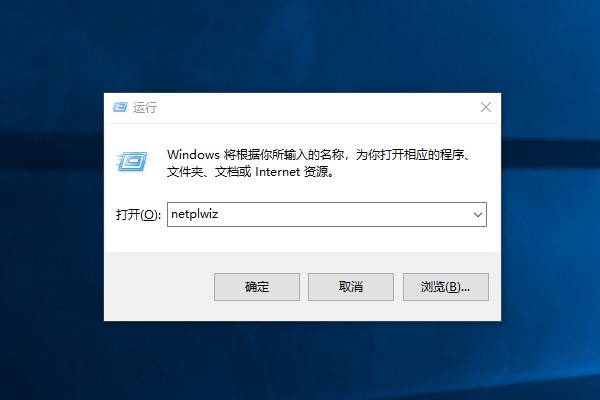
2、弹出用户账户对话框,请选择自动登录的账户并勾选“要使用本计算机,用户必须输入用户名和密码”选项。
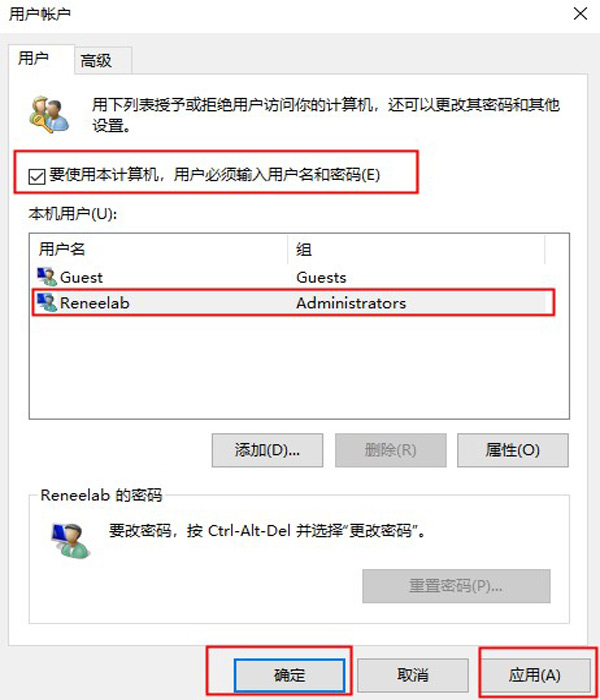
3、单击应用和确认按钮即可成功禁用自动登陆,下次启动电脑时需要输入登录密码。
提示:
如果您需要重新设置成自动登录,只需重复以上操作,取消“要使用本计算机,用户必须输入用户名和密码”选项的勾选即可。
如果您需要重新设置成自动登录,只需重复以上操作,取消“要使用本计算机,用户必须输入用户名和密码”选项的勾选即可。
解决方法三:使用注册表来禁用Windows 10的自动登录
操作步骤如下:
1、按住Windows+R键打开运行框,输入Regedit命令。
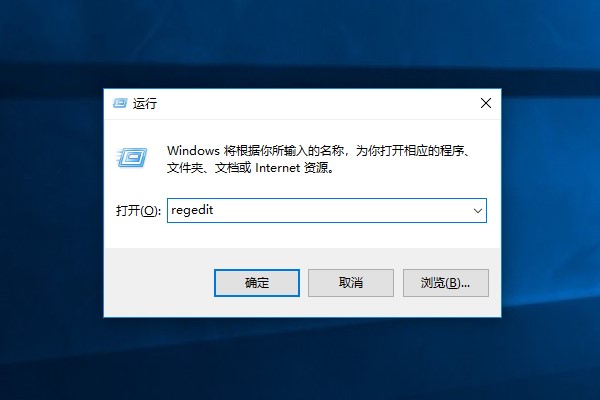
2、打开注册表编辑器,通过以下路径找到Winlogon项。
【HKEY_LOCAL_MACHINE\SOFTWARE\Microsoft\Windows NT\CurrentVersion\Winlogon】
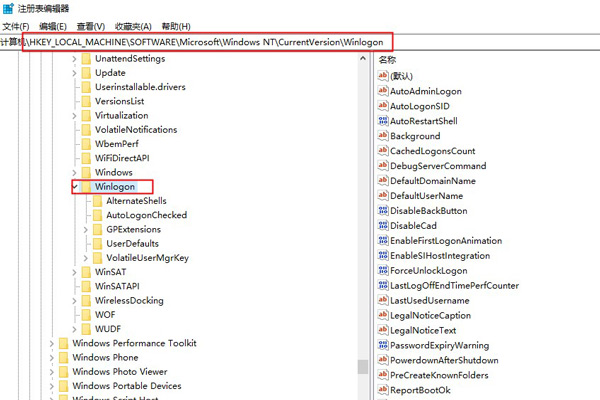
3、在右侧窗口找到【AutoAdminLogon】字符串值,双击将其设置为【0】。
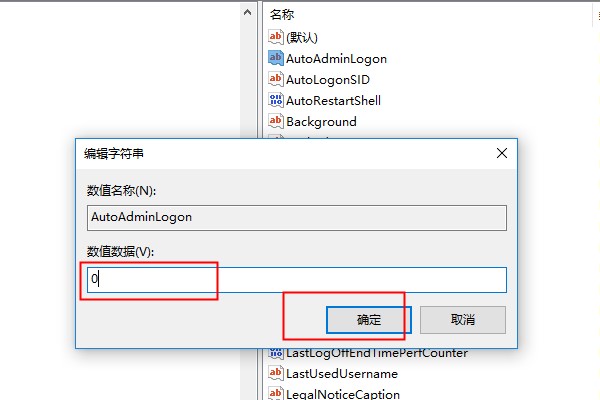
4、找到【DefaultUserName】字符串值双击填入自动登陆的账户名。
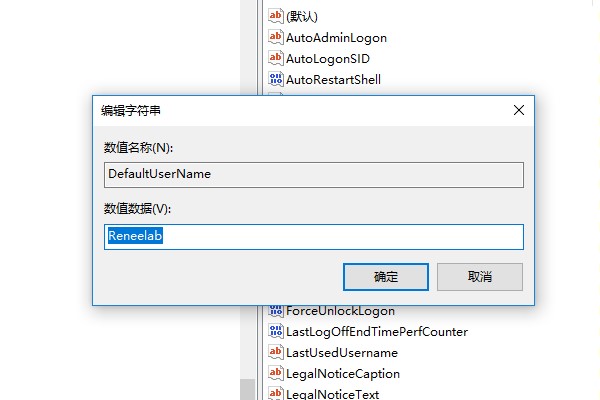
5、然后再找到【DefaultPassword】字符串值双击,将其值填空。
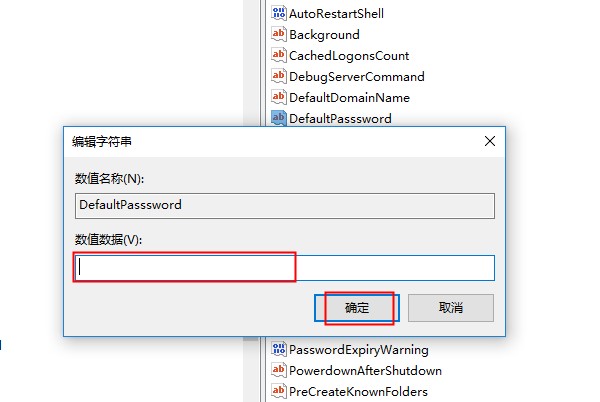
6、完成以上操作,即可成功禁用Windows 10的自动登录,使用密码登录Windows 10。
提示:
如果要设置成自动登录,只需将步骤3中的【AutoAdminLogon】字符串值,设置为【1】即可。
如果要设置成自动登录,只需将步骤3中的【AutoAdminLogon】字符串值,设置为【1】即可。
解决方法四:使用Autologon工具禁用Windows 10的自动登录
操作步骤如下:
1、先在以下网站下载Autologon工具。
https://docs.microsoft.com/en-us/sysinternals/downloads/autologon
2、下载完成后运行该工具,输入自动登录的账户,单击禁用按钮,即可成功禁用该账户的自动登录。
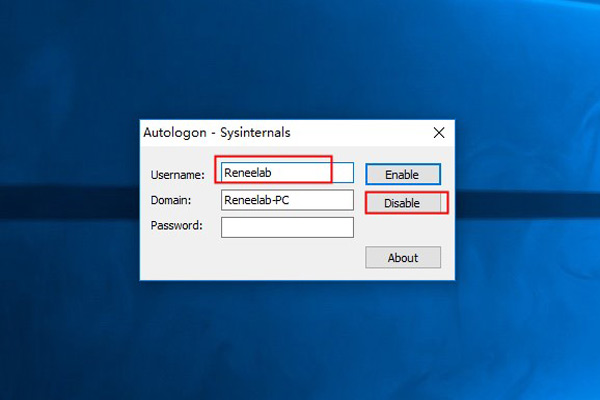
提示:
如果您需要启用自动登录,只需在Autologon对话框中输入账户的登录密码并单击的“启用”按钮即可成功设置成自动登录。
如果您需要启用自动登录,只需在Autologon对话框中输入账户的登录密码并单击的“启用”按钮即可成功设置成自动登录。





 粤公网安备 44070302000281号
粤公网安备 44070302000281号
