
BCDEdit是什么?
BCDEdit是用于管理引导配置数据(BCD)的一个命令行工具,要执行BCDEdit来更改BCD,您需要管理员权限来启动命令行窗口或使用Windows 恢复环境下的命令行窗口。另外,该工具依赖于参数,如果不带参数,则不能正常使用。
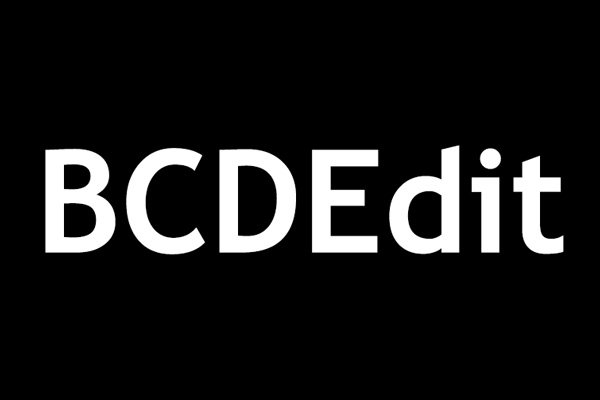
BCDEdit的常用命令参数介绍
| BCDEdit /createstore | 新建空的引导配置数据(BCD)存储。 |
| BCDEdit /export | 将系统存储的内容导出到文件,以后可使用该文件还原系统的存储状态。 |
| BCDEdit /import | 使用 /export命令创建的备份文件来还原系统存储的状态。 |
| BCDEdit /copy | 复制存储中的项。 |
| BCDEdit /create | 新建项目。 |
| BCDEdit /set | 设置项目选项值。 |
| BCDEdit /delete | 删除项目。 |
| BCDEdit /default | 设置启动管理器将使用的默认项目。 |
| BCDEdit /displayorder | 设置启动管理器显示多重引导菜单的顺序。 |
| BCDEdit /timeout | 设置启动管理器的显示时间值 |
如何执行Windows 10的BCDEdit命令?
注意:需要以管理员身份运行命令提示符,否则无法执行BCDEdit命令。如果您没有管理员账号,先使用Renee Passnow软件离线添加一个管理员账号。
Windows能正常启动时
1) 在搜索栏里输入【命令提示符】,然后右键【命令提示符】,并且【以管理员身份运行】。
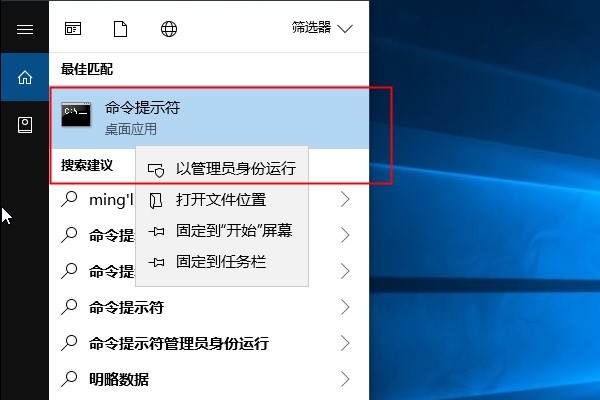
2) 打开命令提示符框,然后输入您想要运行的BCDEdit命令,并按Enter键运行,运行成功后,关闭命令提示符框即可。
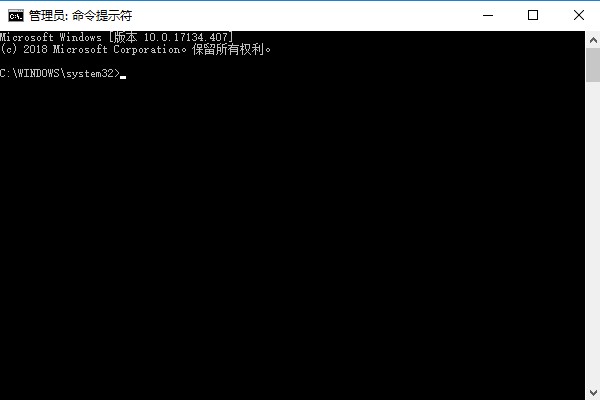
Windows 无法启动时
1) Windows安装USB连接到电脑。(如果没有Windows 安装USB,请参考“如何制作Windows安装USB”文章制作一个。)

2) 启动电脑,进入BIOS设定把开机顺序改为从Windows安装USB启动。
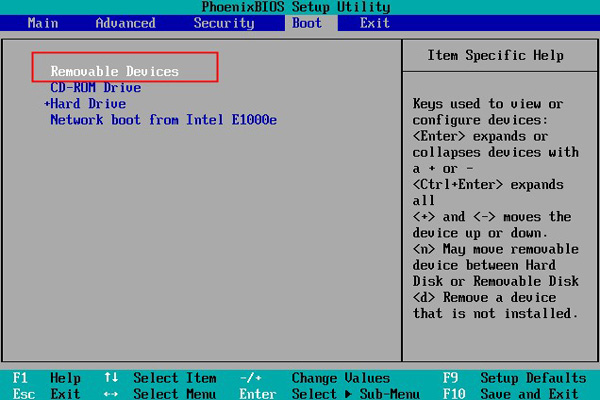
3) 进入安装页面,选择左下角的【修复计算机】进入。
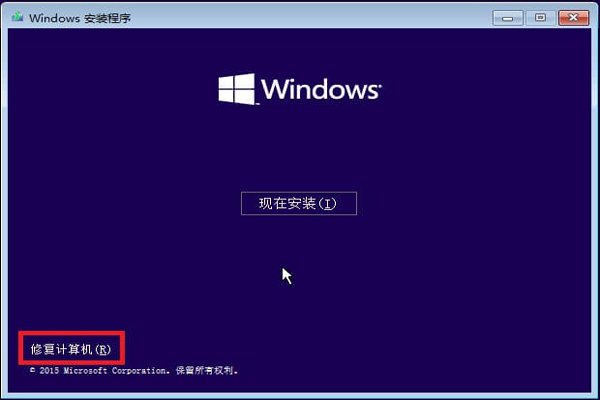
4) 然后依次选择【疑难解答】>【高级选项】>【命令提示符】。
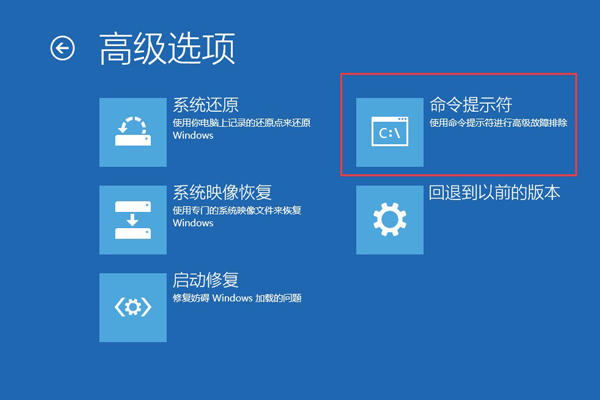
5) 在打开的命令提示符页面输入您要运行的BCDEdit命令,并按Enter键运行即可。
通过BCDEdit命令行工具来开启Windows启动管理器
1) 根据以上方法打开命令提示符,然后输入【bcdedit /set {bootmgr} displaybootmenu yes】以及【bcdedit /set {bootmgr} timeout 30】命令。
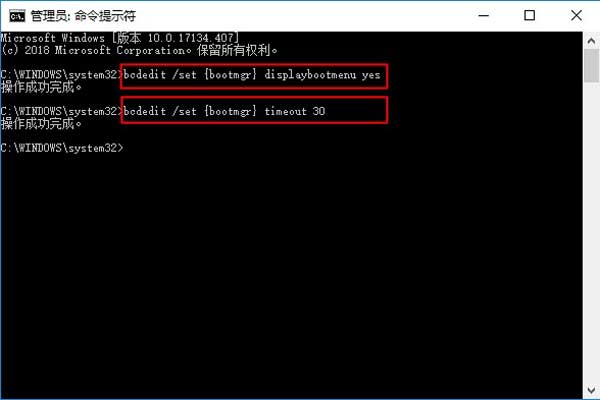
2) 在输入每个命令后按Enter键运行,即可成功开启Windows启动管理器。
如果您需要关闭Windows启动管理器,只要输入【bcdedit /set {bootmgr} timeout 0】即可。
通过BCDEdit命令行工具来增加启动项目
比如您要在启动管理器中添加启动项目为Windows XP,请通过以下方法添加。
1) 根据以上方法打开命令提示符,然后输入以下命令并按Enter键运行:
| Bcdedit /create {ntldr} /d "Windows XP" |
| Bcdedit /set {ntldr} device partition=C: |
| Bcdedit /set {ntldr} path \ntldr |
| Bcdedit /displayorder {ntldr} -addlast |
| Bcdedit /set {ntldr} description "Windows XP" |
2) 运行成功后,即可增加一个名为Windows XP的启动项目。
使用Renee Passnow软件添加管理员账号
Windows系统拯救- Renee PassNow
| 一键新建账户以及启用被禁用的账户(包括管理员、本地等账户)。 | |
| 重设过程仅需五分钟,无损账户内的资讯、文件,100%安全。 | |
| 可直接移除Windows 10/8.1/8/7/XP/Vista的本地账户及管理员登录密码 | |
| 软件的操作十分简单,无需相关专业知识或密码重置光碟,可独立完成密码重置过程。 | |
| 磁盘克隆、文件迁移、磁盘擦除、Windows启动问题、磁盘检测、数据恢复等。 |





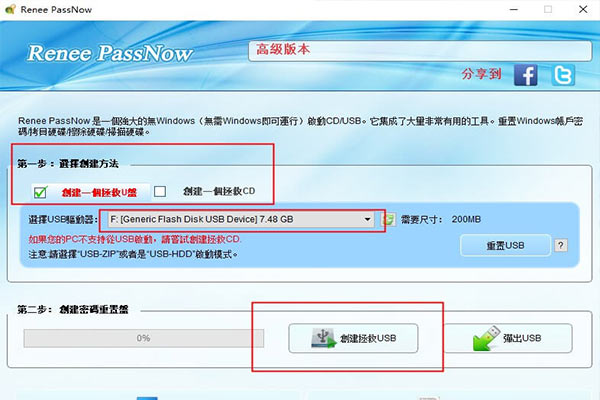
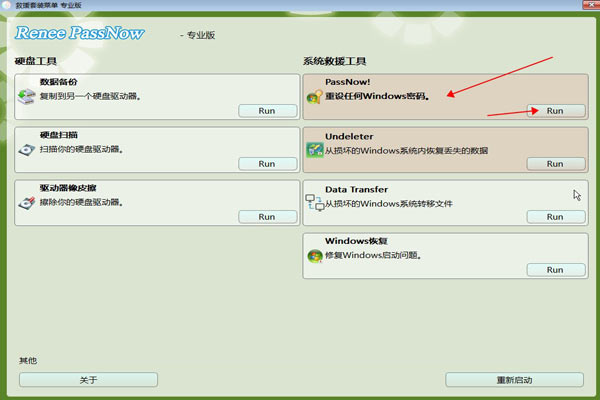
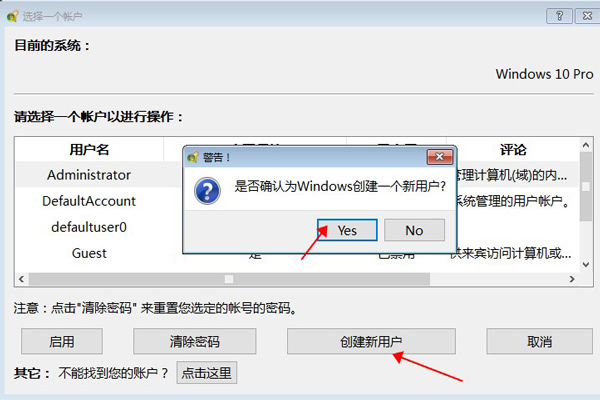

 粤公网安备 44070302000281号
粤公网安备 44070302000281号
