
用户可以在命令提示符窗口(cmd.exe)输入各种系统修复命令来达到修复系统的目的,下面我们就来看一下有哪些比较常用的系统修复命令可以使用。
在了解系统修复命令之前,我们可以了解一下打开命令提示符窗口的操作步骤:
在配有Windows 10系统的设备左下角找到“搜索”按钮,在搜索框内输入【cmd】,这时页面会出现“命令提示符”应用,右键点击命令提示符,选择【以管理员身份运行】即可开启命令提示符窗口。
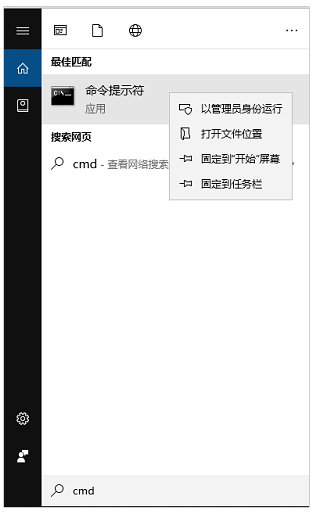
若想要扫描并修复系统文件,可以直接在命令提示符窗口里输入【sfc /scannow】命令,该修复过程可能会比较长,请耐心等待。
还可查看:sfc /scannow命令的更多信息。
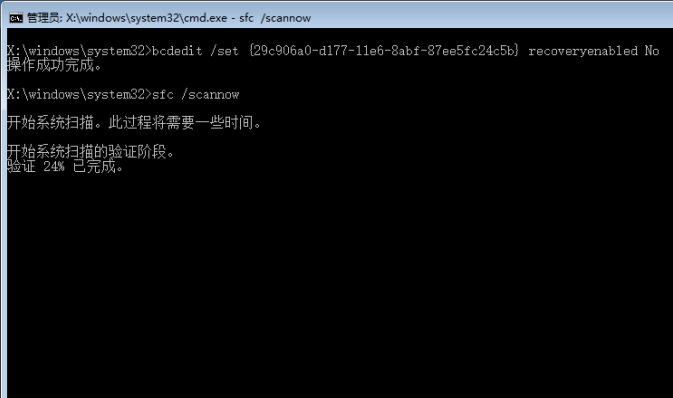
当Windows无法启动时,您可能需要重建引导配置数据并修复主引导记录文件。在命令提示符窗口中,您可逐个尝试运行以下命令以修复MBR主引导记录和重建BCD,修复完成后,请重启计算机检查是否能正常启动。
● bootrec /fixmbr
● bootrec /fixboot
● bootrec /rebuildbcd
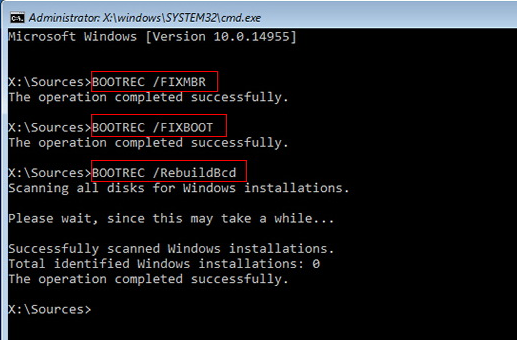
磁盘错误是导致Windows 10系统故障的常见原因,因此检查磁盘错误是解决系统故障的有效方法之一。在命令提示符窗口中输入【chkdsk /r】命令, chkdsk将会扫描硬盘中的逻辑错误和坏扇区。如果在硬盘驱动器上发现坏扇区,chkdsk会自动修复坏扇区,但该硬盘的数据可能会丢失。在此示例中,我们将检查C: 驱动器,所以需在命令提示框中输入【chkdsk /r C:】(C:指的是驱动器号)。

扫描系统映像文件命令
在命令提示符窗口中输入【Dism /Online /Cleanup-Image /ScanHealth】命令,可以扫描全部系统文件和系统映像文件以检查是否有损坏。
还可输入【Dism /Online /Cleanup-Image /CheckHealth】检查系统映像文件,之后将报告映像是正常、可修复还是无法修复。如果映像无法修复,应放弃映像并再次开始。如果映像是可修复的,可以使用 /RestoreHealth 参数来修复映像。
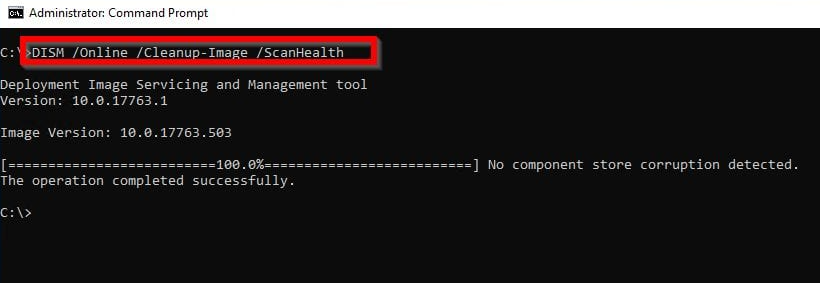
修复映像命令
若上面的扫描映像命令的结果是映像可修复,那么可以使用 /RestoreHealth 参数来修复映像,例如,要将装载的映像作为修复源来修复脱机映像,请在命令提示符输入以下命令【Dism /Image:C:\offline /Cleanup-Image /RestoreHealth /Source:c:\test\mount\windows】
或者,要使用一些你自己的源而不是 Windows 更新来修复联机映像,可以在命令提示符输入以下命令【Dism /Online /Cleanup-Image /RestoreHealth /Source:c:\test\mount\windows /LimitAccess】。如果您对修复源不是很了解,那么可以查看此处了解更多。
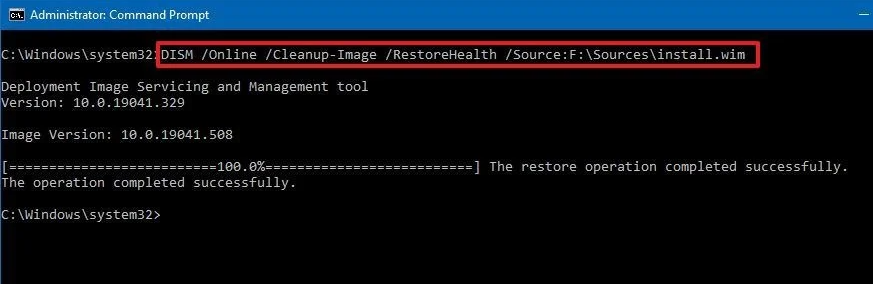
以上内容就是Windows 10系统修复命令以及它们的作用。如果您对Windows 10系统修复命令了解较少;或者对于命令提示符的操作不够熟悉,那么可能会因为输入了错误的命令或操作失误而导致系统恢复失败或出现新的系统问题,因此建议您使用操作更简单的都叫兽™系统救援软件来进行系统修复,这款软件非常适合新手用户使用,下面我们就来详细地了解一下具体的操作。
都叫兽™系统救援软件是一款专业的系统救援软件,它能够帮助Windows用户清除Windows账户密码、创建新的管理员账户;还原磁盘/记忆卡数据、硬盘格式化后恢复数据;转移磁盘文件;擦除或扫描磁盘文件等。此外,该软件还支持修复Windows 系统问题,例如:修复MBR引导记录、DBR误差参数、0xc00000e、Windows系统启动失败以及引起黑屏或蓝屏的部分问题等。
作为一款功能多样的系统救援工具,它能够完美的兼容包括Windows 10/8.1/8/7/XP/Vista在内的多个系统,可以满足不同用户的系统救援需求。
借助都叫兽™系统救援软件修复Windows 10系统非常的简单,即使您是一个电脑新手,也可以在几分钟内学会操作方法,下面我们就一起去学习一下详细的使用步骤吧。
步骤1:在其他可正常登录和运行的电脑中下载安装都叫兽™系统救援软件,接下来将外接U盘通过USB端口连接PC电脑,运行都叫兽™系统救援软件,之后在“第一步:选择创建方法”里勾选【创建一个拯救U盘】选项。(注:在执行此操作之前,请确保已经将U盘里的重要文件保存在其他位置,因为操作过程将删除拯救U盘中的所有数据。)
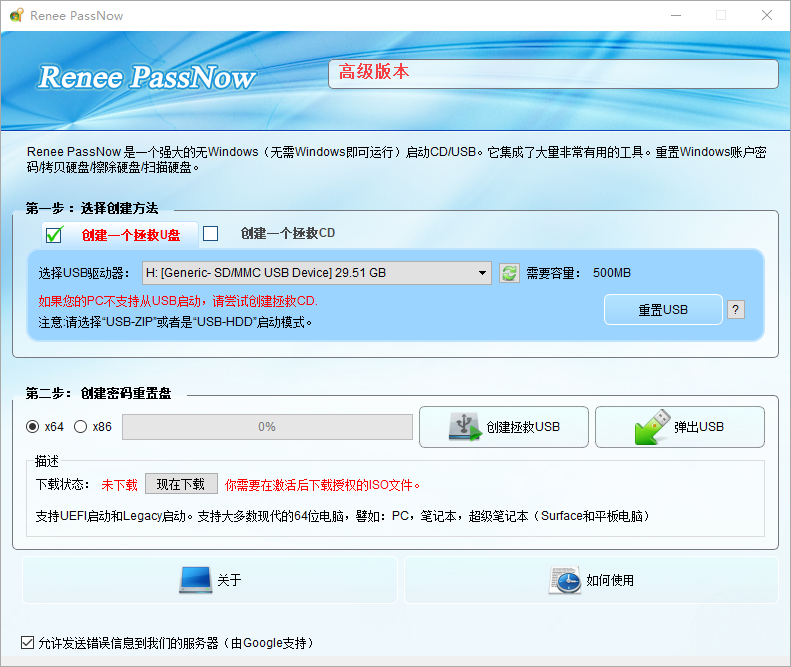
步骤2:接下来根据系统类型选择【x64】或【x86】,点击【现在下载】按钮下载ISO文件,文件下载完成之后点击【创建拯救USB】按钮,在USB启动盘创建完之后再点击【弹出USB】按钮即可。
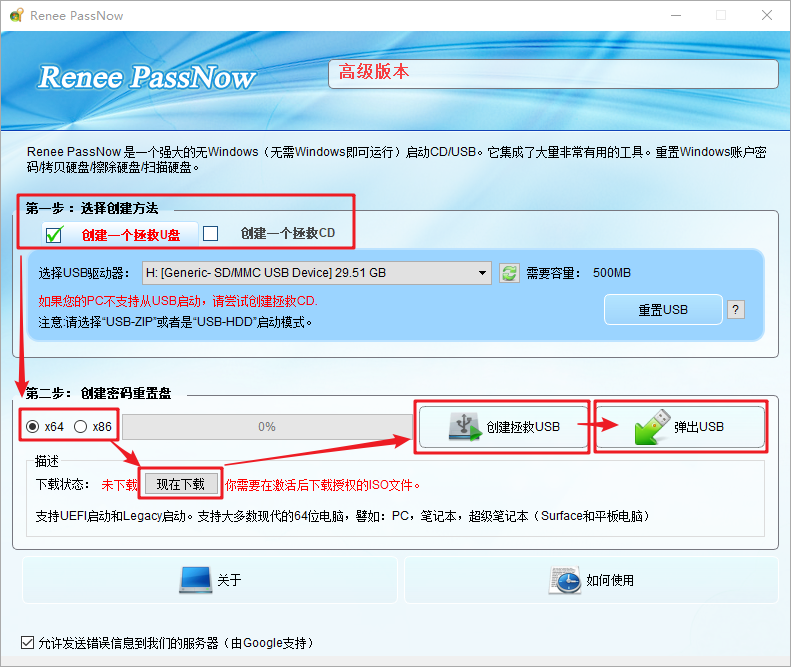
步骤3:将创建好的启动设备连接到需要修复系统的Windows 10设备上,开启电脑,之后电脑屏幕上会显示进入BIOS的快捷键(此界面显示的时长很短,可能只有一两秒,需要集中注意力查看,也可以查看电脑说明书来确定BIOS快捷键),连续点击BIOS快捷键以进入BIOS设置界面,在BIOS的【Boot】界面中,将USB设备或CD光驱设定为首选启动项后保存退出。请查看:进入BIOS与修改启动顺序的方法。
注:若创建的是拯救U盘,则选择【Removable Devices】为第一启动项,所若创建的是拯救CD,则选择【CD-ROM Drive】为第一启动项。
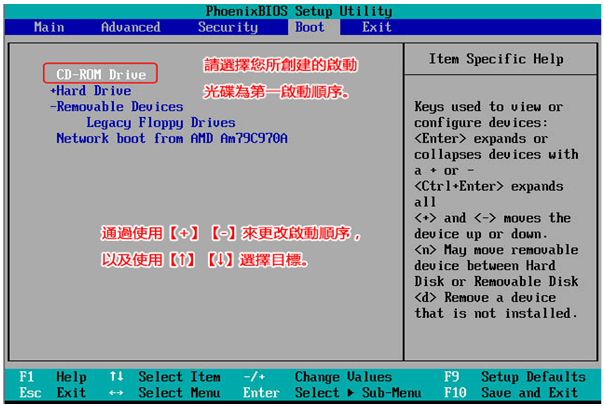
步骤4:等待片刻,待都叫兽™系统救援加载完成之后,选择【Windows恢复】选项。
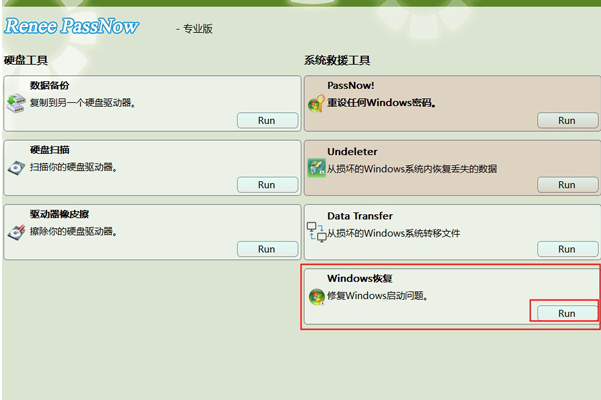
步骤5:之后在跳出的弹窗中,您可以根据系统选择【在MBR修复CHS参数】或【BCD文件修复DiskSign】选项。若要修复Windows 10系统,则选择下面的【BCD文件修复DiskSign】,选择完成后,根据提示进行操作。待系统修复成功后,弹出拯救U盘,重启电脑即可。
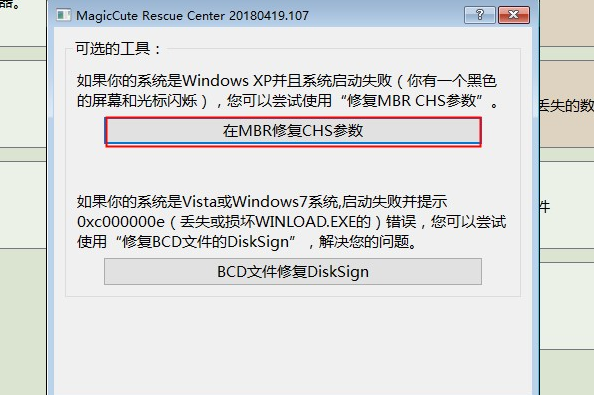





 粤公网安备 44070302000281号
粤公网安备 44070302000281号
