
关于sfc
sfc(系统文件检查器)是Windows系统中的一款工具,该工具可扫描所有受保护的系统文件,并且能检查系统文件的完整性,再用正确的Microsoft程序版本来替换不正常、损坏或丢失的版本。
注意:要使用sfc命令修复Windows,如果没有使用 /offwindir 和 /offbootdir 指定安装目录,就必须进行联网以进行系统修复。
sfc包括有以下命令:
sfc /scannow:扫描所有受保护系统文件的完整性,并尽可能修复有问题的文件。
sfc /verifyonly:扫描所有受保护系统文件的完整性,不会执行修复操作。
sfc /scanfile:扫描引用的文件的完整性,如果找到问题,则修复文件(需指定完整路径)。
sfc /verifyfile:验证带有完整路径的文件的完整性,但不会执行修复操作。
sfc /offbootdir:对于脱机修复,指定脱机启动目录的位置。
sfc /offwindir:对于脱机修复,指定脱机Windows目录的位置。
sfc /logfile:对于脱机修复,通过指定日志文件路径选择性地启用记录。
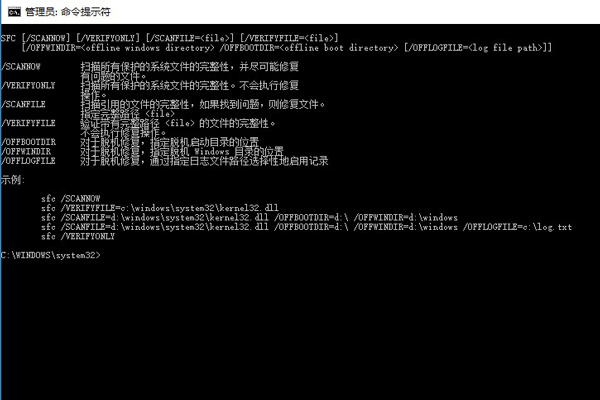
sfc /scannow的作用是什么?
sfc /scannow是sfc所有命令里比较常用的命令,它能立即扫描所有受保护的系统文件,并且修复问题。如果您的系统文件损坏或丢失了,请不要急着重装系统,可以先尝试使用sfc /scannow命令来修复它。

另外,sfc /scannow命令和系统复原不同的是,它是使用全新完整的系统文件去替换现有的系统文件,不会影响对系统做的操作(不包括修改系统文件)。
如何使用sfc /scannow命令修复Windows 10系统文件?
注意:要执行该命令时,如果电脑的操作系统不稳定,请提前做好数据,以防数据丢失。另外,该命令需要管理员账户才能执行,如果您没有管理员账户,请联系管理员或者创建一个。这里推荐使用第三方软件Renee PassNow创建。
如果没有管理员账号的话,请先使用Renee PassNow新建管理员账户
1、请先在另一台电脑下载并安装Renee PassNow软件,然后连接U盘或CD。
2、打开软件,选择创建一个拯救U盘或CD,待创建完成后,将U盘或CD连接至目标电脑。
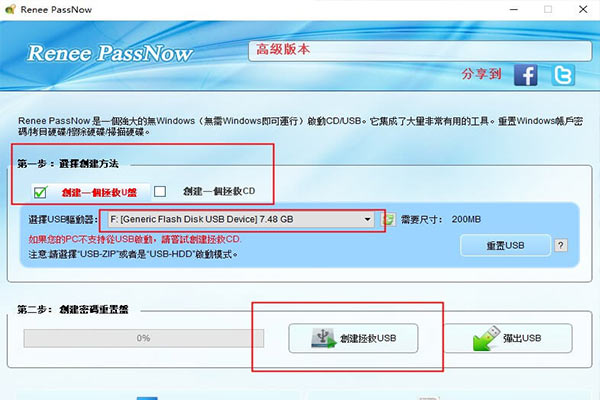
3、启动目标电脑,在BIOS设定里把开机顺序改成从拯救U盘或CD启动。
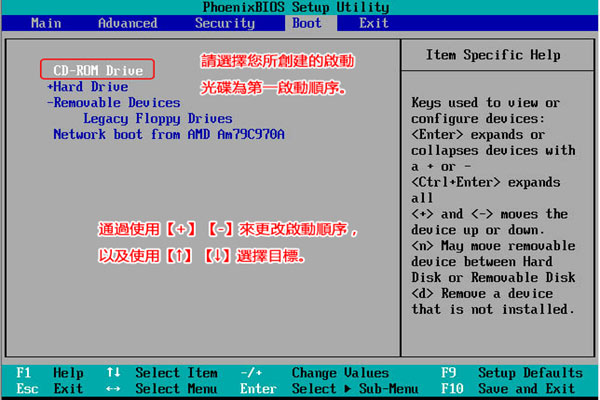
4、电脑成功从拯救盘启动后,选择相应的语言,然后选择界面上的PassNow功能,再点击运行。
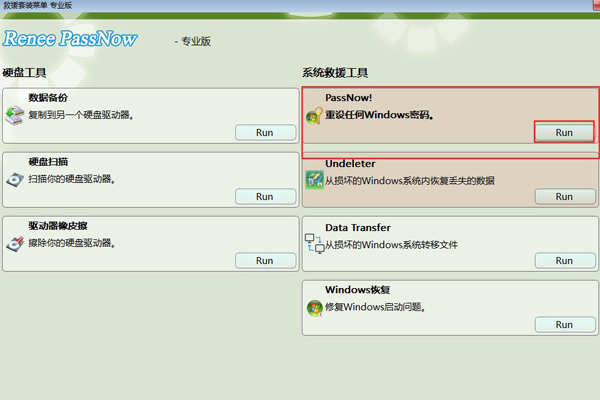
5、接下来选择您的Windows系统,然后再选择【创建新用户】按钮,点击确定即可成功创建一个账户名为Renee,密码为123456789的新账户,该账户具有管理权限。
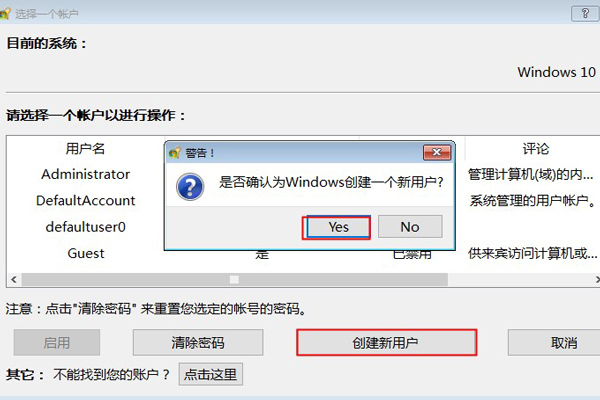
除此之外,Renee PassNow还能帮助您转移重要文件。还为您提供数据恢复、硬盘扫描、重置Windows密码等多种功能。
电脑能正常启动时运行sfc /scannow命令的方法
1、打开任务栏搜索框,输入命令提示符。在搜索结果中右键点击【命令提示符】,然后选择【以管理员身份运行】。
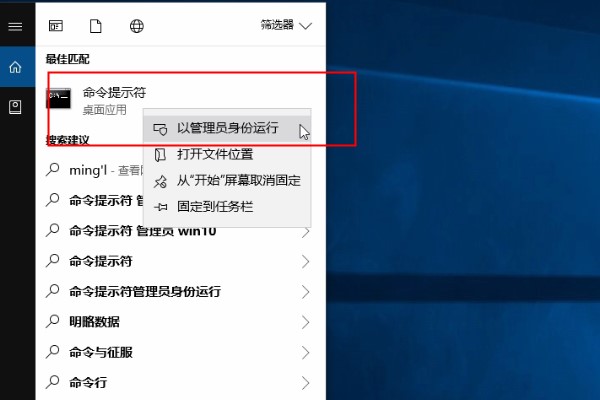
2、打开命令提示符窗口,然后输入sfc /scannow命令,并按Enter键运行。
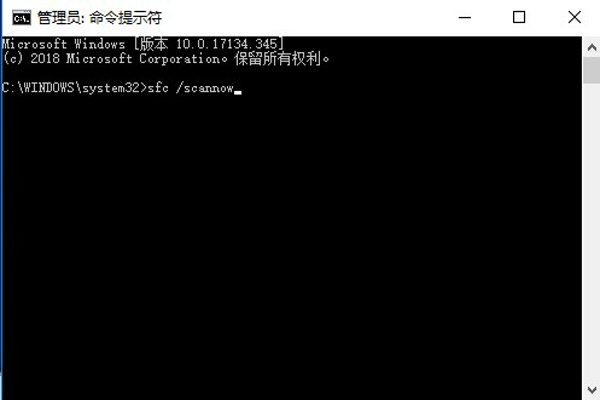
3、接下来系统文件检查器会进行系统扫描,并修复有问题的系统文件。修复完成后,重启电脑即可。
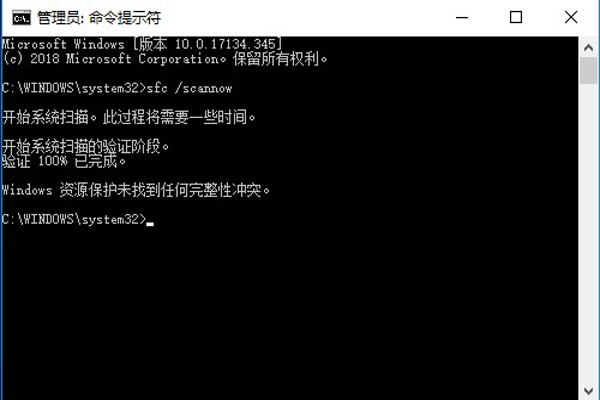
温馨提示:
输入命令时要注意sfc与/scannow之间要有个空格。此外,系统执行该命令的过程需要一些时间,请耐心等待。
输入命令时要注意sfc与/scannow之间要有个空格。此外,系统执行该命令的过程需要一些时间,请耐心等待。
电脑无法进入系统时运行sfc /scannow命令的方法
注意:此处需要用到Windows安装盘,如果没有,请参考“如何制作Win 启动盘(支持USB启动)”文章中的方法二制作一个。
1、连接Windows安装盘至电脑,然后启动电脑。

2、在BIOS设定把开机顺序改为从Windows安装盘启动。
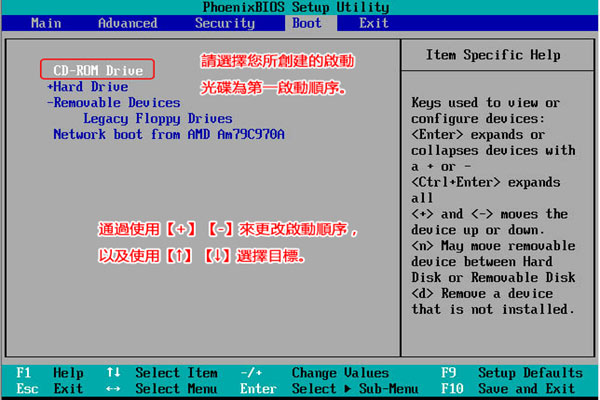
3、成功从Windows安装盘启动后,点击安装界面左下角的【修复计算机】。
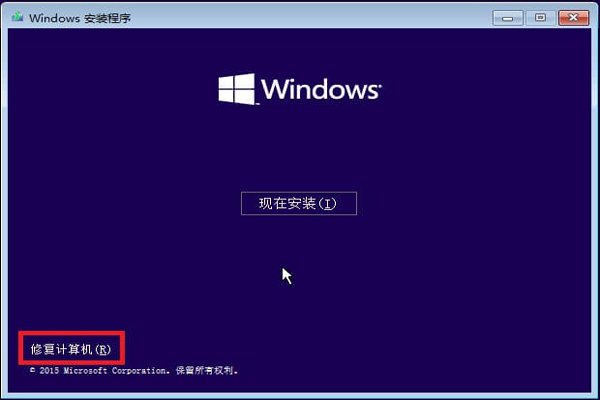
4、进入Windows恢复环境,请依次选择【疑难解答】>【高级选项】>【命令提示符】。
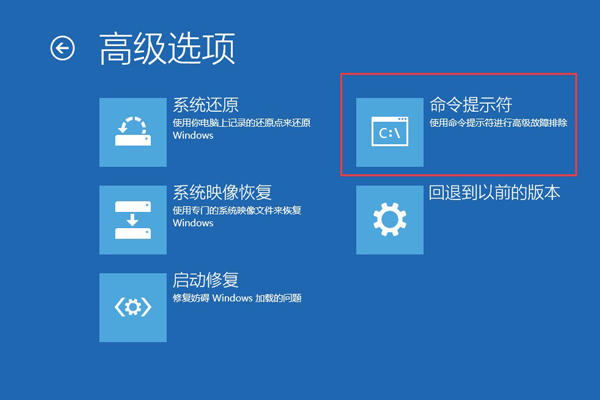
5、在打开的命令提示符窗口输入sfc /scannow命令,并按Enter键运行。
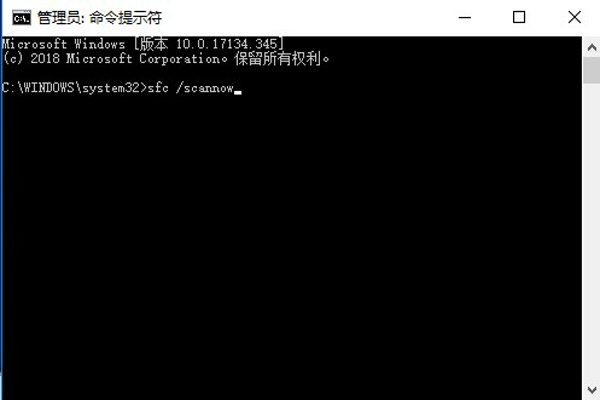
6、在系统文件检查器扫描并修复完成后,重启电脑即可。
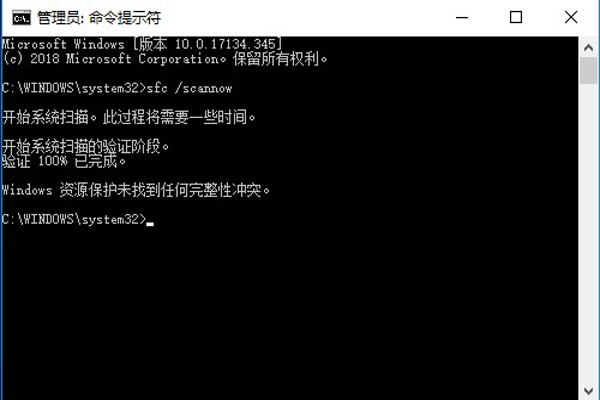
如果扫描完成,提示“Windows资源保护未找到任何完整性冲突”,则说明您的系统文件没有损坏/丢失。






 粤公网安备 44070302000281号
粤公网安备 44070302000281号
