
Windows 7启动系统后出现黑屏的原因分析
1、可能是数据连接问题
2、可能是电脑硬件接触不良或损坏
3、显示适配器的问题
4、可能是注册表错乱
5、可能是安装了新软件导致黑屏
6、可能是系统或显示器设置不当

Windows 7启动系统后出现黑屏的解决方法
一、检查电脑的连接与硬件
先检查显示器电源插头是否有松动,显示器与主机上显卡的连接有无异常。然后检查电脑各硬件是否接触不良,可将其拆下,清理后重新安装试试。

二、进入安全模式重置Winsock目录
如果电脑上的Winsock协议配置有问题,可能会导致网络连接出错或黑屏等问题,就需要用netsh winsock reset命令来重置Winsock目录借以恢复网络,Windows 7启动黑屏的问题也随之得以解决。
步骤如下:
重新启动电脑,在电脑启动时按键盘上的F8键,在启动模式菜单中选择“安全模式”。
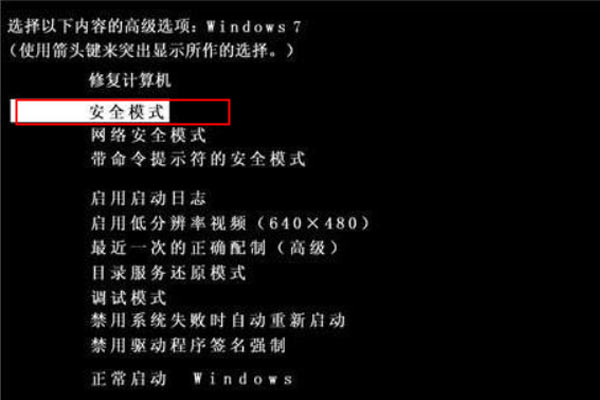
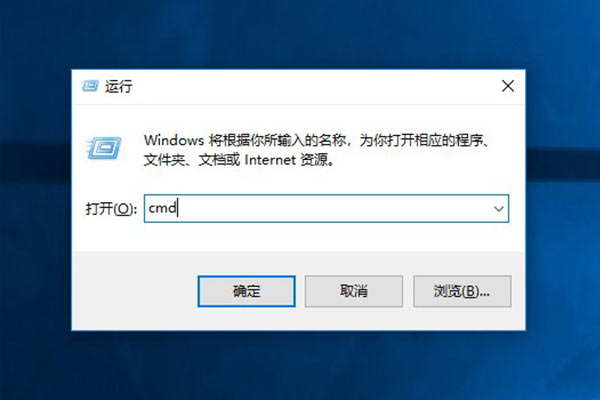
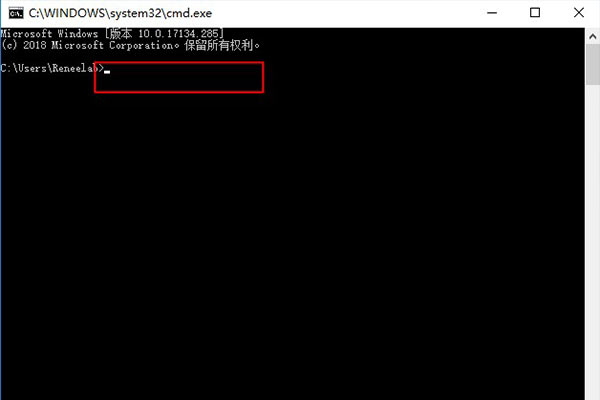
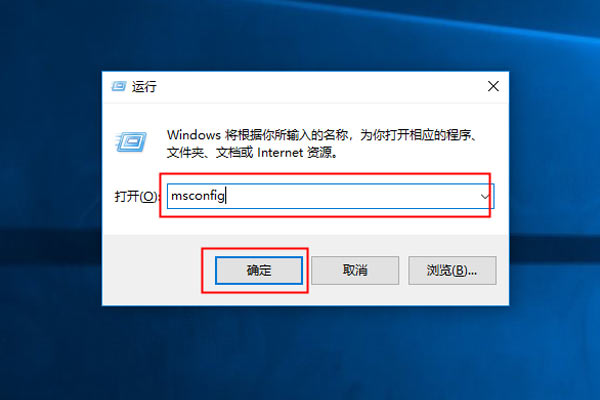
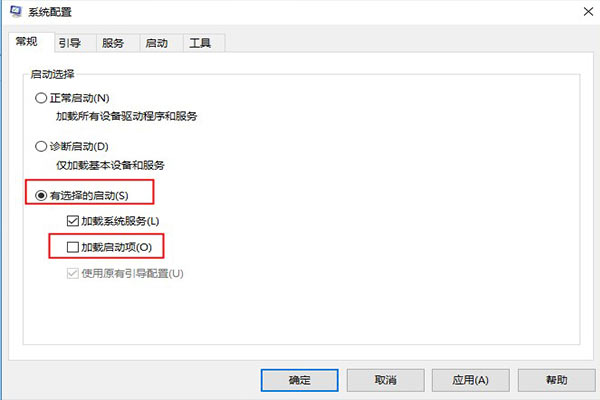
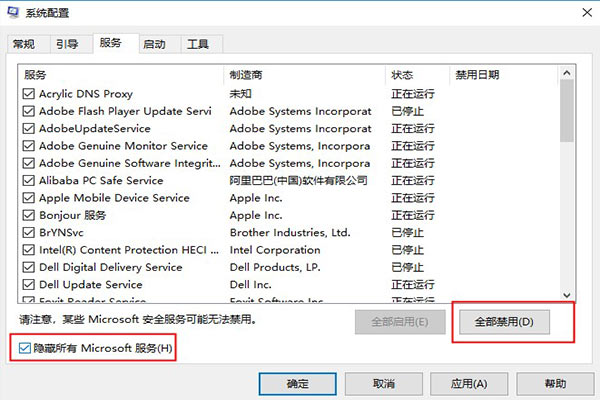
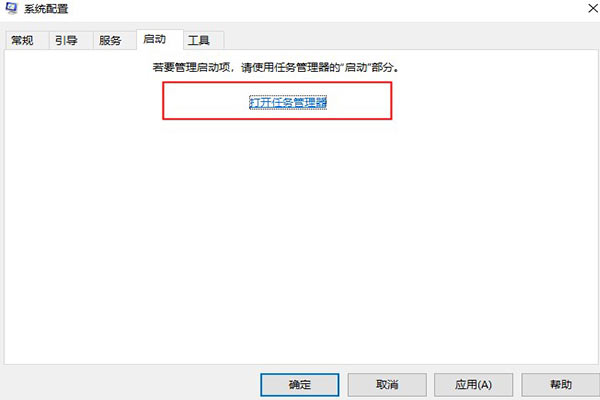
三、启动程序管理器或文件资源管理器
explorer.exe就是我们经常会用到的“资源管理器”。如果在“任务管理器”中将explorer.exe进程结束,那么包括任务栏、桌面、以及打开的文件都会统统消失,这也可能会导致Windows 7启动系统后黑屏。
步骤如下:
同时按键盘上的Ctrl+Alt+Del键,在列表中选择启动“任务管理器”,在弹出的画面框内点击左上角“文件”-“运行新任务”。
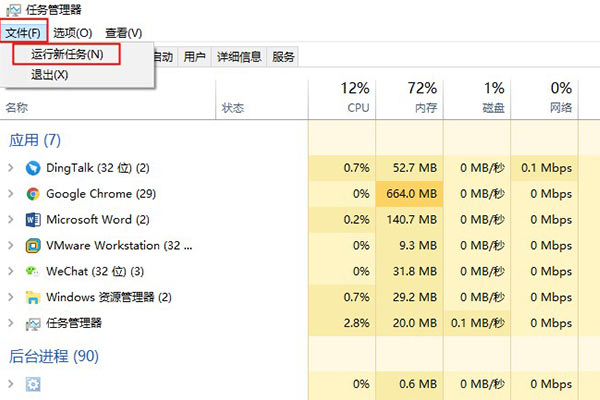
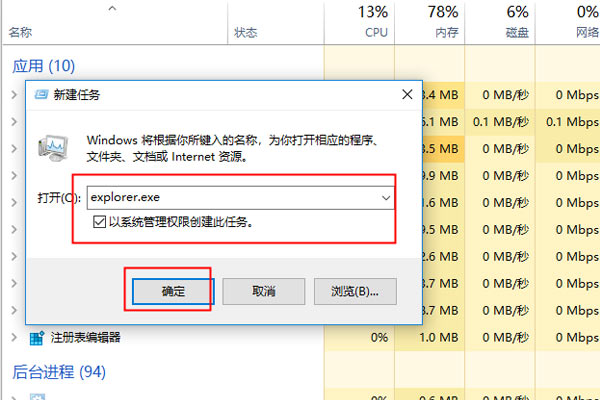
四、更新显示驱动程序
显示驱动程序不稳定可能会导致电脑花屏、黑屏等现象,可以对其进行更新。
步骤如下:
先打开“设备管理器”,进入设备管理器后,点击“显示适配器”左侧的下拉箭头。
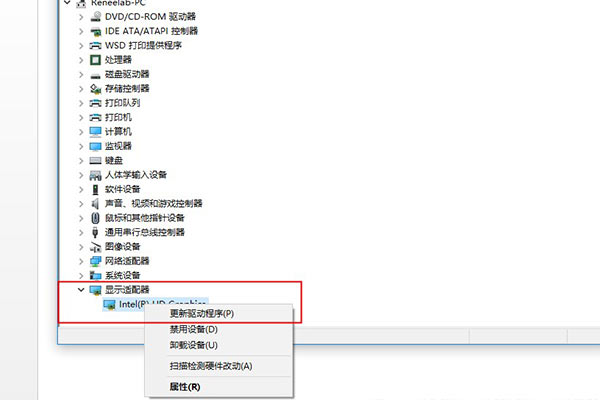
更新驱动程序后,可能需要再次重启电脑才可完成安装,还需将屏幕分辨率调整为之前的设置。如此方法无法解决故障,请用以下第五种方法解决。
五、检查注册表
如果注册表出现错误或里面里的Winlogon项Shell值被修改,电脑可能就会出现黑屏甚至是系统不能启动。这时就要进行以下操作来检查以及改正注册表。
步骤如下:
重启电脑后,按F8热键进入安全模式,然后按“Windows+R”键打开运行窗口,输入“regedit”命令后按回车键,即可打开注册表编辑器。
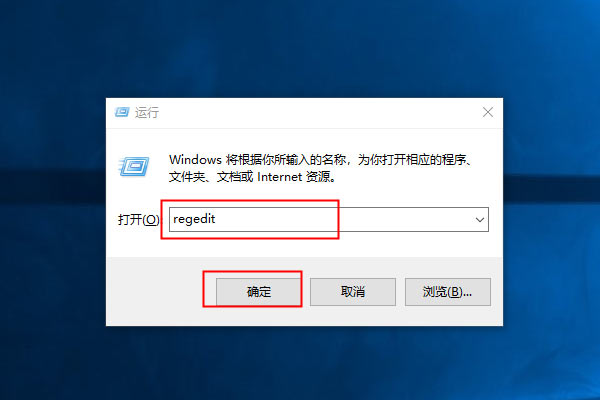
在右边窗格中找到Shell。此数据列中的Shell值应该是explorer.exe。如果不是,请双击或右键,在数值数据框中输入explorer.exe,点击确认。关闭注册表编辑器,重启电脑即可。
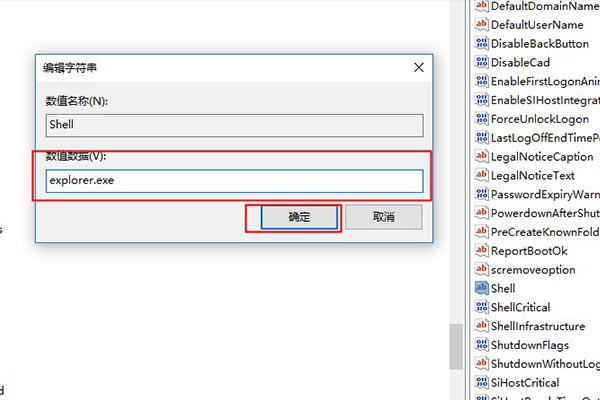
转移文件,重装Windows系统
Windows系统拯救 - Renee PassNow
- windows密码重置 – 重设过程仅需五分钟,无损账户内的资讯、文件,100%安全。
- 删除Windows密码 – 可直接移除Windows 10/8.1/8/7/XP/Vista的本地账户及管理员登录密码
- 操作简单 – 操作简单,无需相关专业知识或密码重置光碟,可独立完成密码重置过程。
- 全方位解决Windows问题 - 磁盘克隆、文件迁移、磁盘擦除、Windows启动问题、磁盘检测等。
兼容: Windows 10, 8.1, 8, 7, Vista, XP.
第一步:在另一台可正常运行的电脑下载并安装Renee Passnow。
第二步:打开Renee Passnow,并连接USB/CD,创建拯救光碟。
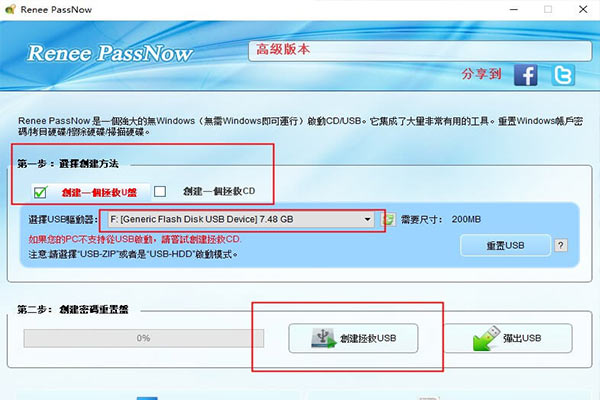
第三步:将所创建的拯救USB/CD连接至目标电脑,进入BIOS设定,将开机顺序设为CD-ROM Drive后,重启电脑。
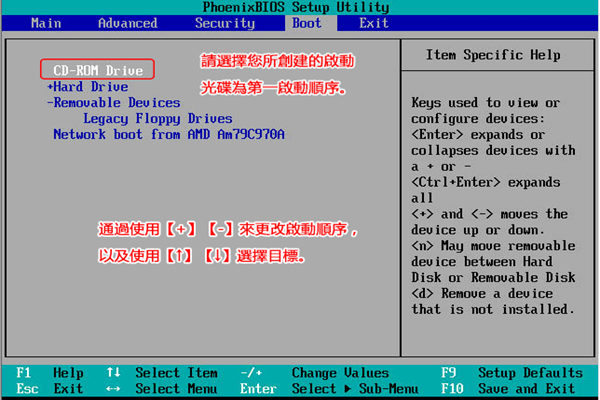
第四步:成功从拯救碟启动后,请选择Renee Passnow界面上的Data Transfer功能。
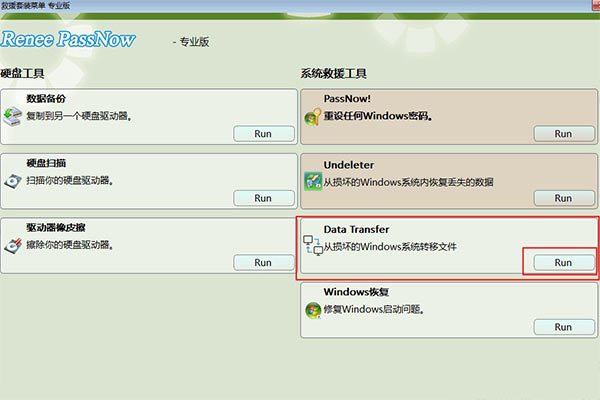
第五步:在弹出的界面分别选择原硬盘以及目标硬盘,将所要转移的文件直接拖拉到新硬盘即可。
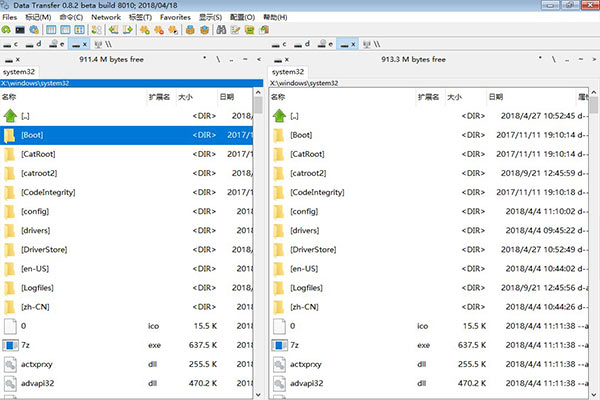





 粤公网安备 44070302000281号
粤公网安备 44070302000281号
