
系统修复光盘可以帮助我们在系统完全崩溃的情况下恢复系统,下面我们就来学习一下创建Windows 7系统修复光盘的方法吧。
步骤1:运行Windows 7计算机,点击左下角“开始”按钮并打开【控制面板】选项,之后进入【系统和安全】界面。
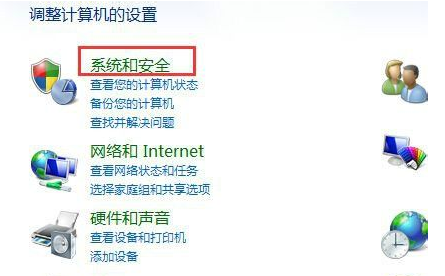
步骤2:接下来选择【备份和还原】选项。
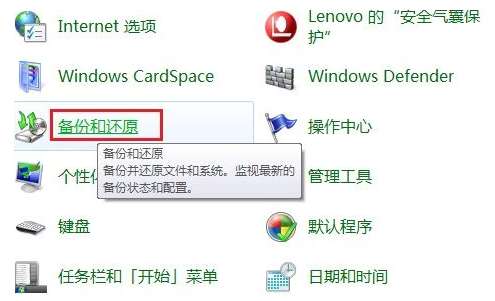
步骤3:然后在新打开的界面左侧找到并点击【创建系统修复光盘】。
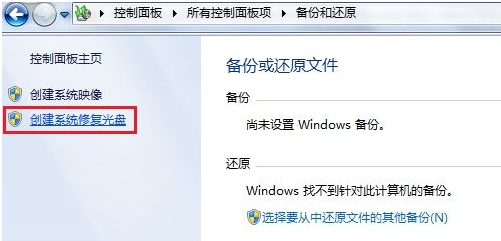
步骤4:将一张空白的CD/DVD插入到电脑光驱,之后点击【创建光盘】按钮,之后系统会自动执行创建修复光盘的命令。
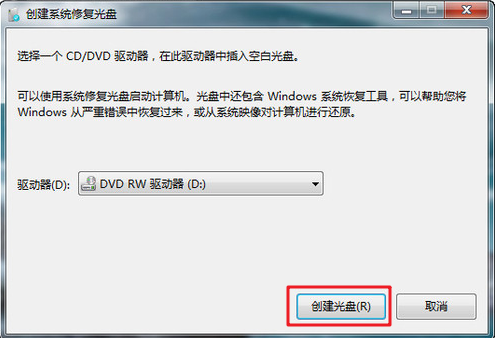
Windows 7系统修复光盘创建完成之后,您就可以使用该光盘恢复系统了。如果您创建系统修复光盘失败,或者系统无法成功进入,那么可以查看第二部分的内容,我们将介绍一个更简单方便的系统恢复软件以及操作步骤。
都叫兽™系统救援软件是一款专业的系统救援软件,它能够帮助Windows用户清除Windows账户密码、创建新的管理员账户;还原磁盘/记忆卡数据、硬盘格式化后恢复数据;转移磁盘文件;擦除或扫描磁盘文件等。此外,该软件还支持修复Windows 系统问题,例如:修复MBR引导记录、DBR误差参数、0xc00000e、Windows系统启动失败以及引起黑屏或蓝屏的部分问题等。
作为一款功能多样的系统救援工具,它能够完美兼容包括Windows 10/8.1/8/7/XP/Vista在内的多个系统,可以满足不同用户的系统救援需求。
借助都叫兽™系统救援软件修复Windows 7系统问题非常的简单,即使您是一个电脑新手,也可以在几分钟内学会如何操作,下面我们就一起去学习一下详细的使用步骤吧。
① 创建修复U盘的方法
步骤1:在其他可正常登录和运行的电脑中下载安装都叫兽™系统救援软件,接下来将外接U盘通过USB端口连接PC电脑,运行都叫兽™系统救援软件,之后在“第一步:选择创建方法”里勾选【创建一个拯救U盘】选项。(注:在执行此操作之前,请确保已经将U盘里的重要文件保存在其他位置,因为操作过程将删除拯救U盘中的所有数据。)
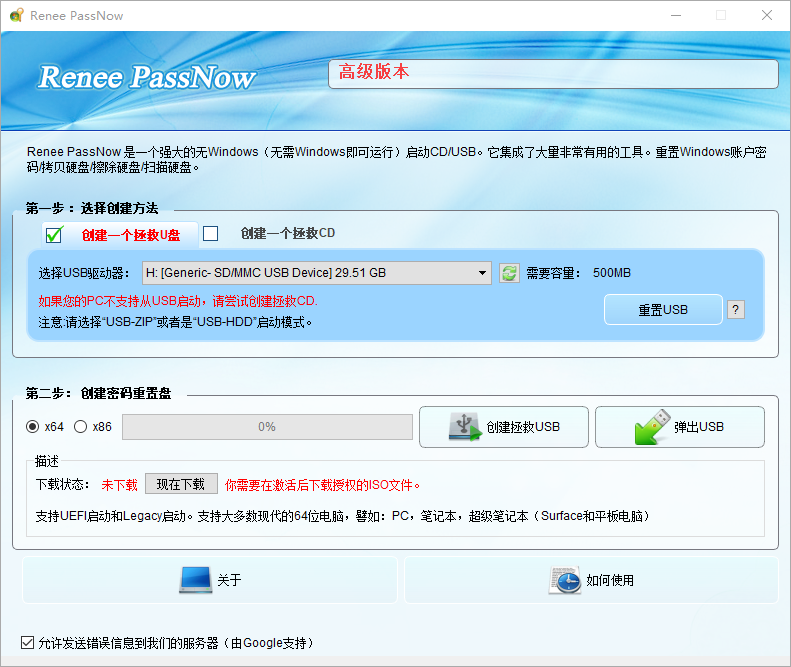
步骤2:接下来根据系统类型选择【x64】或【x86】,点击【现在下载】按钮下载ISO文件,文件下载完成之后点击【创建拯救USB】按钮,在USB启动盘创建完之后再点击【弹出USB】按钮即可。
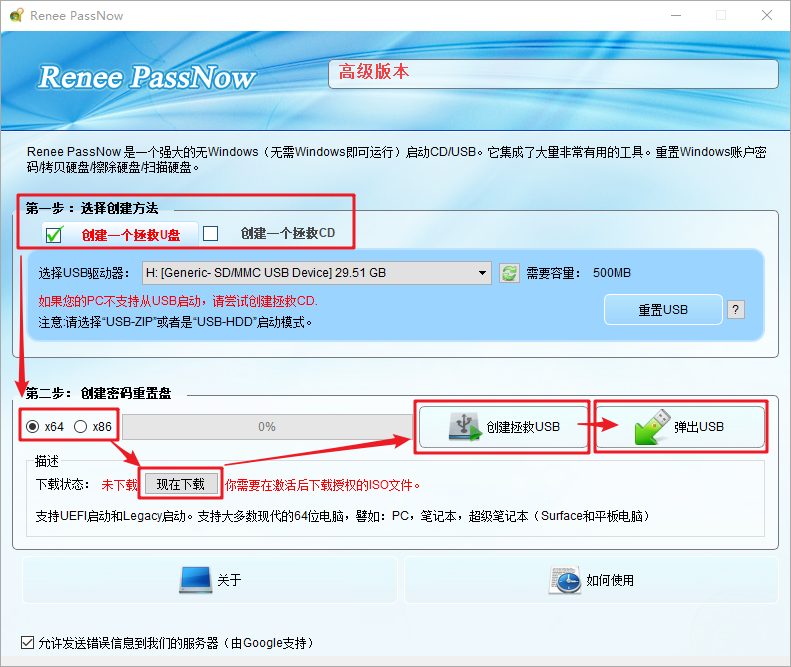
成功创建修复U盘之后,您可以实现数据转移、数据恢复、Windows帐户密码重设、硬盘扫描、驱动器擦除、Windws修复等功能。下面将向大家重点介绍其中两个最为常见的功能。
如果您遗忘了Windows 7系统的登录密码,无法正常进入系统,您可以使用都叫兽™系统救援轻松快捷地删除Windows 7的锁屏密码,或使用新管理员账户进入系统,这可以避免重装系统而丢失数据。具体操作步骤如下:
步骤1:将创建好的恢复U盘连接到需要删除密码的Windows 7设备上,开启电脑,之后电脑屏幕上会显示进入BIOS的快捷键(此界面显示的时长很短,可能只有一两秒,需要集中注意力查看,也可以查看电脑说明书来确定BIOS快捷键),连续点击BIOS快捷键以进入BIOS设置界面,在BIOS的【Boot】界面中,将USB设备或CD光驱设定为首选启动项后保存退出。请查看:进入BIOS与修改启动顺序的方法。
注:若创建的是拯救U盘,则选择【Removable Devices】为第一启动项,所若创建的是拯救CD,则选择【CD-ROM Drive】为第一启动项。
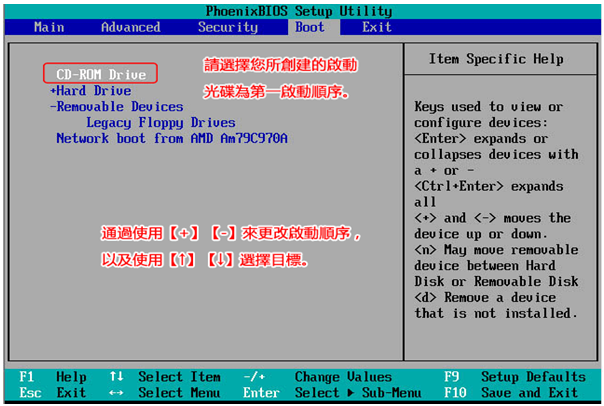
步骤2:等待片刻,待都叫兽™系统救援加载完成之后,选择【PassNow!】选项。
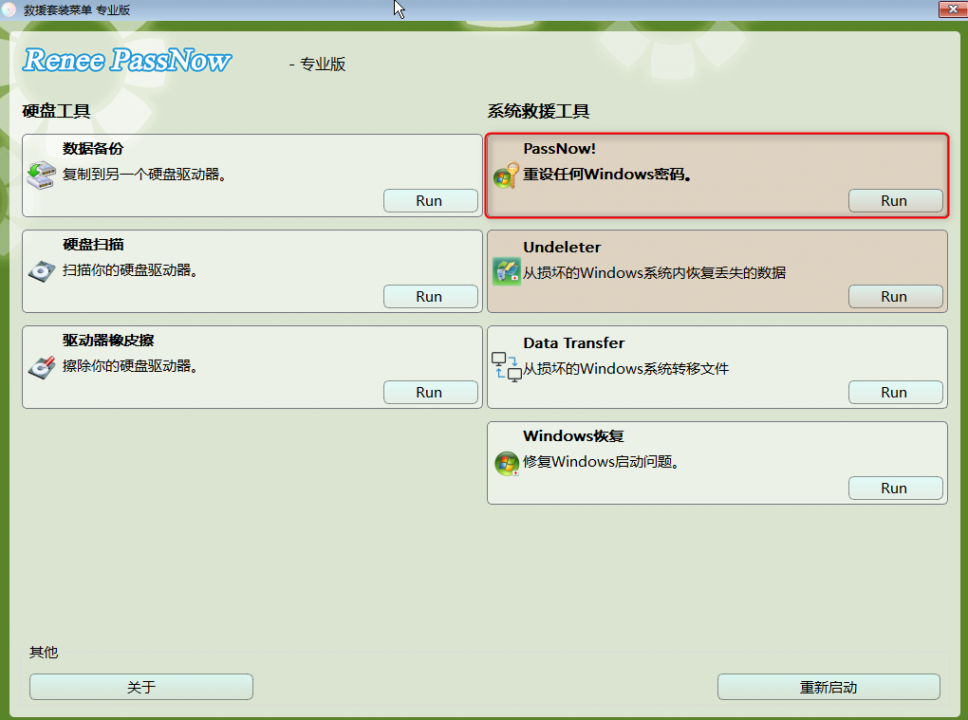
步骤3:选择您要访问的目标帐户,然后点击【清除密码】按钮,即可将Windows 7的锁屏密码删除。之后弹出拯救U盘(若不弹出,则需要再次进入BIOS界面调整启动顺序,改为由原系统盘启动)。您可以在重新启动计算机后访问没有锁屏密码的系统。
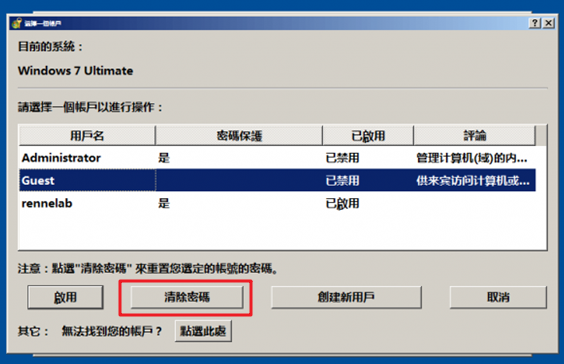
此外,您还可以通过创建新的管理员帐户来解决此问题,选择【创建新用户】按钮,点击【OK】即可成功创建一个账户名为Renee,密码为123456789的新管理员账户。最后弹出拯救U盘并重新启动PC电脑,您可以使用新帐户登录Windows 7系统。(账户名:Renee,密码:123456789)。
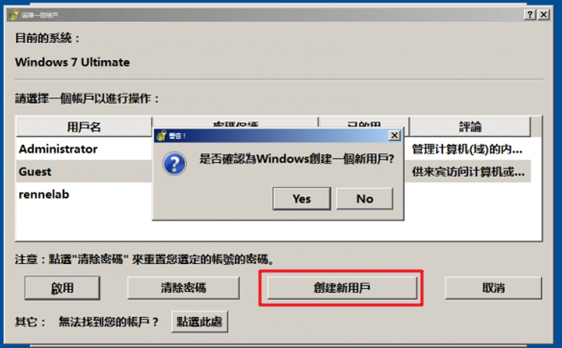
③ 修复Windows系统的方法
当计算机出现各类系统故障,比如无法正常启动、蓝屏或反复重新启动等情况时,您可以尝试使用都叫兽™系统救援软件中的系统修复工具快速修复系统。具体操作步骤如下:
步骤1:将创建好的恢复U盘连接到Windows 7设备上,连续点击BIOS快捷键以进入BIOS设置界面,在BIOS的【Boot】界面中,将拯救U盘设定为首选启动项后保存退出。
步骤2:待计算机成功从拯救U盘中开机后,在选择界面里选中【Windows恢复】选项,并点击【RUN】(运行)按钮。
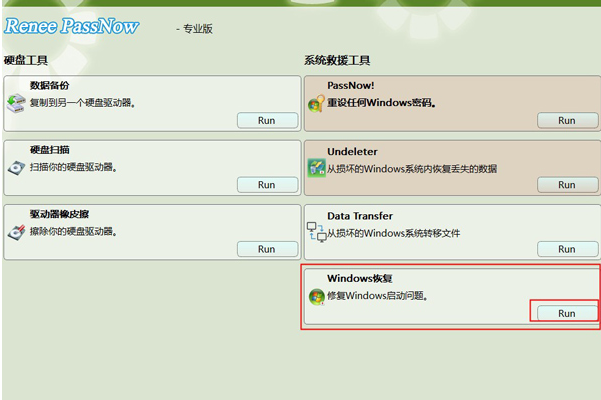
步骤3:之后在跳出的弹窗中,您可以根据系统选择 【在MBR修复CHS参数】或【BCD文件修复DiskSign】选项。若要修复Windows 7系统,则选择下面的【BCD文件修复DiskSign】,选择完成后,根据提示进行操作。待系统修复成功后,弹出拯救U盘,最后重启电脑即可。
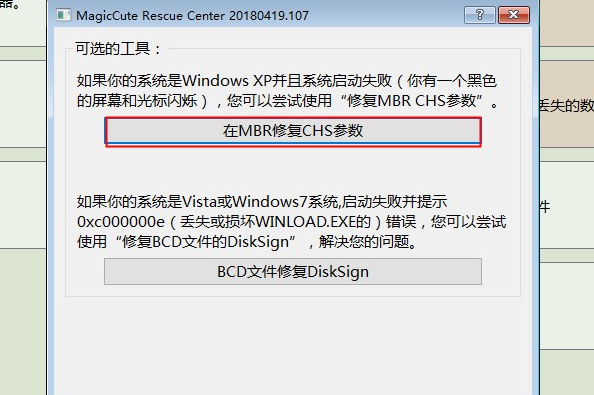
步骤1:将制作好的Windows7系统修复光盘插入到需要恢复系统的计算机光盘驱动器中,之后重启计算机。
步骤2:之后屏幕会提示您按任意键从CD或DVD启动设备,之后在“系统恢复选项”窗口中选择语言和键盘,点击【Next】(下一步)。
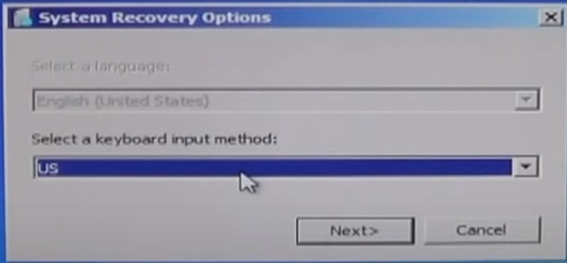
步骤3:当“系统恢复选项”完成对Windows安装的搜索时,单击【Repair and restart】(修复并重新启动)。
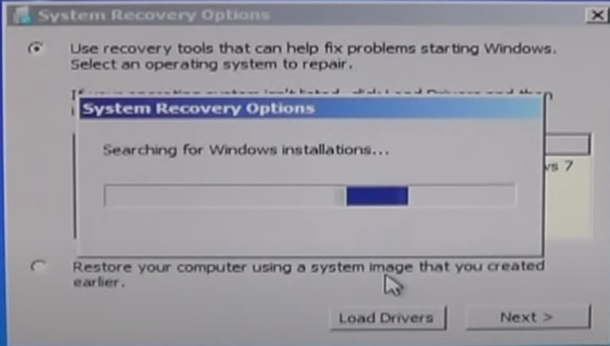
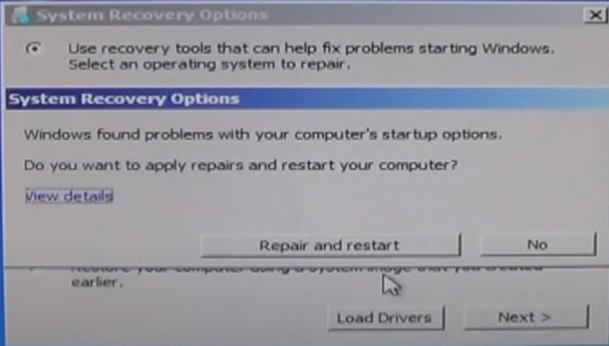
步骤4:选择“使用可帮助解决Windows启动问题的恢复工具”选项,选择需要修复的操作系统(比如Windows 7),然后点击【Next】(下一步)。
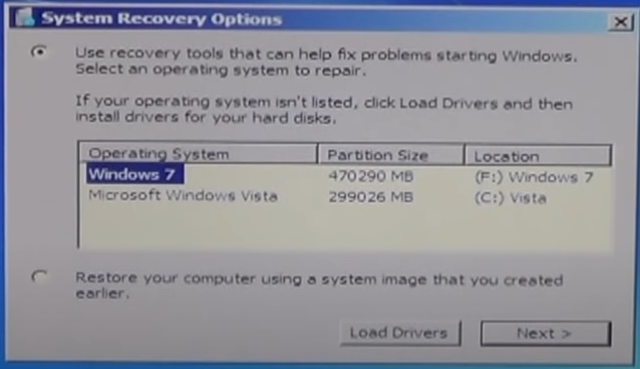
步骤5:根据您的需求在启动修复、系统还原、系统映像恢复、Windows内存诊断工具和命令提示符中选择一种系统恢复方式。
Windows 7系统恢复选项各个功能的作用
启动修复选项:修复可能会阻止 Windows 正常启动的某些问题,如系统文件缺失或损坏。
系统还原选项:将计算机系统文件还原到一个早期的时间点,而不会影响你的文件(例如,电子邮件、文档或照片)。如果使用“系统恢复选项”菜单的系统还原选项,你将无法撤销该还原操作。但是,你可以再次运行“系统还原”,并选择不同的还原点(如果存在)。
系统映像恢复选项:你需要预先创建一个系统映像才能使用此选项。系统映像是一个个性化的分区备份,其中包含 Windows、程序和用户数据(如文档、照片和音乐)。
Windows 内存诊断工具选项:扫描计算机内存中的错误。
启动修复选项:修复可能会阻止 Windows 正常启动的某些问题,如系统文件缺失或损坏。
系统还原选项:将计算机系统文件还原到一个早期的时间点,而不会影响你的文件(例如,电子邮件、文档或照片)。如果使用“系统恢复选项”菜单的系统还原选项,你将无法撤销该还原操作。但是,你可以再次运行“系统还原”,并选择不同的还原点(如果存在)。
系统映像恢复选项:你需要预先创建一个系统映像才能使用此选项。系统映像是一个个性化的分区备份,其中包含 Windows、程序和用户数据(如文档、照片和音乐)。
Windows 内存诊断工具选项:扫描计算机内存中的错误。
步骤6:选择完成后点击【重新启动】按钮,之后耐心等待系统恢复或修复即可。
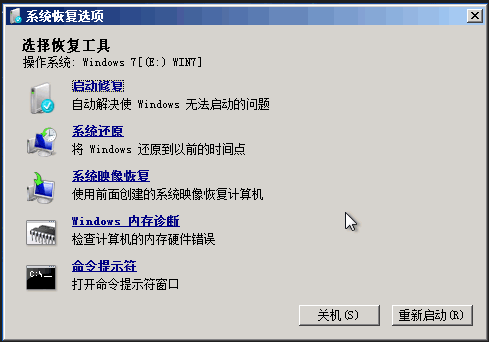





 粤公网安备 44070302000281号
粤公网安备 44070302000281号
