
若要学习系统还原的方法,就离不开了解一个系统恢复名词,即“系统还原点”。每当您对计算机进行重大更改时,Windows会自动创建一个系统还原点,相当于系统备份,可以保存程序安装或卸载、驱动程序更新等操作之前的系统状态。如果由于您所做的更改而出现系统问题,则可以使用系统还原点将系统恢复到系统崩溃前,而不会导致文件丢失。还可查看:Windows 7手动创建还原点的方法。
下面我们就来学习一下Windows 7系统还原的详细操作步骤吧。
步骤1:点击计算机左下角的“开始菜单”按钮,在搜索框里输入【System Restore】(系统还原)。
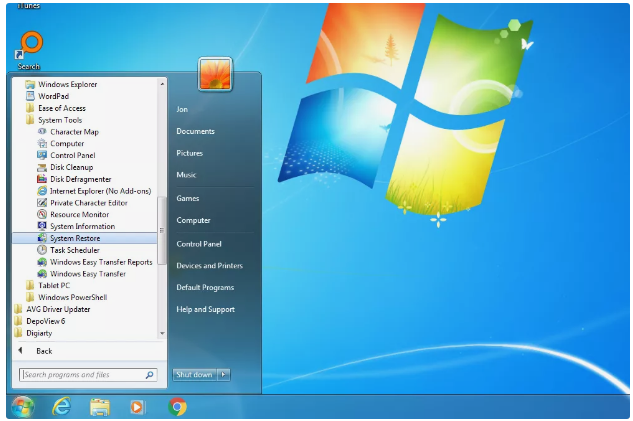
步骤2:在【Restore system files and settings】(还原系统文件和设置)窗口里点击【Next】(下一步)按钮。
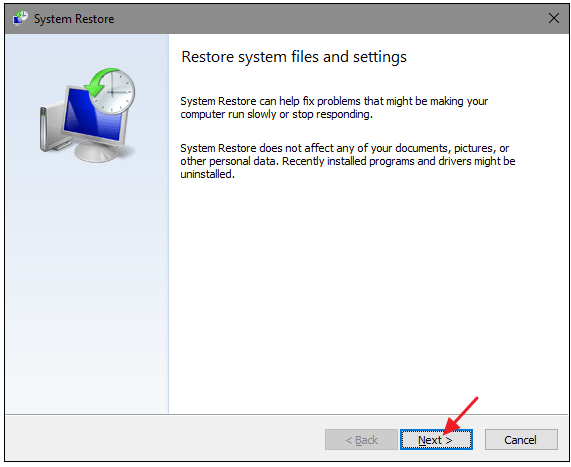
步骤3:接下来的界面里将显示所有可用的系统还原点,默认情况下,显示的可能是自动创建的还原点和手动创建的还原点。勾选【Show more restore points(显示更多还原点)选项,以查看在安装应用程序或驱动程序之前创建的所有自动创建的还原点。选择您想查看的还原点,然后勾选【Scan for affected programs】(扫描受影响的程序)选项,可以查看该还原点的还原过程中将要卸载的程序。
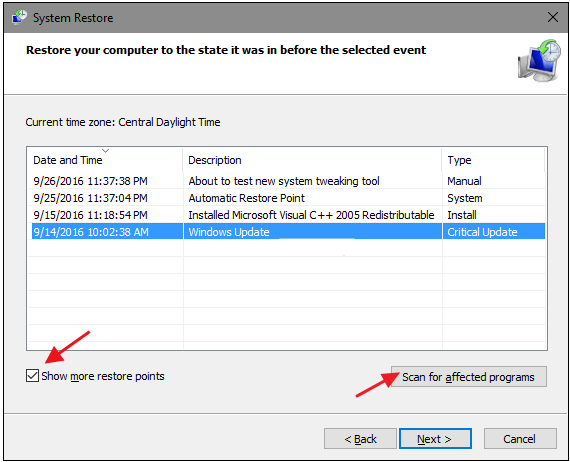
在勾选【Scan for affected programs】(扫描受影响的程序)之后,会跳出一个弹窗界面并显示两个列表。顶部列表显示了将Windows 7还原到所选还原点时将删除的程序和驱动程序,底部列表显示该进程可能恢复的程序和驱动程序。浏览完成后点击【Close】(关闭)按钮。
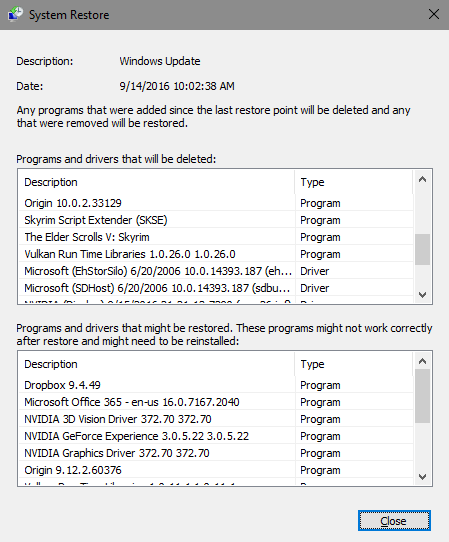
步骤4:选中您想要恢复的还原点,操作完成后点击【Next】(下一步)。
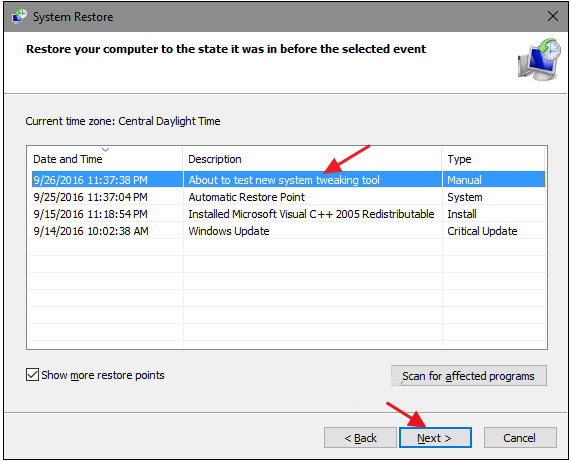
步骤5:接下来确认好需要恢复的系统还原点之后,点击【Finash】(完成)按钮即可开始执行系统还原的命令。
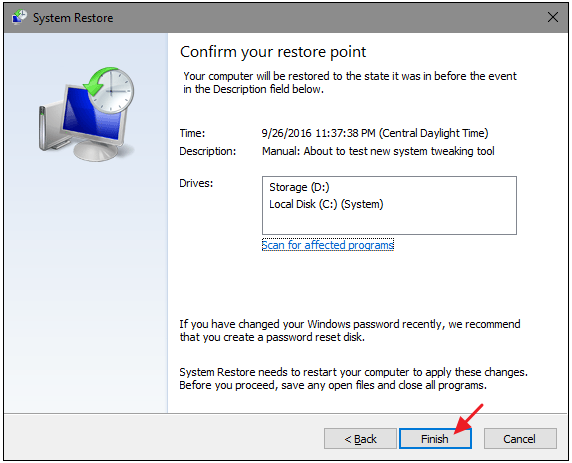
一旦系统开始执行还原操作,过程将无法随时中断,在弹出的对话框里选择【Yes】(是的)按钮即可。
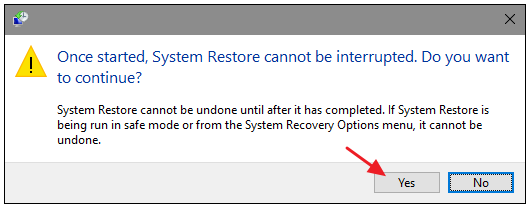
以上,就是Windows 7系统还原的详细操作步骤,如果您在系统还未自动或手动创建还原点之前出现了系统故障,那么可能需要您借助重装系统的方式来还原系统了。在重装系统之前,为了保证设备内的重要文件不丢失,小编推荐您一款专业的系统救援软件——都叫兽™系统救援,该软件可以帮助您将电脑中的重要文件转移到其他的磁盘进行备份,防止数据丢失,下面我们就来详细了解一下这款软件的功能和使用方法吧。
都叫兽™系统救援软件是一款专业的系统救援软件,它能够帮助Windows用户清除Windows账户密码、创建新的管理员账户;还原磁盘/记忆卡数据、硬盘格式化后恢复数据;转移磁盘文件;擦除或扫描磁盘文件等。此外,该软件还支持修复Windows 系统问题,例如:修复MBR引导记录、DBR误差参数、0xc00000e、Windows系统启动失败以及引起黑屏或蓝屏的部分问题等。
作为一款功能多样的系统救援工具,它能够完美兼容包括Windows 10/ 8.1/ 8/ 7/ XP/ Vista在内的多个系统,可以满足不同用户的系统救援需求。
借助都叫兽™系统救援软件转移设备数据非常的简单,即使您是一个电脑新手,也可以在几分钟内学会如何操作,下面我们就一起去学习一下详细的使用步骤吧。
步骤1:在其他可正常登录和运行的电脑中下载安装都叫兽™系统救援软件,接下来将外接U盘通过USB端口连接PC电脑,运行都叫兽™系统救援软件,之后在“第一步:选择创建方法”里勾选【创建一个拯救U盘】选项。(注:在执行此操作之前,请确保已经将U盘里的重要文件保存在其他位置,因为操作过程将删除拯救U盘中的所有数据。)
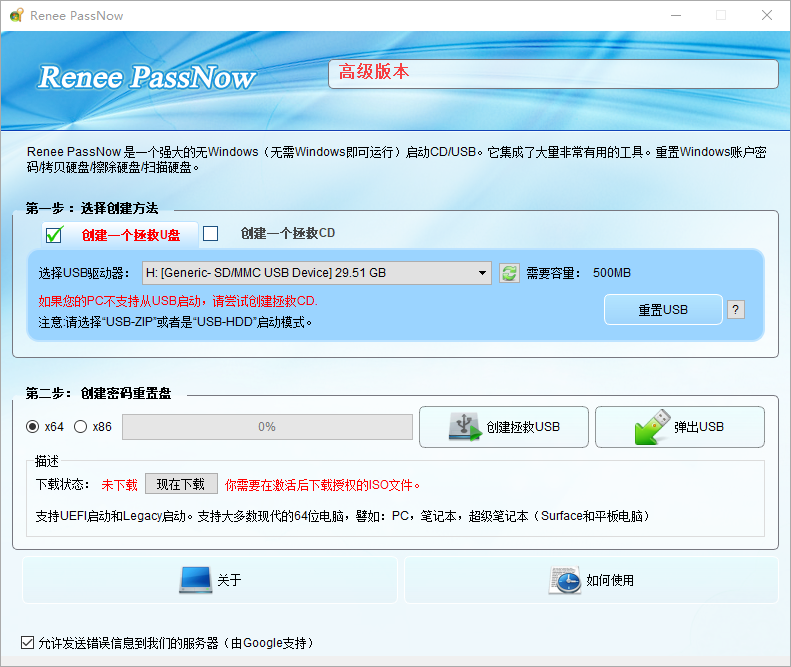
步骤2:接下来根据系统类型选择【x64】或【x86】,点击【现在下载】按钮下载ISO文件,文件下载完成之后点击【创建拯救USB】按钮,在USB启动盘创建完之后再点击【弹出USB】按钮即可。
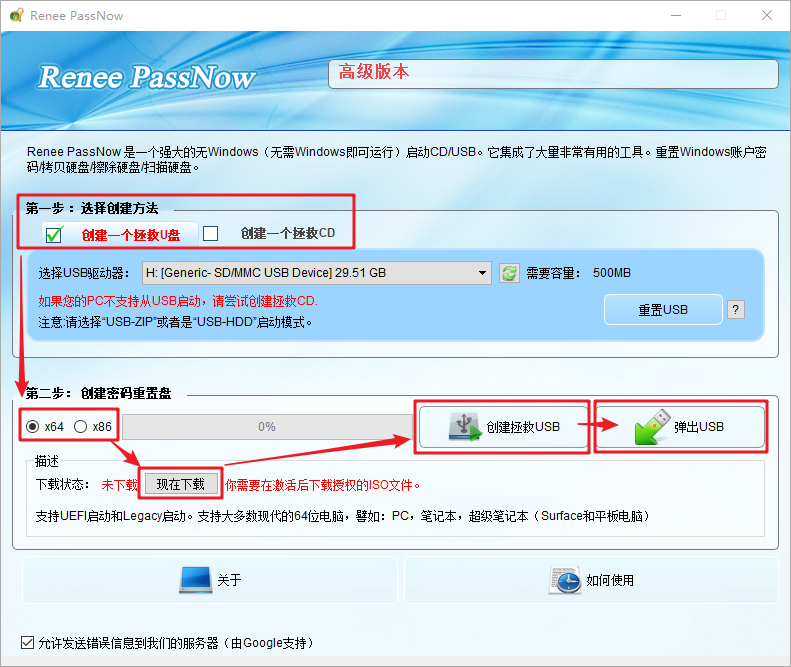
步骤3:将创建好的启动设备连接到需要转移数据的Windows 7电脑上,开启电脑,之后电脑屏幕上会显示进入BIOS的快捷键(此界面显示的时长很短,可能只有一两秒,需要集中注意力查看,也可以查看电脑说明书来确定BIOS快捷键),连续点击BIOS快捷键以进入BIOS设置界面,在BIOS的【Boot】界面中,将USB设备或CD光驱设定为首选启动项后保存退出。请查看:进入BIOS与修改启动顺序的方法。
注:若创建的是拯救U盘,则选择【Removable Devices】为第一启动项,所若创建的是拯救CD,则选择【CD-ROM Drive】为第一启动项。
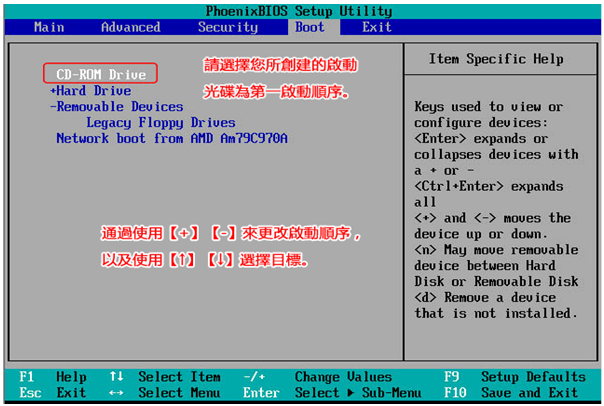
步骤4:等待片刻,待都叫兽™系统救援加载完成之后,选择【Data Transfer】选项。
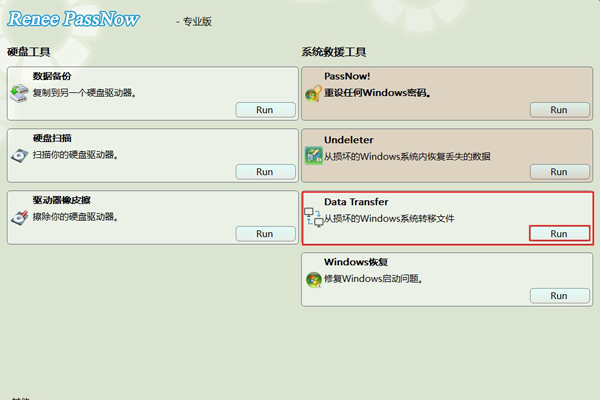
步骤5:在弹出的界面分别选择原硬盘以及目标硬盘,将重要文件直接拖拉到新硬盘即可完成数据的迁移,之后就可以对系统进行重装了。
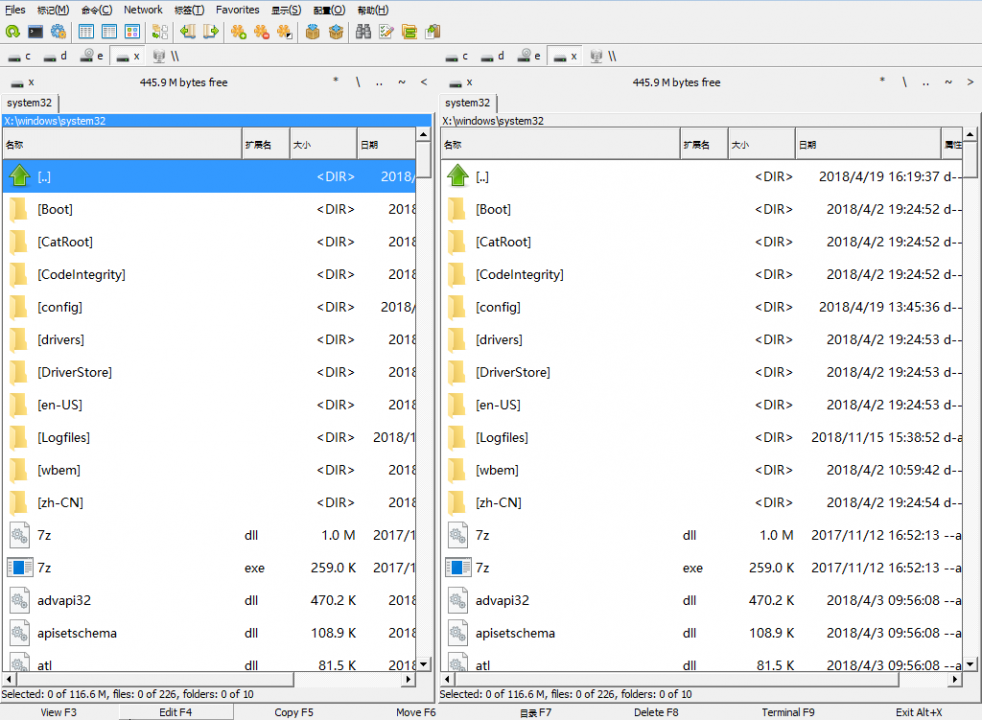





 粤公网安备 44070302000281号
粤公网安备 44070302000281号
