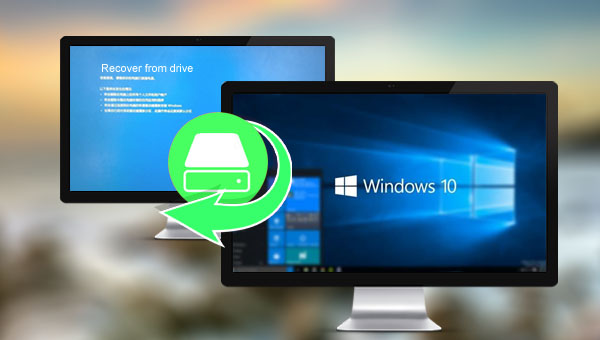
恢复驱动器是指将关键的系统重新安装文件复制到U盘介质中进行保存,在系统出现重大故障时,可以使用Windows10恢复驱动器来重装Windows 10系统。创建恢复驱动器时不会备份个人文件和所有非电脑自带的应用程序,如果您的电脑中有重要文件,请对其进行定期备份(点击此处可了解文件备份的方法)。此外,创建恢复驱动器需要使用不低于16GB的U盘(不能选择磁盘)进行操作。
注意:请使用空 U 盘,因为此过程将擦除该驱动器上已存储的所有数据。
了解完什么是Windows10恢复驱动器之后,下面我们就来学习一下创建恢复驱动器的具体操作方法。
步骤1:打开计算机,点击屏幕左下角“搜索”按钮并输入“创建恢复驱动器”。
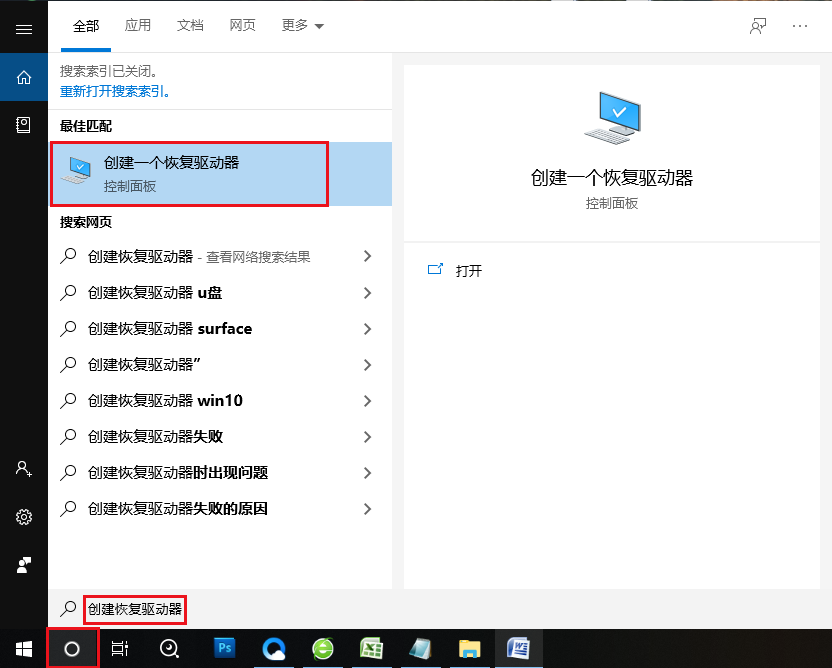
步骤2:打开创建恢复驱动器界面之后,勾选“将系统文件备份到恢复驱动器”选项,之后点击【下一步】。
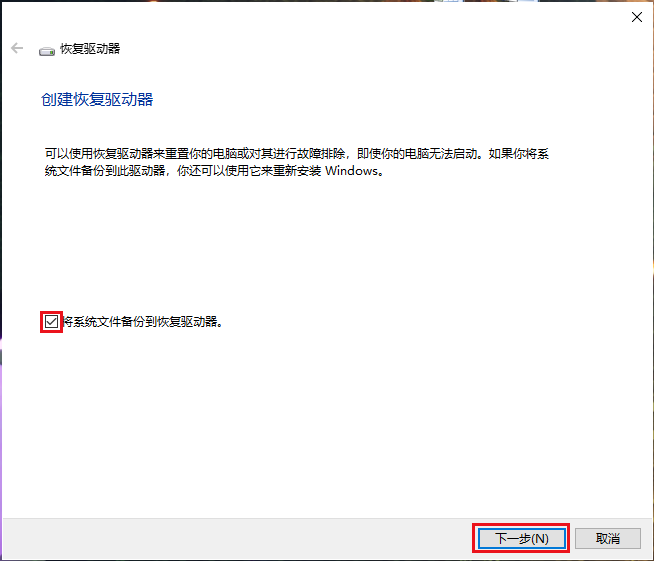
步骤3:将U盘驱动器连接到电脑,选中之后再次点击【下一步】。接下来的弹窗界面会告诉你恢复驱动器里的所有内容将被删除,如果该驱动器包含你的个人文件,请确保已备份这些文件。确认之后点击【创建】按钮,即可执行创建Windows 10恢复驱动器的命令。
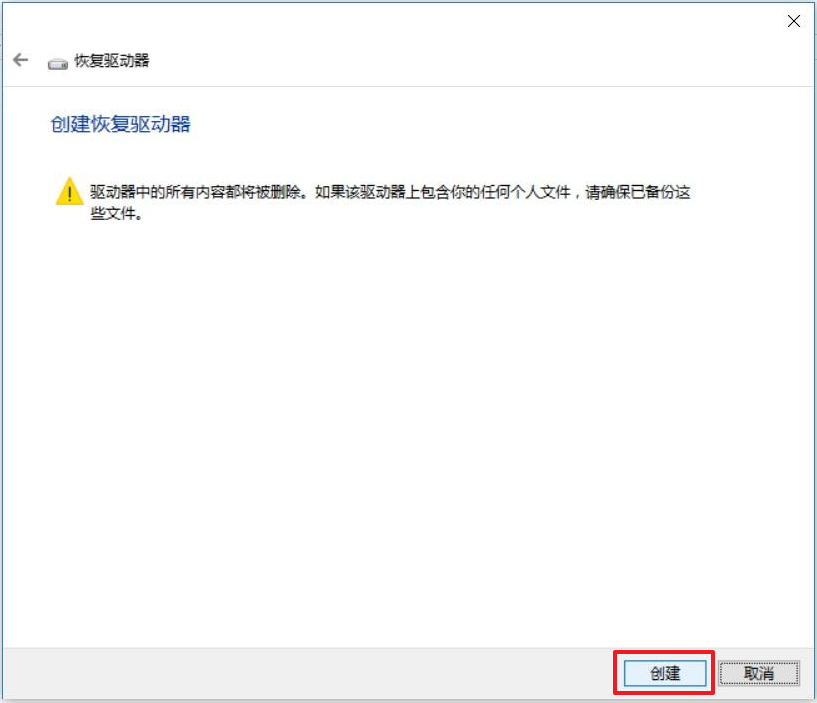
当Windows 10系统出现了故障,您就可以借助之前创建的恢复驱动器来恢复系统,下面我们学习一下详细的操作步骤。
温馨提示此方法可能会删除系统内的文件数据,如果您需要保存一些重要的文件,可以查看第三部分的转移数据方法(支持在无Windows系统环境下转移数据)。
步骤1:将U盘驱动器插入到待恢复系统的计算机里,然后启动电脑时按BIOS快捷键进入BIOS菜单,设置USB设备为第一启动项,然后F10保存后重新启动。
注:BIOS快捷键因电脑或主板品牌而异,一般为【Del】或【Esc】或【F2】或【F12】,您可以查看电脑说明书,或访问电脑品牌官网进行查询。也可查看:进入BIOS与修改启动顺序的方法。
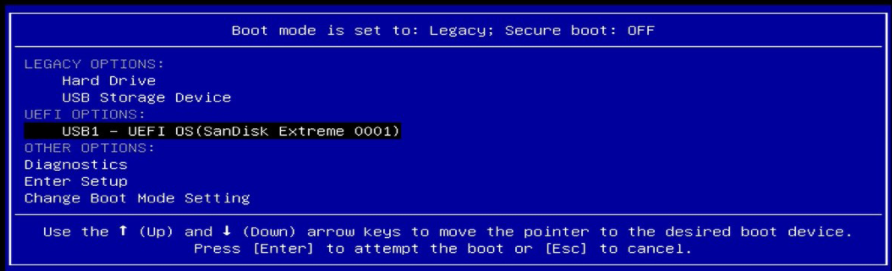
步骤2:在键盘布局界面,选择您使用的语言,此处选择【微软拼音】。
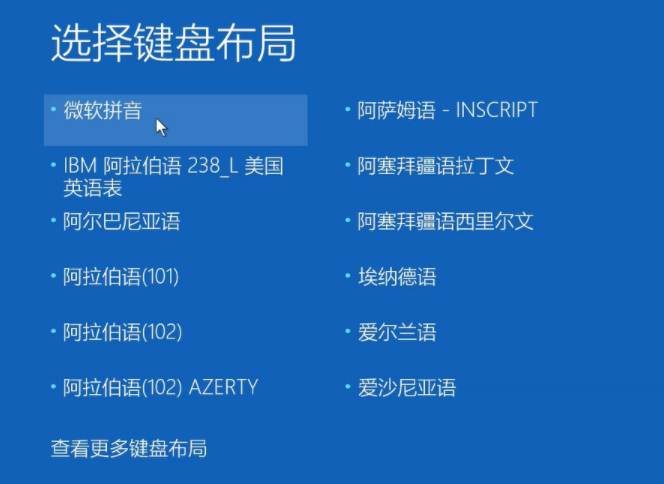
步骤3:在"选择一个选项"屏幕上,选择【疑难解答】。
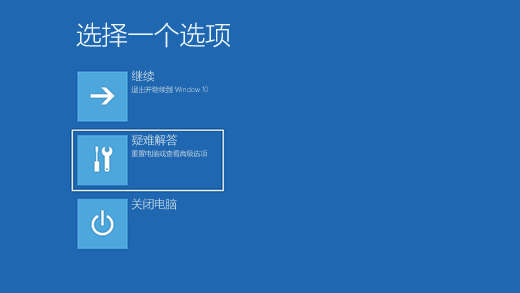
步骤4:若要重新安装 Windows 10,请选择【从驱动器恢复】。这将删除你安装的个人文件、应用和驱动程序以及你对设置所做的更改。
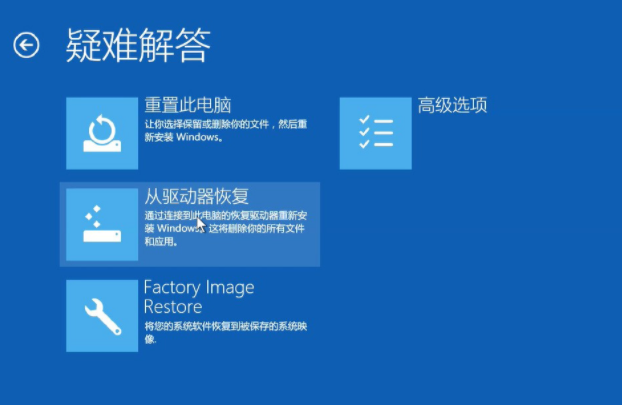
步骤5:如果您希望回收计算机,那么可以选择【完全清理驱动器】选项;如果您计划保留这台设备继续使用,可以选择【仅删除我的文件】选项。之后按屏幕上的说明完成重置过程,完成后您的计算机将重新启动。
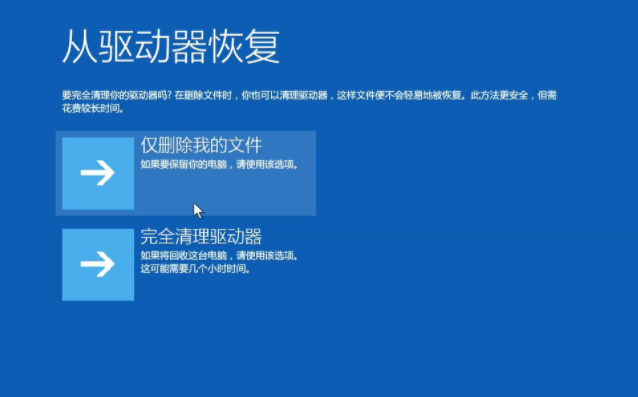
以上就是使用Windows 10恢复光盘的步骤,如果您在以上任意一个步骤中出现问题,无法顺利恢复系统,您可能需要重装系统来解决问题。重装系统之前,您可以使用都叫兽™系统救援软件在无Windows系统的环境下转移重要数据。
都叫兽™系统救援软件是一款专业的系统救援软件,它能够帮助Windows用户清除Windows账户密码、创建新的管理员账户;还原磁盘/记忆卡数据、硬盘格式化后恢复数据;转移磁盘文件;擦除或扫描磁盘文件等。此外,该软件还支持修复Windows 系统问题,例如:修复MBR引导记录、DBR误差参数、0xc00000e、Windows系统启动失败以及引起黑屏或蓝屏的部分问题等。
作为一款功能多样的系统救援工具,它能够完美兼容包括Windows 10/8.1/8/7/XP/Vista在内的多个系统,可以满足不同用户的系统救援需求。
具体操作步骤如下:
步骤1:在其他可正常登录和运行的电脑中下载安装都叫兽™系统救援软件,接下来将外接U盘通过USB端口连接PC电脑,运行都叫兽™系统救援软件,之后在“第一步:选择创建方法”里勾选【创建一个拯救U盘】选项。(注:在执行此操作之前,请确保已经将U盘里的重要文件保存在其他位置,因为操作过程将删除拯救U盘中的所有数据。)
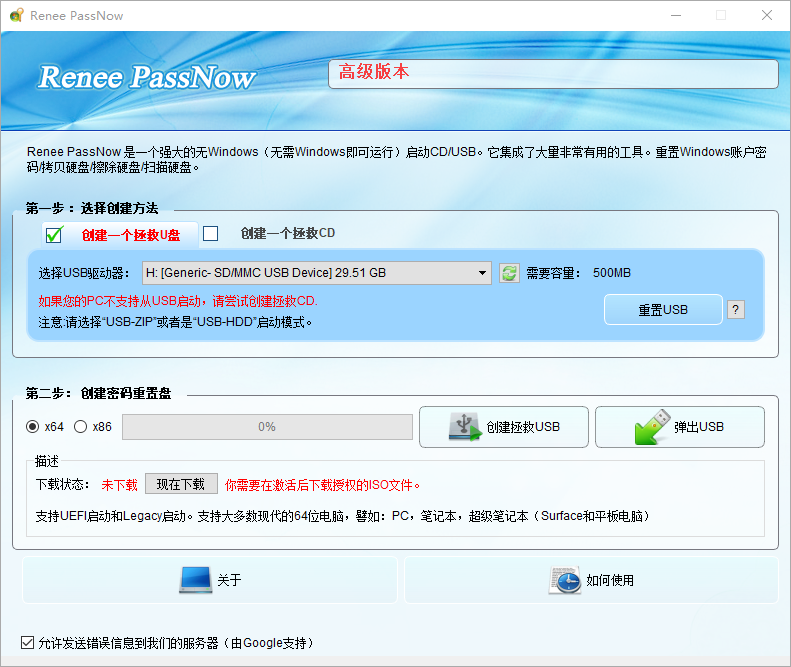
步骤2:接下来根据系统类型选择【x64】或【x86】,点击【现在下载】按钮下载ISO文件,文件下载完成之后点击【创建拯救USB】按钮,在USB启动盘创建完之后再点击【弹出USB】按钮即可。
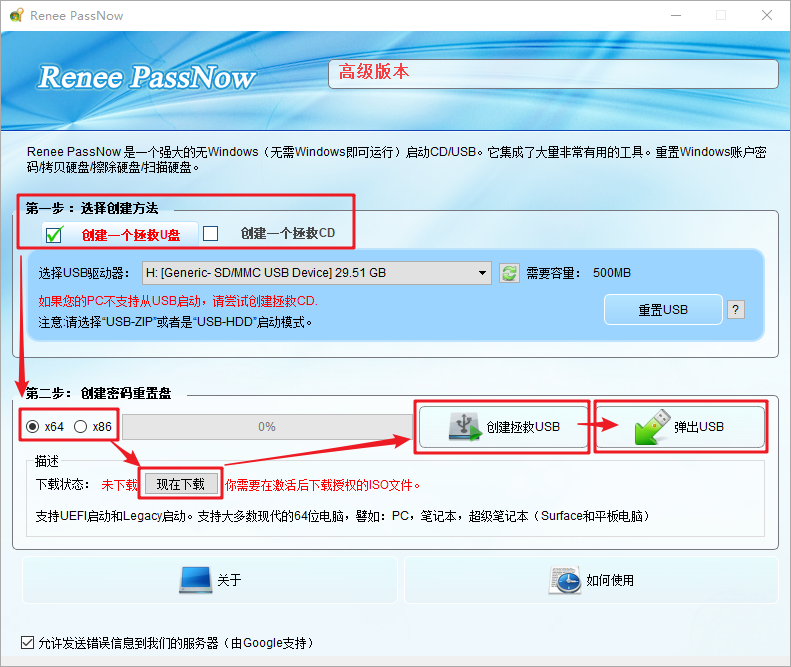
为了避免在系统修复的过程中造成电脑中的重要数据丢失,您还可以借助都叫兽™系统救援软件的数据转移功能将电脑中的重要文件转移到其他的磁盘进行备份,防止数据丢失。详细的操作步骤如下:
步骤1:将创建好的恢复U盘连接到Windows 10设备上,连续点击BIOS快捷键以进入BIOS设置界面,在BIOS的【Boot】界面中,将拯救U盘设定为首选启动项后保存退出。请查看:进入BIOS与修改启动顺序的方法。
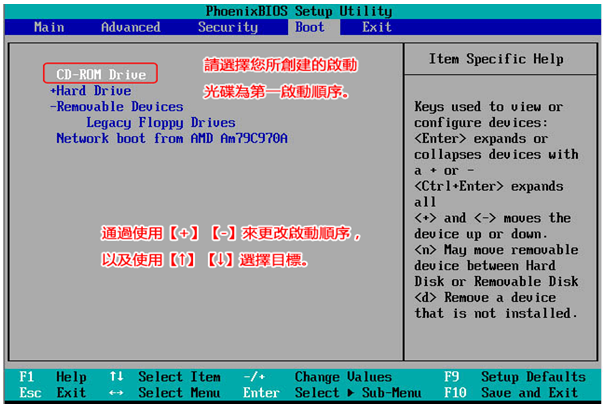
步骤2:待计算机成功从拯救U盘中开机后,在选择界面里选中【Data Transfer】选项,并点击【RUN】(运行)按钮。
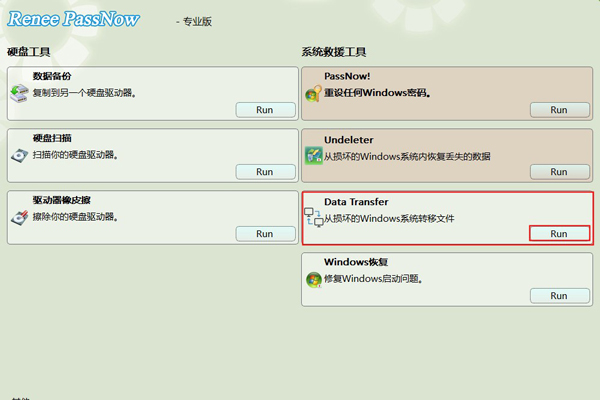
步骤3:进入 Data Transfer后,分别选择原硬盘以及目标硬盘,将重要文件直接拖拉到新硬盘即可完成数据的迁移。
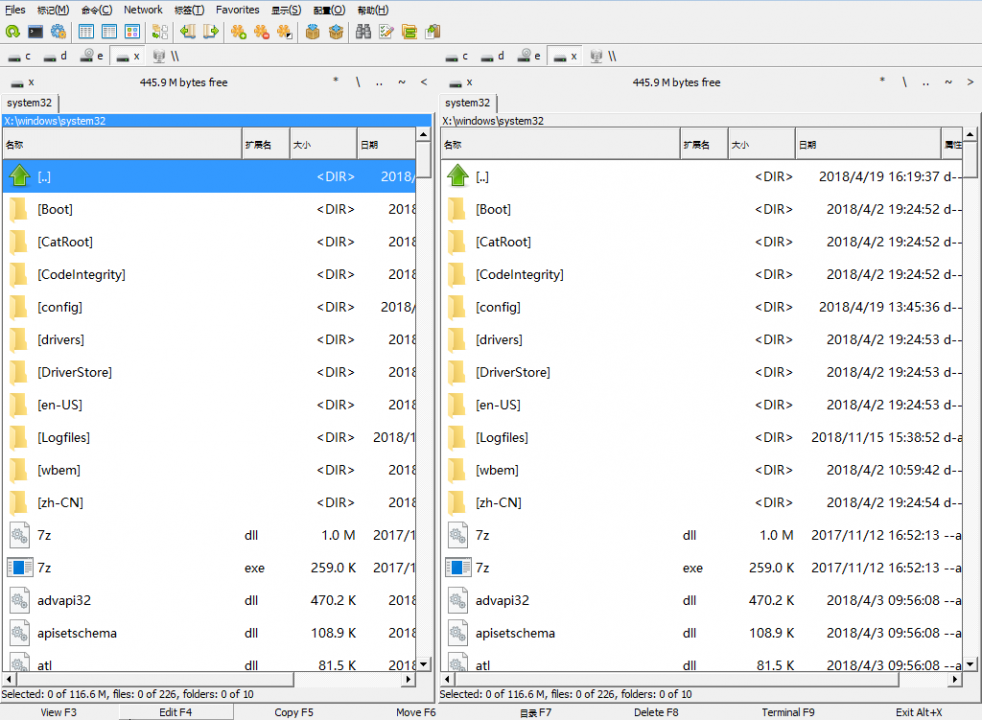





 粤公网安备 44070302000281号
粤公网安备 44070302000281号
