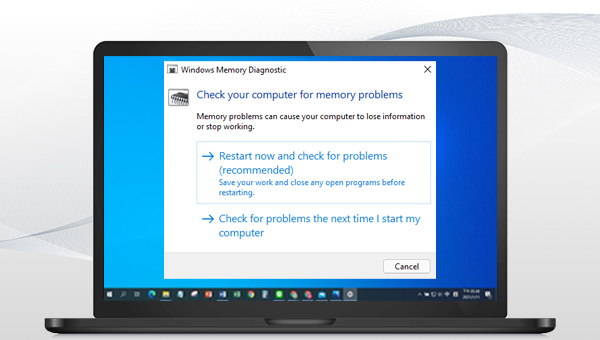
内存诊断工具运行时间取决于RAM的大小,特别是扩展模式下的运行时间可能长达20小时,因此您可以先耐心等待一段时间。若您发现Windows内存诊断工具卡在某个进度上超过一天都没有进展,则可以尝试本文介绍的其他解决方法。
有很多用户反馈启用内存诊断工具缓存得以顺利完成整个扫描过程,因此我们也可以尝试启用缓存。具体步骤如下:
步骤1:在内存诊断的界面中,按【F1】键打开选项。
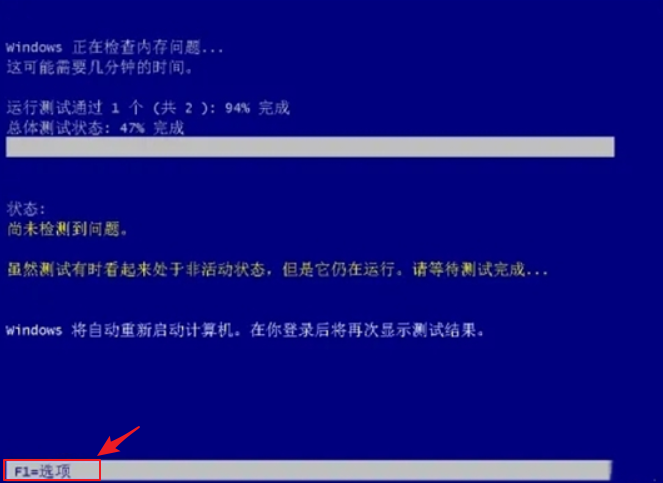
步骤2:按【Tab】键转到【缓存】部分,然后选择【启用】选项。再按【F10】应用该设置,之后观察内存诊断的进度是否有变化。
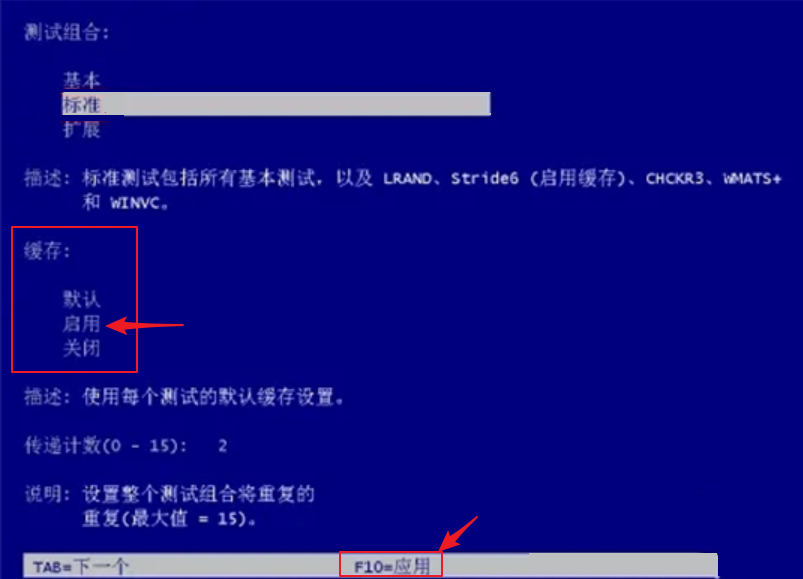
如果系统内存在第三方软件阻止Windows内存诊断工具完成测试,从而导致内存诊断进度卡住,那么在干净启动模式下运行该工具应该会有所帮助。因为在干净启动模式下,Windows将以最少的驱动程序和启动程序启动,减少干扰因素。
步骤1:运行计算机,同时按下【Windows+R】键以打开运行窗口。接下来输入【msconfig.exe】并按下【确定】按钮以打开系统配置窗口。
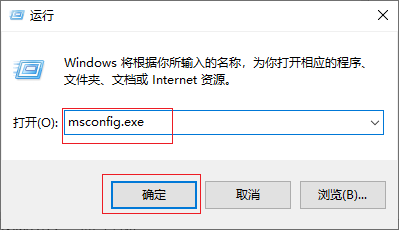
步骤2:打开系统配置后,切换至【服务】选项栏,勾选【隐藏所有Microsoft服务】并按下【全部禁用】按钮。
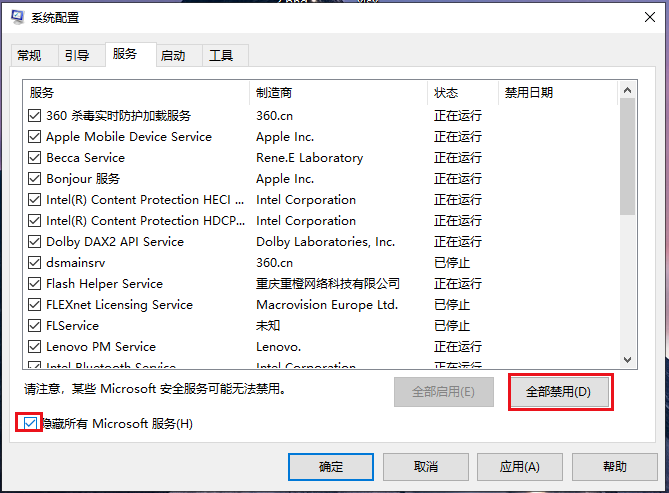
步骤3:再切换至【启动】选项栏,点击【打开任务管理器】。
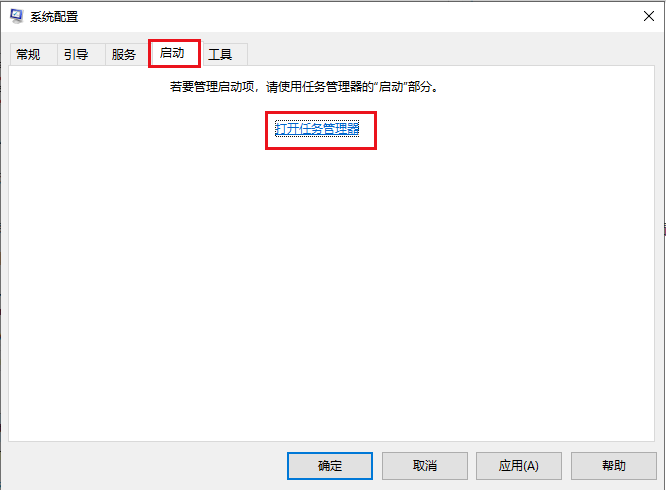
步骤4:将页面当中显示的所有程序都禁用,您可以右键点击应用程序并选择【禁用】,或者依次选中程序再点击右下角【禁用】按钮。操作完成后关闭任务管理器窗口,在系统配置页面点击【确定】。随后您将看到一个弹出窗口,点击【重新启动】按钮。然后重新运行Windows内存诊断工具,并检查问题是否已解决。
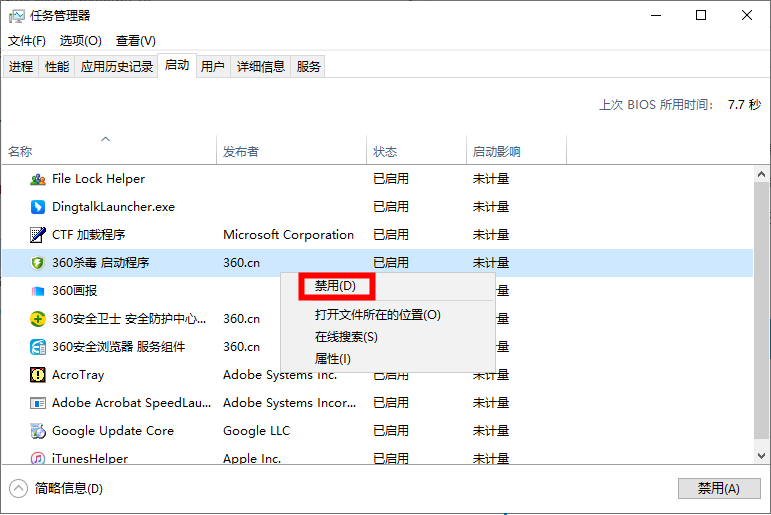
MemTest86是一款免费的内存测试软件,它从USB闪存驱动器启动,并使用一系列综合算法和测试模式来测试计算机中的RAM是否存在故障。该软件可以在Windows 32位和64位系统或者是Linux、Mac系统中运行。具体步骤如下:
步骤1:准备一个可正常工作的U盘,并且将其中的文件都备份或转移。然后前往MemTest86官网下载 Windows MemTest86 USB映像。
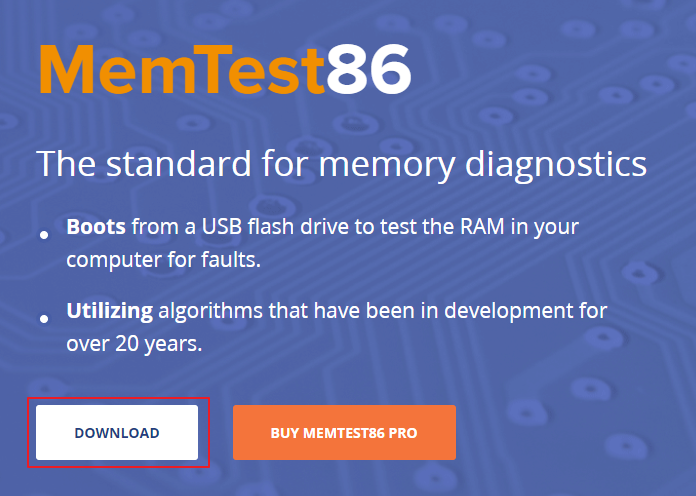
步骤2:将文件下载到本地之后,右键点击下载的压缩文件,选择【打开方式】-【Windows 资源管理器】。
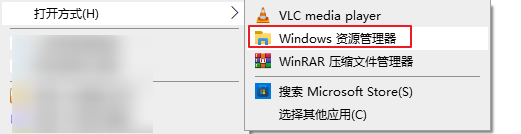
步骤3:全选其中的文件,点击【全部解压缩】按钮,可以提取文件夹中的所有项目。
提示:若通过第三方解压缩软件进行解压,解压后的文件夹包含的内容可能只有下图中的【Help】文件夹,这样无法进行下一步操作。
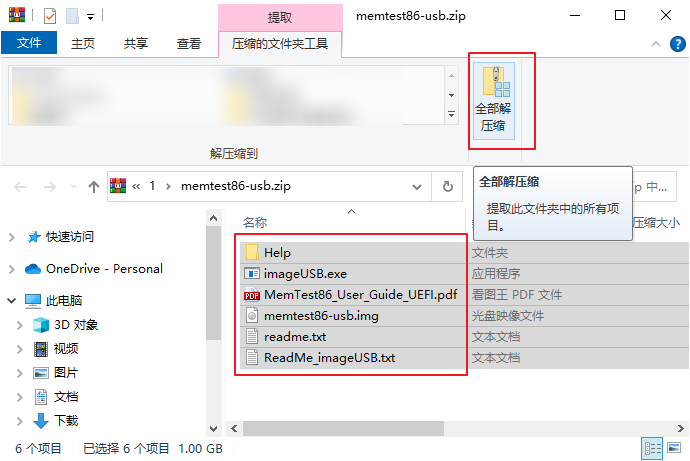
步骤4:选择保存提取文件的位置,之后点击【提取】。
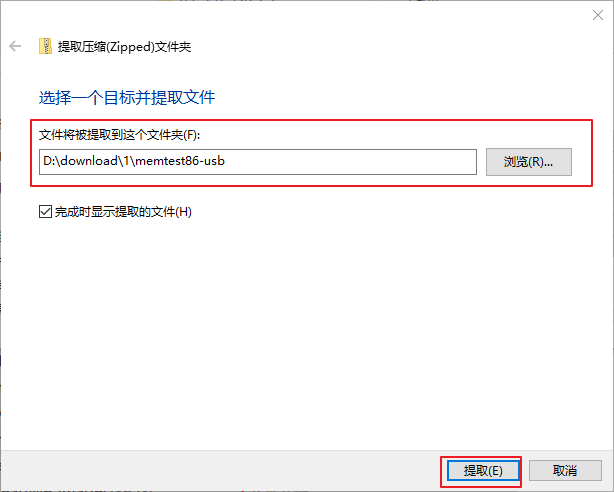
步骤5:将要制作成USB启动盘的U盘连接到电脑,然后在提取出来的文件夹中找到并运行【imageUSB.exe】,在最上方勾选要制作启动盘的U盘,然后选择【Write image to USB drive】(将映像写入USB驱动器),再往下选择映像文件的存放路径,即文件夹中的memtest86-usb.img文件,最后点击【Write】按钮开始将映像写入U盘。
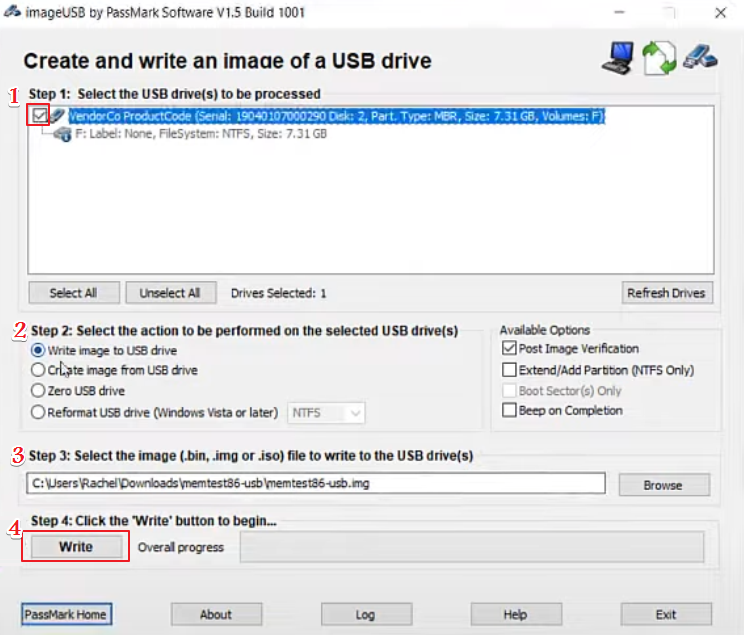
步骤6:将创建好的USB启动盘连接到电脑,将电脑重启,在出现品牌Logo时观察界面中的BIOS快捷键提示,可能是F1/F2/F10/ESC/DEL等按键,具体因品牌而异。通过连续快速按BIOS快捷键进入BIOS设置界面,将USB启动盘设置为第一启动项并保存设置,使电脑从USB启动盘启动。之后就可以通过MemTest86来检测RAM了。Memtest86将帮助您确定问题是出在RAM还是Windows内存诊断工具上。如果测试完成且没有任何错误,也可再次运行Windows内存诊断工具以检查问题是否解决。
以上就是Windows内存诊断工具卡住无响应的解决方法。此外,在日常使用计算机的过程中,如果误删了文件,则可以尝试下面介绍的数据恢复软件去扫描和恢复。
都叫兽™数据恢复软件是一款专业的数据恢复软件,支持恢复文档、照片、视频、压缩文件等多种类型的数据。在发生意外删除文件、清空回收站、格式化硬盘、误删分区等情况时,只要丢失的数据还未被覆盖,该软件就有机会帮助您扫描和恢复文件。该软件具备四个功能模块:文件恢复、格式化恢复、分区恢复和创建镜像,可以满足大部分的数据恢复需求。
借助都叫兽™数据恢复软件恢复文件的具体步骤如下:
步骤1:在Windows电脑中下载安装并运行都叫兽™数据恢复软件,在主界面里选择【文件恢复】选项。
提示:请勿将软件安装在需要恢复数据的磁盘中,以免造成数据覆盖。此外,在文件丢失之后,请勿保存新的数据到同一个磁盘分区中,以免丢失的文件损坏或彻底丢失。
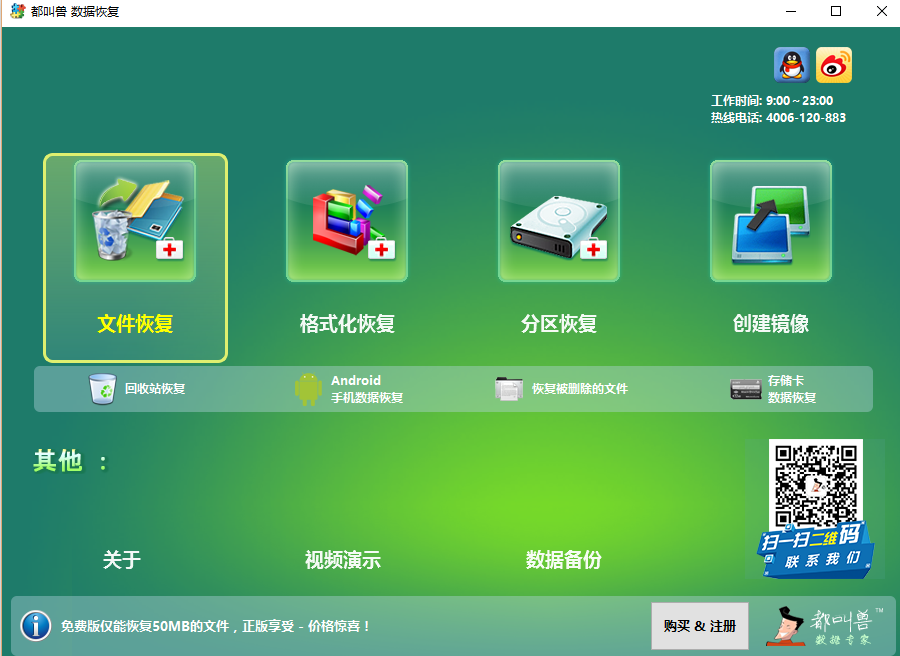
步骤2:接下来,选择丢失数据所在的分区,然后点击【下一步】。
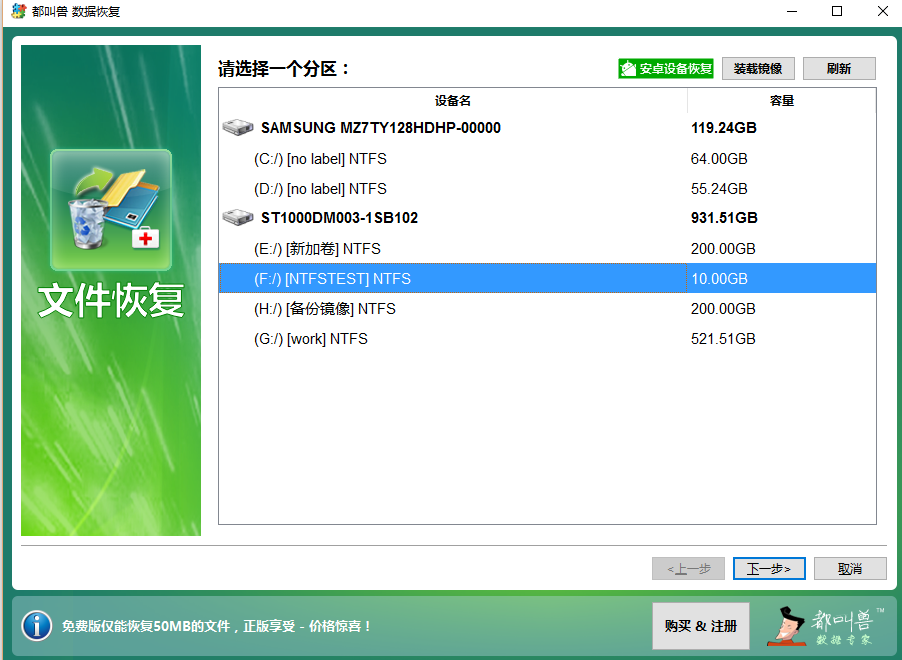
步骤3:选择【快速扫描】选项,点击【下一步】按钮进行扫描。
提示:快速扫描模式只是扫描所选磁盘的剩余空间中前30GB。若扫描后没有找到想要的文件,可以使用深度扫描模式再次尝试对硬盘分区进行全面扫描,花的时间会更多,但能扫描到更多数据。
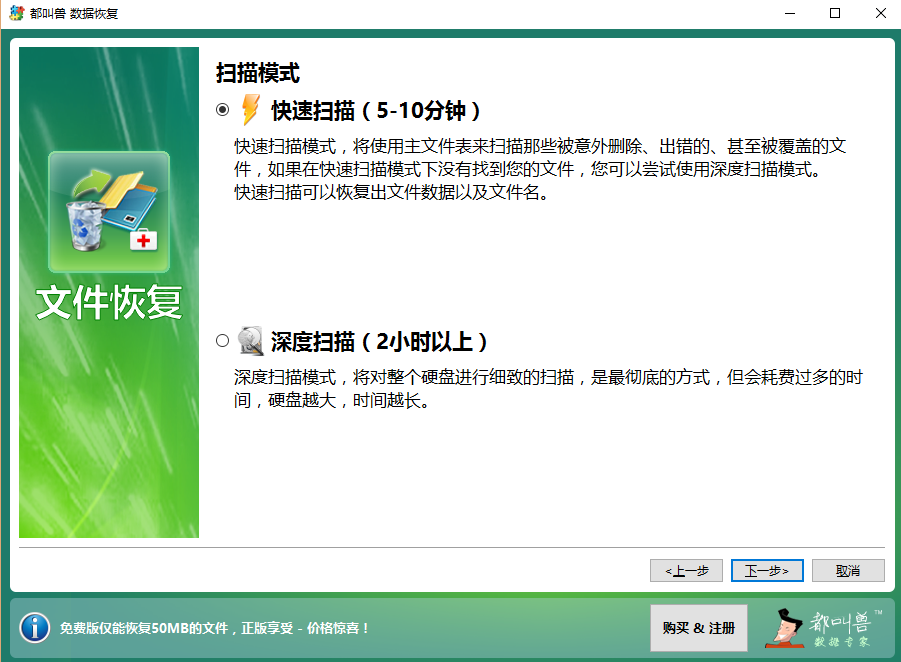
步骤4:等待扫描完成,您可以双击文件进行预览,然后勾选需要恢复的文件,点击【恢复】按钮,将文件恢复到其他磁盘中。
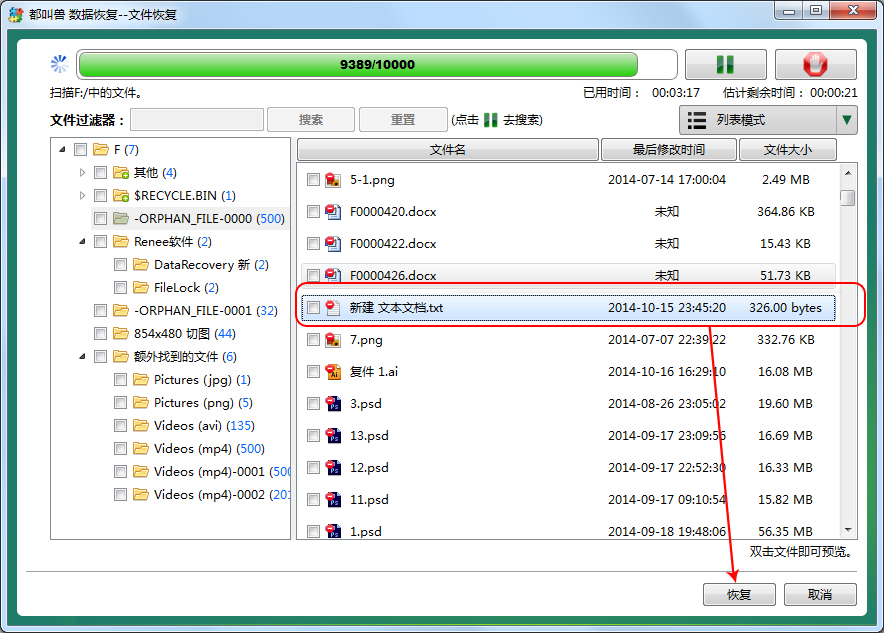





 粤公网安备 44070302000281号
粤公网安备 44070302000281号
