Windows 10开机黑屏,只有鼠标的原因?
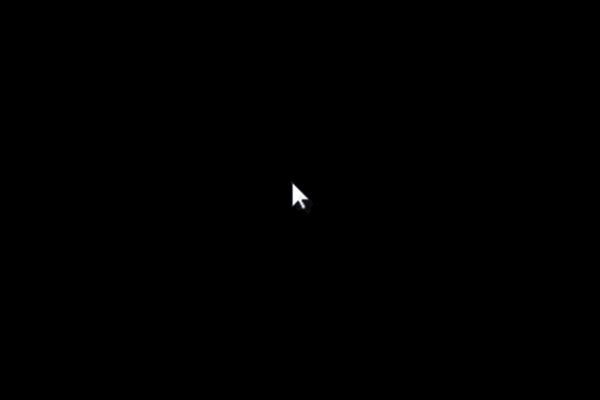
Windows 10开机黑屏,只有鼠标的解决方案
硬件故障导致Windows 10开机黑屏,只有鼠标如何解决?
方法一:移除外部设备
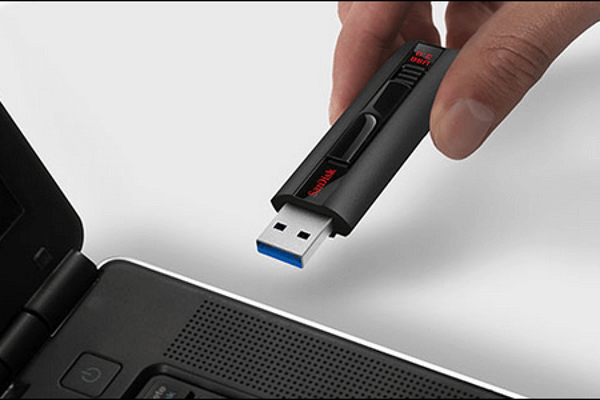
方法二:扫描并修复硬盘坏道

系统故障导致Windows10开机黑屏,只有鼠标如何解决?
在进行以下操作之前,请首先进入安全模式。
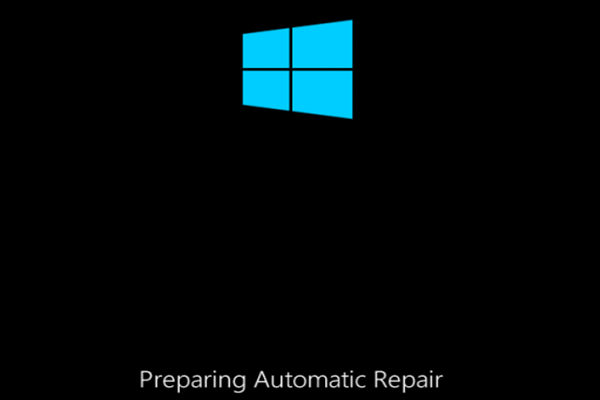
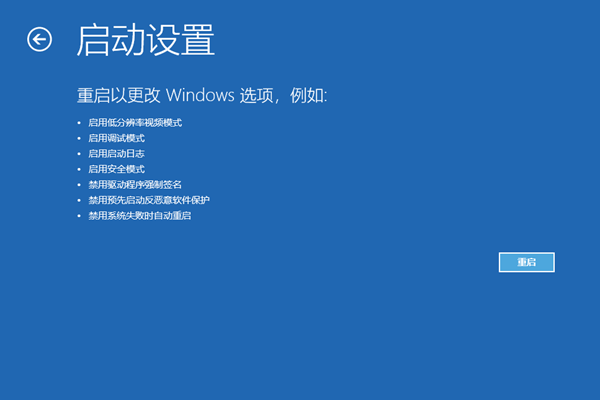
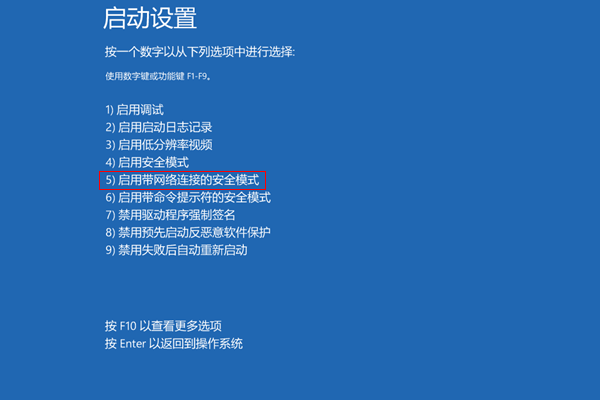
方法一:卸载最近下载的软件
① 在安全模式下, 同时按下键盘上的“Windows图标 + R”键打开运行窗口,输入:control,然后点击“确定”。
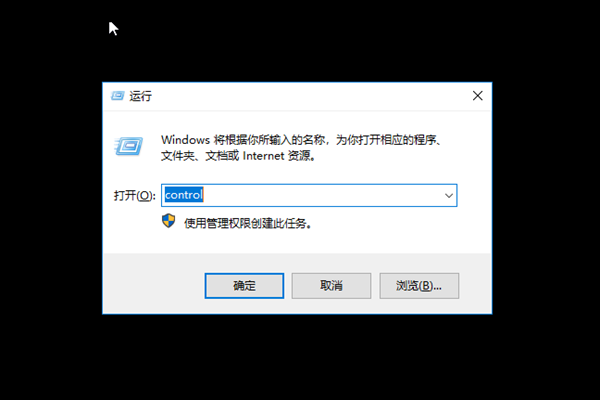
② 打开控制面板后,点击“程序和功能”。然后,右键单击最近安装的软件,再点击“卸载”。最后,重新启动电脑。
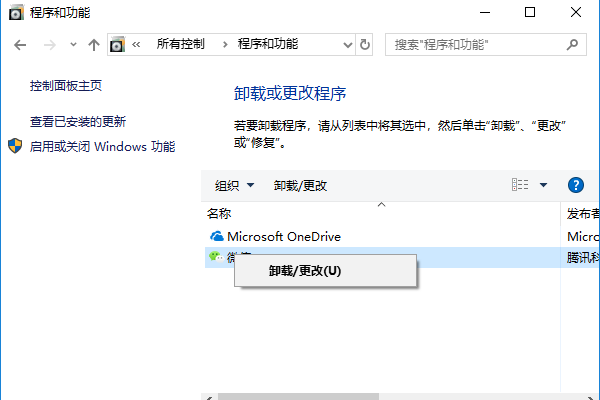
方法二:使用命令行工具修复Windows 10系统
方法二使用命令行工具修复Windows 10一共有两大环节。在修复系统之前,为了避免数据的丢失,建议您提前转移电脑中重要的文件或数据。例如,使用系统救援工具Renee PassNow,它不仅能进行数据转移,还能重置Windows登录密码。想要了解如何使用Renee PassNow转移文件数据,请参考数据转移的详细教程。
第一环节:使用DISM命令行工具修复Windows 10映像
① 在搜索内容框内输入:cmd,右键单击“命令提示符”,然后点击“以管理员身份运行”。
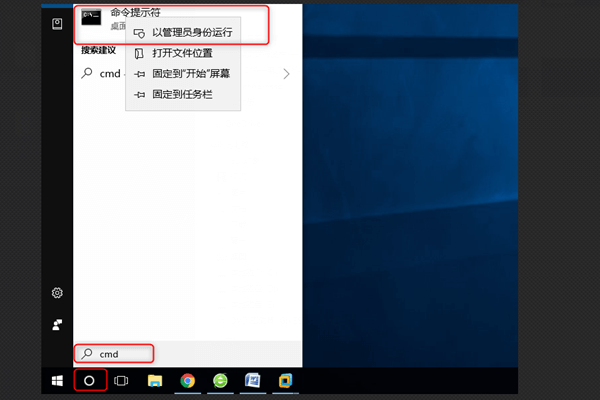
② 首先执行第一阶段CheckHealth,在命令提示符窗口中,输入以下命令:DISM /Online /Cleanup-Image /CheckHealth,然后按“Enter”。
温馨提示:此阶段仅检测文件是否损坏,不执行修复动作。
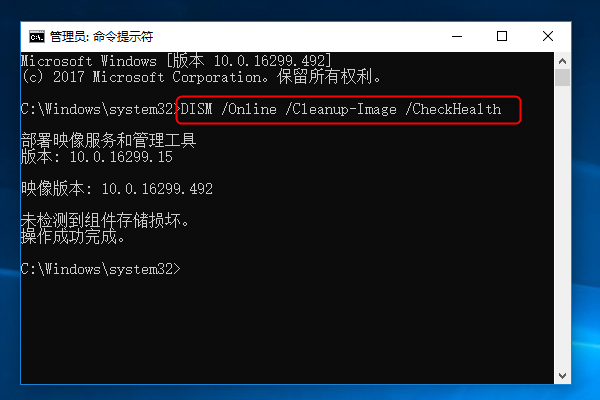
③ 然后执行第二阶段ScanHealth,在命令提示符窗口中,输入以下命令:DISM /Online /Cleanup-Image /ScanHealth,然后按“Enter”。
温馨提示:此阶段扫描Windows映像文件中的损坏部分,扫描过程可能需要10分钟左右,请耐心等待。
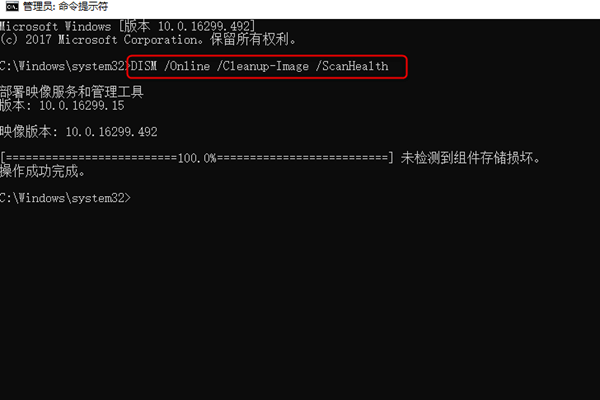
④接着执行第三阶段RestoreHealh,在命令提示符窗口中,输入以下命令:DISM /Online /Cleanup-Image /RestoreHealth,然后按“Enter”。
温馨提示:由于此阶段要执行修复过程,整个过程可能需要20分钟左右,请耐心等待。
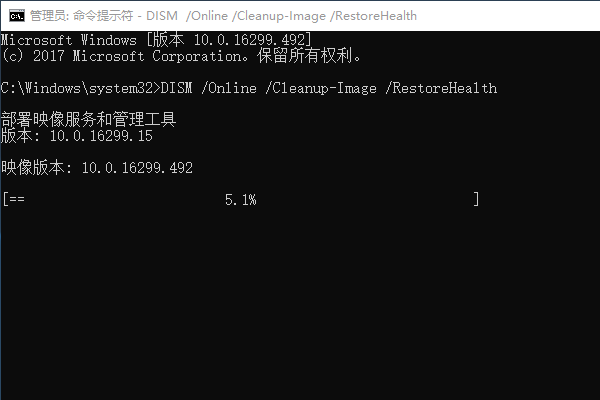
1.在搜索内容框内输入“cmd”打开命令提示符,并以管理员身份运行。如果你的系统从旧版本升级到Windows 10,该文件可能仍存在C盘,则输入:DISM /Online /Cleanup-Image /RestoreHealth /Source:C:\$Windows.~BT\Sources\Install.esd,然后按Enter键。
2.若该文件在其他磁盘上,则输入:DISM /Online /Cleanup-Image /RestoreHealth /Source:文件路径\install.esd,然后按“Enter”。(请根据你的实际情况,在文件路径处填入该文件所在的磁盘)
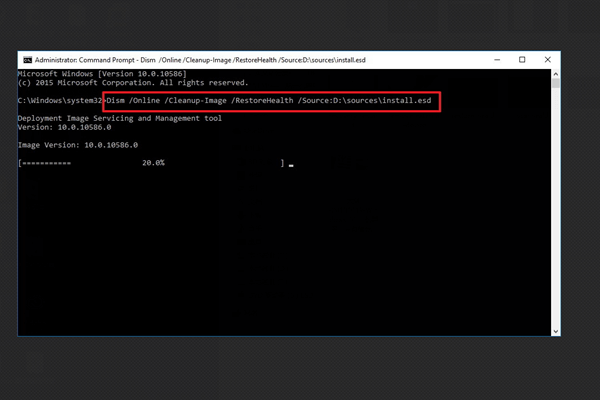
根据以上指令修复好Windows 10映像文件后,可以继续第二环节来修复Windows 10系统啦。
第二环节:使用 SFC命令行工具修复Windows 10
① 在安全模式下,同时按下“Windows图标 + I”键打开“Windows设置”,点选“更新和安全”,然后单击“恢复”。最后,点击“高级启动”下的“立即重新启动”。
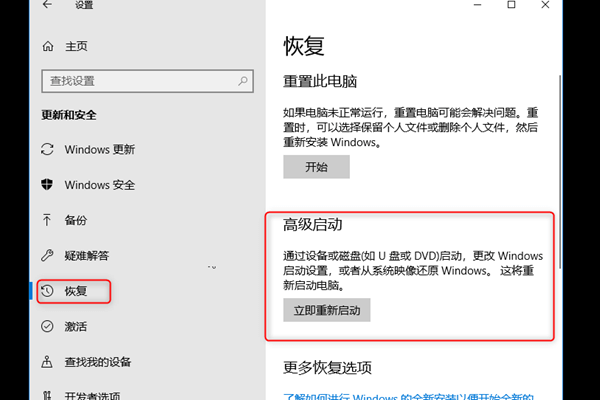
② 重新启动并进入选项页面后,依次选择“疑难解答”—“高级选项”—“命令提示符”。然后选择你的账户并输入密码,单击“继续”。
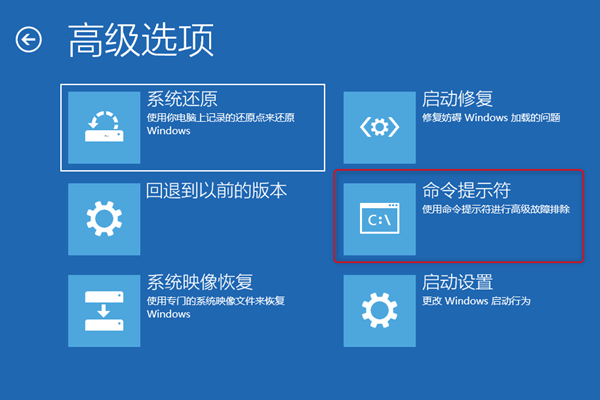
③ 看见命令提示符窗口后,输入如下命令:wmic logicaldisk get deviceid, volumename, description,然后按“Enter”。
温馨提示:需要找出Windows系统保留分区和系统分区盘符。如图所示,C盘是保留分区,D盘是Windows分区。
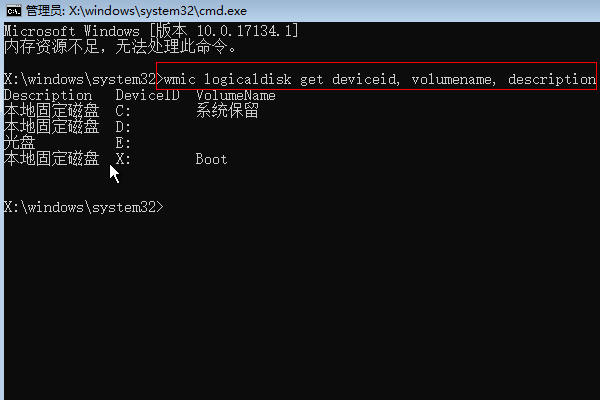
④然后,输入以下命令以开始修复:sfc /scannow /offbootdir=C:\ /offwindir=D:\Windows,然后按“Enter”。待修复过程完成后,重新启动电脑即可。
注意:大家要根据自己电脑的实际情况来执行命令。参数/offbootdir 后需填入你的电脑系统保存分区,而参数/offwindir后需填入你的电脑系统分区。
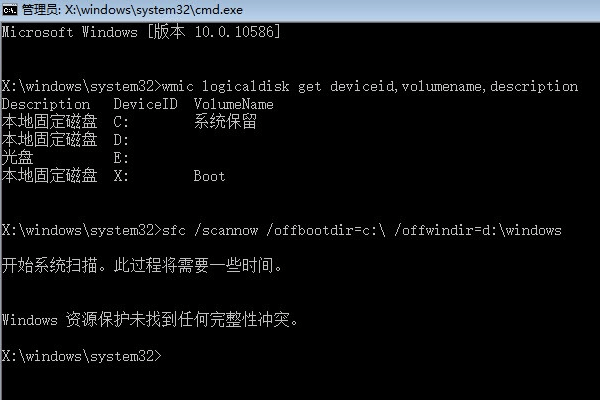





 粤公网安备 44070302000281号
粤公网安备 44070302000281号
