您是否曾因忘记密码而发现自己无法使用自己的 Windows 设备?这是任何人都可能发生的令人沮丧的情况。但不用担心,有解决办法!通过 Windows 重置功能,您无需密码即可重新访问计算机。这个强大的工具允许您将设备恢复到原始出厂设置,有效消除任何现有的密码障碍。在本文中,我们将逐步指导您如何在无需密码的情况下重置 Windows。那么,让我们开始吧,让您重新掌控您的设备!
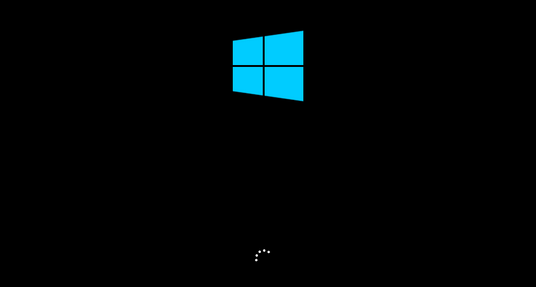
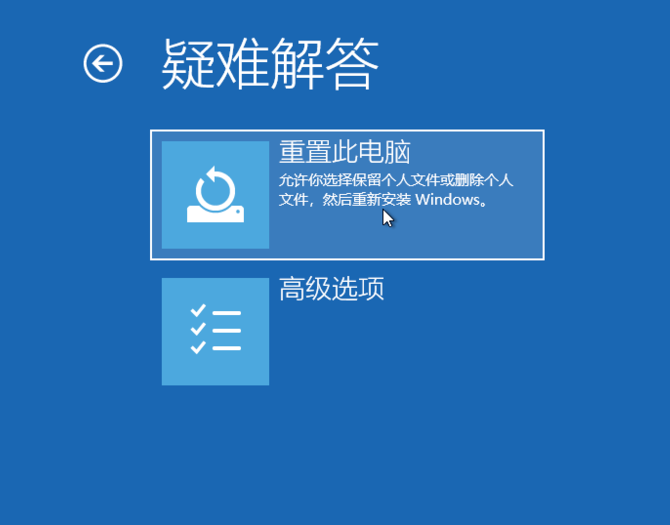
- 无需密码即可重置 Windows 10/11
- 不需要任何额外的软件
- 易于遵循的步骤
- 可以通过物理访问计算机来完成
缺点:
- 删除所有个人文件和设置
- 在操作之前需要备份重要数据




本地帐户是 Windows 中最基本、最传统的用户帐户类型。它与特定设备绑定,不需要互联网连接或创建电子邮件地址。设置本地帐户时,用户需要选择用户名和密码,以仅授予他们访问该特定设备的权限。虽然它缺乏跨多个设备同步数据的便利性,但本地帐户可以确保更大的隐私和安全性,因为它不依赖基于云的服务。
域帐户通常用于多个设备连接到中央服务器的商业或企业环境。这些帐户由组织管理员管理,并提供对网络资源和服务的访问。当用户使用域帐户登录时,他们的凭据将由 Active Directory 域控制器进行身份验证,并根据分配的权限获得对资源的访问权限。域帐户提供集中的用户管理、增强的安全功能以及在网络内的不同设备之间共享文件和协作的能力。
Microsoft 帐户是 Microsoft 提供的在线帐户,提供与各种 Microsoft 服务(例如 OneDrive、Xbox Live 和 Microsoft 365 订阅)的集成。它需要电子邮件地址才能注册,也可以使用现有的 Outlook.com 或 Hotmail.com 帐户创建。通过使用 Microsoft 帐户登录,用户可以跨多个设备轻松访问其个性化设置、密码和其他数据。此外,Microsoft 帐户还提供自动系统加密以及快速恢复激活和设置等功能。
| 帐户类型 | 特征 | 密码存储位置 | 优势 |
|---|---|---|---|
| 本地账户 | 不需要互联网连接或创建电子邮件地址 | 存储在设备本地 | 确保更高的隐私和安全性,因为它不依赖基于云的服务 |
| 域帐户 | 由组织管理员管理/提供对网络资源和服务的访问 | 由 Active Directory 域控制器进行身份验证 | 提供集中式用户管理/增强的安全功能/以及在网络内共享文件和协作的能力 |
| Microsoft 帐户 | 与各种 Microsoft 服务集成/需要电子邮件地址才能注册 | 由 Microsoft 安全存储 | 允许跨多个设备轻松访问个性化设置/密码/和数据/提供自动系统加密以及快速恢复激活和设置等功能 |
| Microsoft Entra ID(以前称为 Azure Active Directory) | 由组织管理员管理/提供高级安全功能和跨设备同步设置 | 由 Azure Active Directory 管理 | 与 Microsoft 365 和 Office 365 服务无缝集成 |
| 产品名称 | 特征 | 应用场景 |
|---|---|---|
| 都叫兽™系统救援软件 | 用于在 Windows 系统/包括 Windows 10 上重置管理员密码的综合解决方案。允许用户使用 WinPE 创建可启动 USB 或 CD/DVD 以重置密码。具有用户友好的界面和分步说明。 | 在 Windows 系统上重置管理员密码/从损坏的 Windows 中恢复数据/克隆硬盘 |
| Lazesoft Recover My Password | 在 Windows 系统/包括 Windows 10 上重置管理员密码的简单有效的方法。支持高级功能,例如从 SAM 文件恢复密码/帐户解锁/和帐户管理。具有用户友好的界面和清晰的说明。 | 在 Windows 系统上重置管理员密码 |
| Offline NT Password & Registry Editor | 开源 WinPE 产品,可以有效地重置 Windows 系统/包括 Windows 10 上的管理员密码。可以从使用 WinPE 创建的可启动 USB 或 CD/DVD 运行。具有强大的密码重置命令行功能。 | 在 Windows 系统上重置管理员密码 |
| PCUnlocker | 用于在 Windows 系统/包括 Windows 10 上重置管理员密码的综合解决方案。提供带有 WinPE 的可启动 USB 或 CD/DVD功能,用于密码重置。具有用户友好的界面和分步说明。 | 在 Windows 系统上重置管理员密码 |
| Windows PE | Windows 预安装环境 (WinPE) 是 Windows 的轻量级版本,允许用户启动到命令提示符或图形界面。它可用于通过创建可启动 USB 或 CD/DVD 来重置 Windows 管理员密码。需要 Windows 安装介质或恢复介质。 | 在 Windows 系统上重置管理员密码 |
| Ventoy | 开源软件,允许用户创建包含多个 ISO 文件的可启动 USB 驱动器。可用于使用 WinPE 创建可启动 USB,以重置 Windows 管理员密码。支持各种操作系统和订阅服务。其他功能包括持久性支持/启动 WIM 文件/Windows VHD 启动/Linux 虚拟磁盘启动/DUD 插件/密码插件/Conf 替换插件/菜单类/菜单别名/菜单扩展/Memdisk 模式/TreeView 模式/磁盘布局 MBR/磁盘布局 GPT / 和搜索配置。 | 使用 WinPE 创建可启动 USB 以进行密码重置 |
总之,由于忘记密码而被锁定在 Windows 设备之外可能会令人非常沮丧。幸运的是,通过正确的步骤和工具,您可以重置 Windows 系统而无需密码。请务必记住仔细遵循说明并谨慎操作,以避免任何潜在的数据丢失或系统损坏。通过利用可用的选项和资源,您可以重新访问 Windows 设备并继续无缝使用它。





 粤公网安备 44070302000281号
粤公网安备 44070302000281号
