当您记住密码时,您要想删除Windows账户中的密码是十分简单的事情,因为您可以随时访问控制面板中的“账户设置”。但是,如果在Windows操作系统无法正常启动或者遗忘了登录密码的情况下,删除或重置密码就将不是一件容易的事情。 对于忘记密码的用户,建议您使用专业的救援软件——都叫兽™系统救援来轻松快捷地删除Windows 10密码。
都叫兽™系统救援是删除Windows 10密码的最佳选择
都叫兽™系统救援是一个专业救援软件,用于删除Windows 10的密码以便再次访问系统,可以满足您的所有需求。
- 只要4个简单的步骤!它不需要任何专业知识。即使您是一个电脑小白,您也可以在几分钟内学会如果操作。
- 无需像其他Windows 10密码删除软件那样猜测原始密码,都叫兽™系统救援会以高级方式删除密码,这将为您节省大量的时间和精力。
- 对于本地帐户,您可以通过4个简单步骤删除Windows 10密码。整个过程只需要5分钟而不会丢失或损坏数据。
- 对于Microsoft帐户,都叫兽™系统救援也可以在几分钟内将其转换为本地帐户,这可以帮助您重新获得对帐户的访问权限。
删除Windows 10密码的步骤
步骤1:打开都叫兽™系统救援软件,并使用USB/CD/DVD创建拯救光盘。 现在,都叫兽™系统救援软件与Windows 10 / 8,1 / 8/7 / Vista / XP / 2000兼容,支持从本地帐户和Microsoft帐户中删除密码。将USB插入PC,更好的是CD或DVD,以创建拯救设备。 在执行此操作之前,请确保将重要文件保存在其他位置,因为将删除拯救设备中的所有数据。
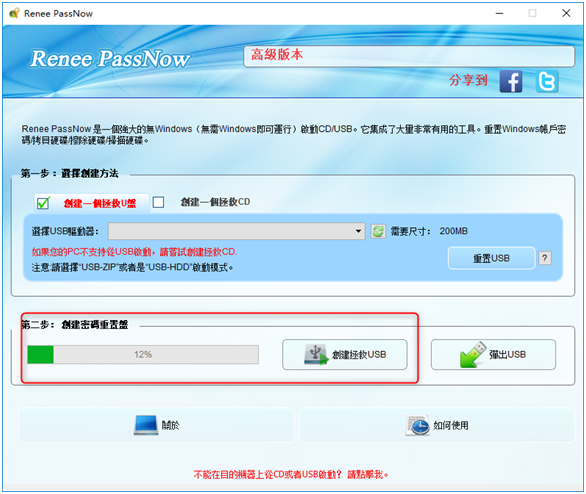
步骤2:将拯救设备连接到电脑。 首先把创建好的拯救装置USB/CD/DVD连接电脑,然后在BIOS中更改目标电脑的启动顺序,使目标电脑从CD或USB中启动。(请参阅如何从USB或磁盘启动PC 以了解更改BIOS中启动顺序的方法)。 更改开机启动顺序后,按F10保存更改并重新启动PC。
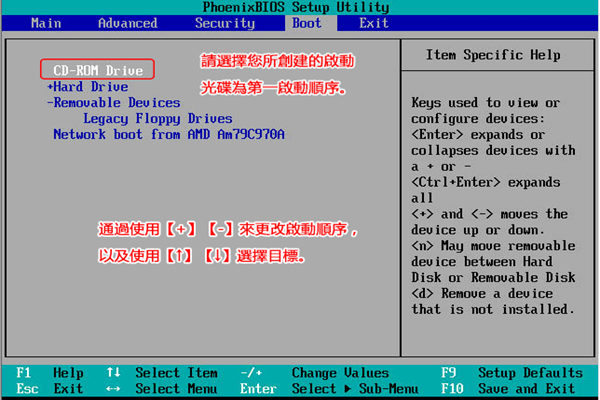
步骤3: 选择密码重置功能——“PassNow”。 现在,程序在计算机打开后自动运行。只需单击此界面中的“PassNow”选项即可继续。 注意:除了删除Windows 10密码外,Renee PassNow还具有其他实用功能,如备份数据,扫描硬盘,恢复Windows等。别忘了尝试这些功能!
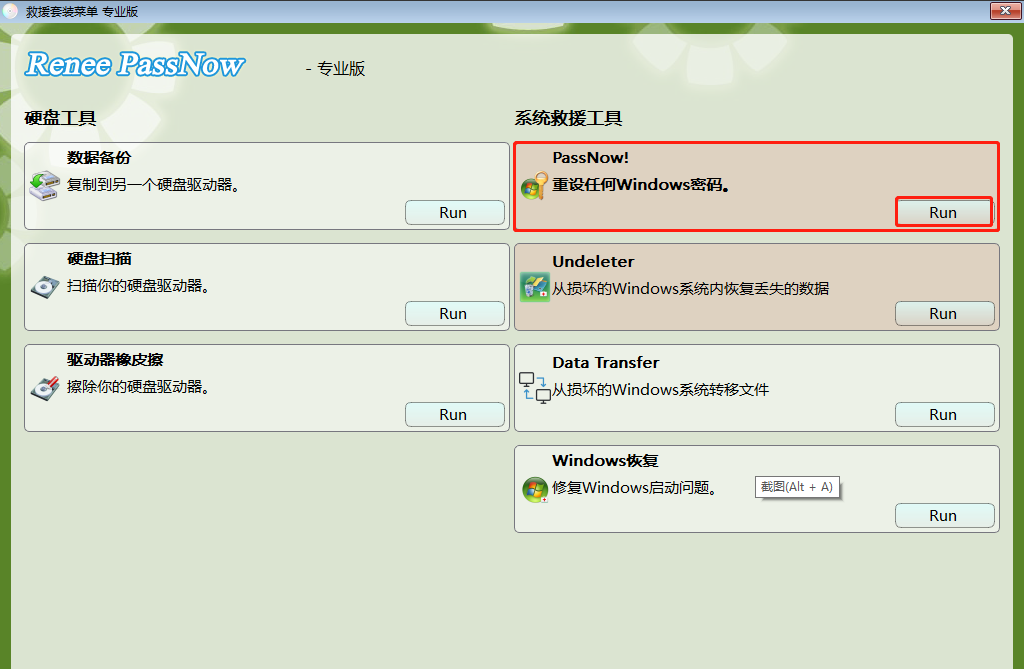
步骤4:选择目标帐户,然后删除Windows 10密码。 选择您要访问的帐户,然后单击“清除密码”。现在,您可以在重新启动计算机后输入没有原始密码的系统。
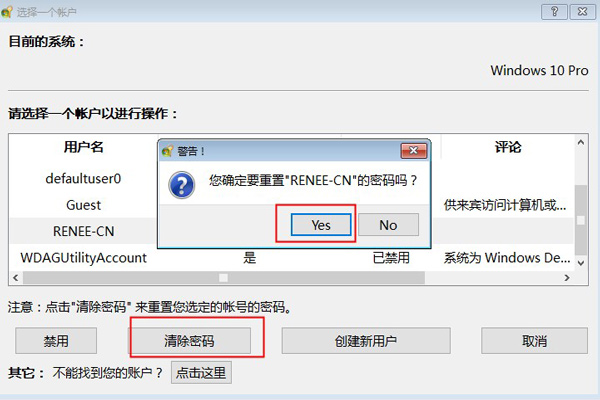
温馨提示 如果您使用的是微软账户(Windows旗下服务的通用ID),当其转换为本地账户会导致Xbox Live帐户、Outlook邮箱等服务等无法登陆或者需要再次验证。若不想将其转换为本地账户,那就需“创建新用户”。使用新帐户进入系统,操作方法也十分简单,点击“创建新用户”即可。(举个例子:创建帐户的名称为Renee,密码为123456789,成功进入系统后即可修改)。
步骤5:弹出引导设备并重新启动PC。 现在,原始密码已成功删除,只需输入操作系统而无需输入密码或使用新帐户登录(Renee 123456789)。
除了密码删除功能,都叫兽™系统救援软件还可为电脑提供多种实用的系统救援功能。例如,电脑出现无法正常启动、系统崩溃,使用该软件可快速帮助您转移/恢复电脑中的重要数据,甚至是修复Windows启动问题。 现在推出最新版的都叫兽™系统救援软件!点击下方的按钮免费获取。
重新添加Windows 10登录密码的方法
按照上述的四个步骤,成功删除Windows 10账户密码后,如果您需要重新设置新密码,可按照下面的步骤来设置。 步骤1:同时按下“Windows键+I”,打开Windows设置。
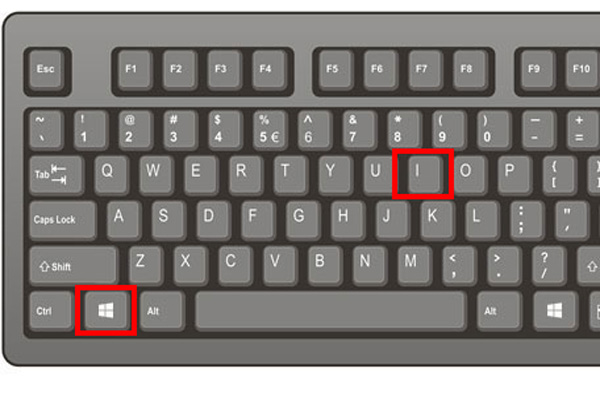
步骤2:左键点击“ 帐户”。
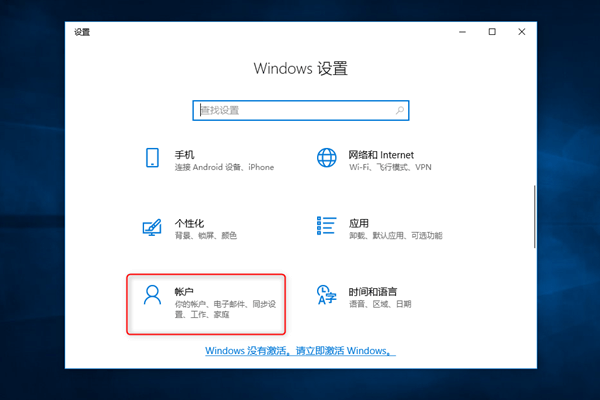
步骤3:然后点击左侧菜单栏上的“ 登录选项”选项卡。在右侧,您会看到“密码”下有“添加”,点击它就可开始设置密码。
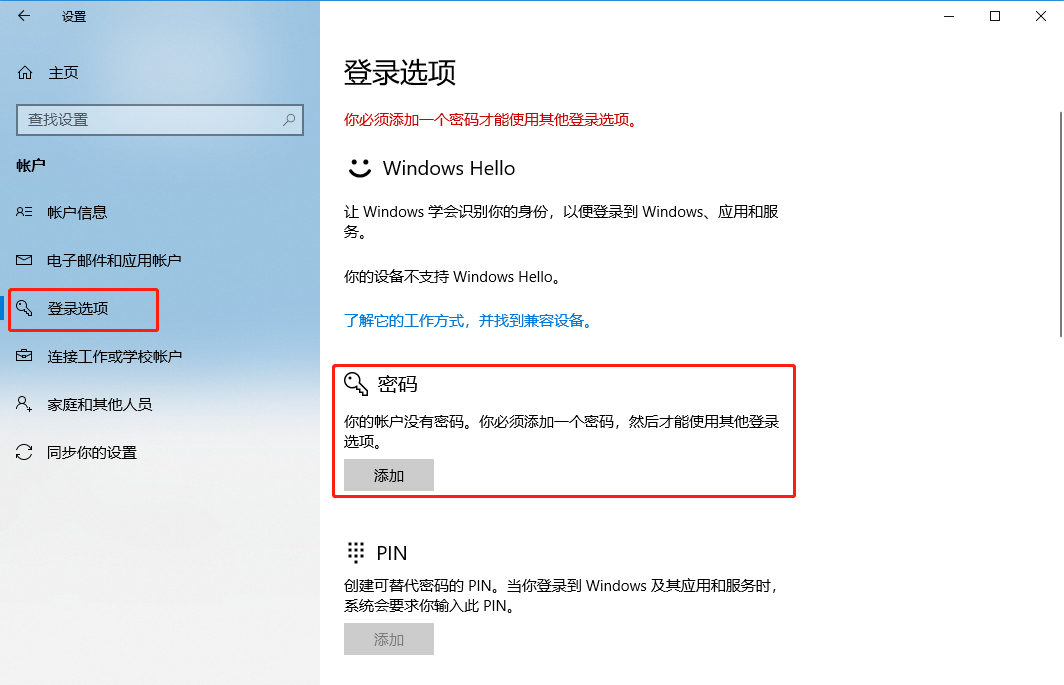
步骤4:在弹出窗口中,在密码栏中输入要设置的密码,输入完成后,点击“确定”。
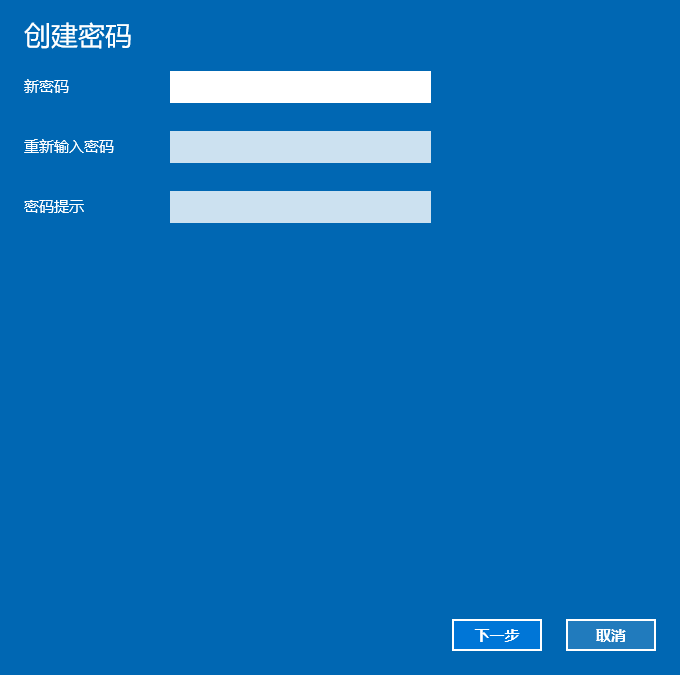
温馨提示 由于Microsoft账户和本地账户可以切换登录,在设置或更改密码之前,建议你先确认当前的账户类型。若您使用Microsoft帐户登录,这也将更改Outlook电子邮件,Xbox Live帐户和其他Microsoft服务的密码。要想将Microsoft账户更改为本地账户,您可点击此处进行了解。
除了以上提及到的本地账户密码和Microsoft 账户密码,其实Windows 10中还会有PIN码和图片密码。如果您需要使用这两种账户密码,也可以从这个登录选项页面中更改PIN或图片密码。其实在Windows 10自带的PIN码是可以取代微软账户密码的,可以同时登录到Windows及其应用服务。
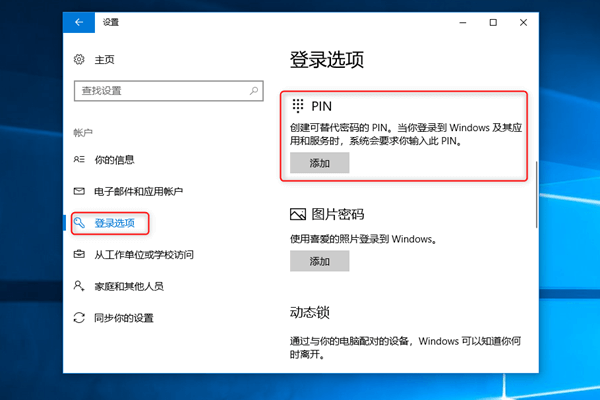
微软账户的使用须知
1、什么是本地账号
本地账户就是一个访问特定计算机的本地权限,无需联网就能直接登录,它只能适用于该特定计算机,不能同步适用于其他计算机。本地账户是登录 Windows 7 及更早版本的操作系统的账户。登录成功后,您可以自由访问系统资源,并可进行自定义设置。
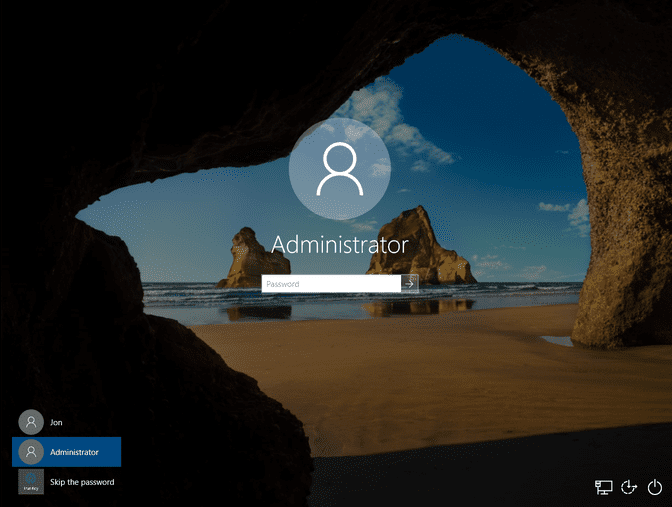
2、什么是Microsoft 账户
Microsoft 账户,是微软所有服务都集成到一个在线账户中,只要登陆该账户您就能使用它来访问微软生态系统的所有服务内容。比如,您可免费访问 Office Online、Outlook、Skype、OneDrive 等。微软帐户可以在云端保存和同步很多数据,包括 Windows 10 的一些功能,如应用商店、桌面墙纸等个性化内容的跨设备同步、Cortana 等。

两者之间存在的差异:
| 本地账户 | Microsoft账户 | |
|---|---|---|
| 私密性 | 较高,您的设置和计算机使用情况不会传输到远程服务器,只保存到本地计算机中 | 较低,计算机设置会存储在Microsoft服务器上,包括您的计算机使用情况,您访问的站点以及您使用的应用程序 |
| 连接方式 | 无需连接网络就能登录到计算机 | 无需连接网络可登录计算机,但要使用微软其他服务,须连接到互联网 |
| 登录名称 | 使用用户名登录 | 使用电子邮件地址登录 |
| 设备同步 | 不能同步到其他设备 | 如果您在所有设备上使用相同的Microsoft帐户,则会自动在这些设备上同步您的设置 |
本地账户与Microsoft 账户之间存在着不小的差异,所以在创建或删除时需要谨慎对待,否则可能会影响您之后的正常使用。






 粤公网安备 44070302000281号
粤公网安备 44070302000281号
