本地帐户
广泛使用的帐户类型之一是本地用户帐户,它特定于某一特定的 Windows 设备。这些帐户通常由个人或非域计算机使用,需要密码才能登录。所有 Windows 都支持本地用户帐户,因此为每个帐户建立强大且唯一的密码以防止未经授权的访问至关重要。
微软帐户
另一种帐户类型是 Microsoft 帐户,它是随 Windows 8 引入的。这种类型的帐户链接到电子邮件地址,可以在多个设备上使用。它提供了额外的功能,例如跨设备同步设置和首选项。 Microsoft 帐户需要密码,并通过双因素身份验证提供额外的安全层。
域帐户
对于组织和网络环境,Windows Server 操作系统提供域用户帐户。这些帐户由域控制器集中管理,并提供统一的身份验证机制。 Windows Server 支持各种版本,包括 Windows Server 2012、2016 和 2019,每个版本都有自己的密码策略和身份验证方法。
| Windows 帐户类型 | 特征 | 支持的 Windows 版本 |
|---|---|---|
| 本地账户 | 不需要网络连接或电子邮件地址/凭据仅授予对创建它们的设备的访问权限 | 全部 |
| 微软帐户 | 存储在 Microsoft 云中/可在任何计算机上使用/在 PC 之间同步设置/访问 Microsoft 消费者服务/全盘加密/激活记录存储/同步预装 Windows 应用程序的数据和设置/访问 OneDrive 云存储 | Windows 8/Windows 10/Windows 11 |
| 域帐户 | 允许在组织管理的网络上进行设置/可以使用 Windows Active Directory 或 Azure Active Directory 帐户登录/访问组织的 Microsoft Entra ID (Azure AD) 帐户/能够将基于云的目录与本地域的 Active Directory 同步 | Windows服务器 |
在这些操作系统中,密码被加密并存储在安全帐户管理器 (SAM) 数据库中。该数据库位于
%SystemRoot%System32Config
此外,Windows 服务器使用称为 Active Directory 的单独密码数据库,它存储网络用户的密码和其他帐户信息。通过了解密码在 Windows 系统中的存储位置,管理员和用户可以更好地管理其安全性,并在忘记密码或安全漏洞时采取适当的措施。
| Windows 帐户类型 | 密码存储位置 | 数据加密方式 |
|---|---|---|
| 本地账户 | 凭证管理器/本地 SAM 数据库 | Triple-DES encryption/ DES + CNG BCrypt AES-256 encryption |
| 微软帐户 | 微软账户认证服务器 | Double encryption (account password and internet transmission) |
| 域帐户 | Active Directory/本地 SAM 数据库 | LM OWF/ NT OWF/ DES + RC4 encryption/ DES + CNG BCrypt AES-256 encryption |
要创建密码重置盘,您需要一个至少有 1GB 可用空间的 USB 闪存驱动器。将 USB 闪存驱动器插入计算机的 USB 端口。
步骤 2:打开密码重置磁盘向导
在 Windows 桌面上,按 Windows 键 + R 打开“运行”对话框。输入“control panel”并按 Enter 键打开控制面板。在控制面板中,选择用户帐户选项。
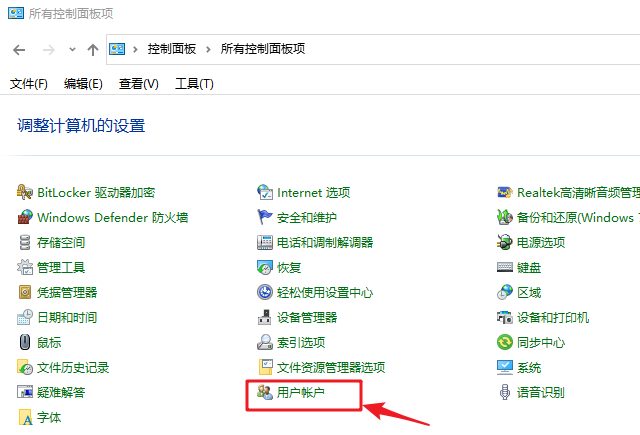
步骤 3:启动密码重置盘创建向导
在“用户帐户”窗口中,单击您的用户帐户名。在左侧,您会看到一个链接,上面写着“创建密码重置盘”。单击此链接启动密码重置磁盘向导。
步骤 4:创建密码重设盘
现在将打开密码重置磁盘向导。它将提示您选择要创建密码重置盘的驱动器。选择您在步骤 1 中插入的 USB 闪存驱动器,然后单击下一步。
步骤 5:输入您当前的密码
现在,系统将提示您输入当前的 Windows 密码。需要执行此步骤来验证您的身份。输入您的密码并单击下一步。
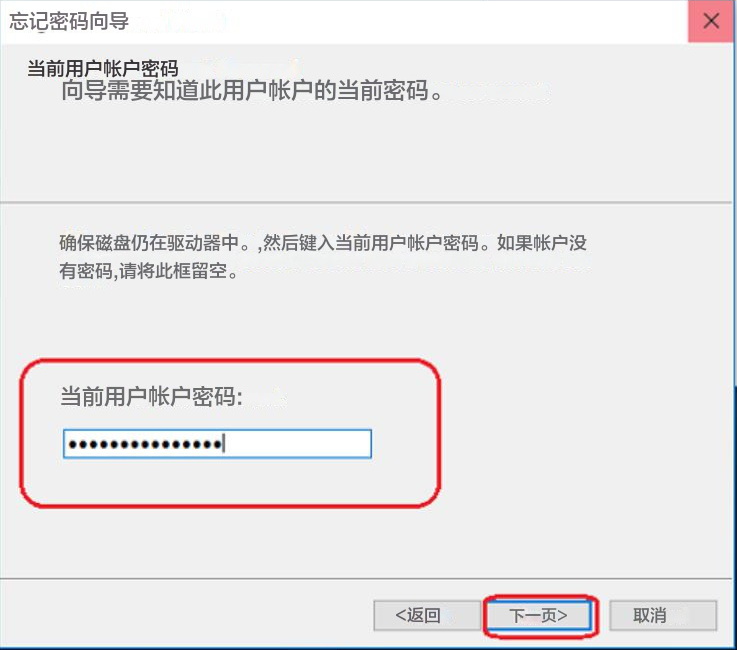
步骤 6:完成密码重置盘创建
现在将开始密码重置磁盘创建过程。可能需要一些时间才能完成。完成后,您将看到一条确认消息。单击“完成”关闭向导。
步骤 1:打开计算机并在登录屏幕上输入错误的密码。
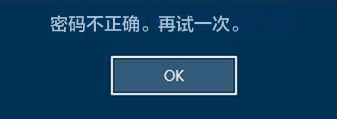
步骤 2:尝试几次失败后,将出现“改为使用重置磁盘”选项。点击它。
步骤 3:按照屏幕上的说明进行操作,并在出现提示时插入您之前创建的密码重设盘。
注意:要重置当前帐户的密码,必须使用 专门为该帐户创建的密码重置盘 。使用为其他帐户创建的密码重置盘将不起作用。
步骤 4:从提供的选项中选择密码重置盘,然后单击“下一步”。
步骤 5:输入您的新密码并确认。如果需要,您还可以设置新密码的提示信息。
步骤 6:单击“下一步”,然后单击“完成”以完成密码重置过程。
现在您可以使用刚刚设置的新密码登录Windows 11/10。
需要注意的是,此方法仅适用于本地帐户,不适用于微软帐户或域帐户。此外,将密码重置盘或 USB 驱动器保存在安全可靠的位置至关重要,因为它可以授予对您帐户的访问权限。定期更新和维护您的密码重置盘或 USB 驱动器将确保其在需要时的有效性。
第 1 步:下载并安装都叫兽™系统救援软件
首先从官方网站下载都叫兽™系统救援软件并将其安装在您可以访问的另一台计算机上。您可以根据您计算机的操作系统选择合适的版本。
启动都叫兽™系统救援软件并将U盘或空白CD/DVD插入计算机。选择创建可启动媒体的选项。按照屏幕上的说明完成该过程。

第 3 步:从可启动媒体启动锁定的计算机
将可启动U盘或 CD/DVD 插入锁定的 Windows计算机。重新启动计算机并按相应的键,通常是 F2 或删除键,进入 BIOS 设置。把创建的密码重置U盘/CD/DVD 放在第一启动顺序。

第 4 步:选择重置密码功能
从可启动媒体成功启动后,选择 “ PassNow!”。
第 5 步:重置密码
选择您要重置密码的用户帐户。然后,单击“清除密码”按钮。都叫兽™系统救援软件将删除所选用户帐户的密码。
第 6 步:重新启动计算机
重置密码后,从计算机中移除可启动媒体并重新启动计算机。您现在无需密码即可登录 Windows系统。
使用都叫兽™系统救援软件是重置 Windows 密码的有效且便捷的方法,无需密码重置盘。但是,请务必注意,应负责任地使用此方法,并且仅在您拥有合法访问授权的计算机上使用。
Ophcrack 是一个开源密码破解程序,利用彩虹表破解 Windows 密码。
以下是有关如何使用 Ophcrack 检索默认密码的分步指南:
步骤 1:下载并安装Ophcrack
首先,您需要从其官方网站下载Ophcrack。确保为您的操作系统选择正确的版本。下载完成后,运行安装程序并按照屏幕上的说明在您的计算机上安装 Ophcrack。
步骤 2:启动 Ophcrack
安装完成后,从安装位置启动 Ophcrack。系统可能会提示您提供管理权限,因此请务必授予它们。
步骤 3:选择正确的表格
Ophcrack 需要彩虹表来破解密码。这些表包含针对各种可能的密码的预先计算的哈希值。根据您使用的 Windows 版本选择适当的表。在本例中,选择 Windows 系统的表。
步骤 4:开始密码恢复过程
选择正确的表后,单击“Load”按钮将它们加载到 Ophcrack 中。然后,单击“Crack”按钮开始密码恢复过程。 Ophcrack 将开始分析哈希值并尝试破解密码。
步骤 5:找回默认密码
密码恢复过程可能需要一些时间,具体取决于密码的复杂性和计算机的计算能力。一旦Ophcrack成功破解密码,就会将其显示在屏幕上。记下密码并使用它登录 Windows 系统。
值得一提的是,Ophcrack 最适合简单的密码。如果您尝试恢复的默认密码很复杂,则可能需要更长的时间甚至会失败。 在这种情况下,可能值得探索其他密码恢复方法以确保对 Windows 系统的访问。
不过,有一个解决方案可以帮助用户快速轻松地重置微软帐户密码——都叫兽™系统救援软件。 这个功能强大的软件将确保在将Microsoft帐户转换为本地帐户时帐户中的文件不会损坏。 一旦转换为本地帐户,都叫兽™系统救援软件将不再需要密码,让您轻松登录。
要通过浏览器登录页面启用适用于 Windows 10 的 MFA,您可以按照以下步骤操作:
1. 从 Azure 门户安装 Azure AD 多重身份验证 (MFA) 服务器。
2. 以管理员身份登录 Azure 门户并导航到 Azure Active Directory。
3. 从左侧菜单中选择“Security”,然后选择“MFA”。
4. 在“Manager MFA Server”下,选择“Server settings”。
5. 单击“Download”下载 MFA 服务器安装程序。
6. 运行安装程序并按照说明在所需计算机上安装 MFA 服务器。
7. 服务器安装完成后,配置向导将自动启动。
8. 从 Azure 门户生成激活凭据并将其输入到 MFA 服务器激活页面。
9. 完成配置向导,MFA 服务器现在就可以使用了。
请注意,上述步骤只是一般指南,请务必参考官方文档或咨询 IT 专业人员,以确保准确性以及与您的特定环境的兼容性。此外,Microsoft 还宣布弃用 Azure MFA 服务器,并鼓励组织迁移到基于云的 Azure MFA 服务来进行新部署。
通过在这些场景中启用 MFA,您可以通过要求用户名和密码之外的额外身份验证因素来增强 Windows 系统的安全性。这有助于防止未经授权的访问并降低凭据泄露的风险。
然而,记住和管理多个复杂的密码对于用户来说可能是一项艰巨的任务。密码管理器可以通过将所有密码安全地存储在加密的保管库中来帮助解决此问题。此外,它还可以为每个帐户生成强而独特的密码,从而无需用户记住它们。这不仅增强了密码安全性,还简化了用户的流程,使其更加方便和高效。
以下是市场上常见的一些密码管理器:
| 产品名称 | 平台 | 特征 | 价格 |
|---|---|---|---|
| Keeper Security | PC/Mac/iOS/安卓 | 无限密码存储/密码生成器/安全共享/紧急访问/多重身份验证 | Keeper Unlimited 和 Keeper Family Plan 享受 50% 折扣 |
| NordPass | PC/Mac/iOS/安卓 | 密码存储/密码生成器/安全共享/多重身份验证/数据泄露扫描仪/密码运行状况报告/网络保险库/密码继承选项 | 2 年高级计划 40% 折扣(标价 71.76 美元) |
| Dashlane | PC/Mac/iOS/安卓 | 密码存储/密码生成器/VPN/暗网监控/弱密码扫描/多重身份验证 | 12 个月 Dashlane 计划可节省高达 20% 的费用 |
| Bitwarden | PC/Mac/iOS/安卓 | 无限密码存储/密码生成器/可操作的密码运行状况报告/紧急访问/TOTP代码生成/多因素身份验证 | 具体请查看官网 |
| Zoho Vault | PC/Mac/iOS/安卓 | 密码存储/密码生成器/多重身份验证/浏览器扩展/密码导入 | 具体请查看官网 |
| 1Password | PC/Mac/Linux/iOS/安卓 | 密码存储/密码生成器/多重身份验证 | 具体请查看官网 |
| Keeper Password Manager & Digital Vault | PC/Mac/iOS/安卓 | 密码存储/密码生成器/安全共享/审核工具/多重身份验证 | 具体请查看官网 |
| LogMeOnce Password Management Suite Ultimate | PC/Mac/iOS/安卓 | 密码存储/密码生成器/无密码登录/多重身份验证 | 提供免费版本/功能丰富的付费版本 |
| Password Boss | PC/Mac/iOS/安卓 | 密码存储/密码生成器/安全共享/密码继承/安全仪表板/笔记和密码历史记录/多平台支持 | 具体请查看官网 |
| RoboForm Everywhere | PC/Mac/iOS/安卓 | 密码存储/密码生成器/表单填写功能/应用程序密码管理/网络保险库/跨设备和浏览器同步 | 具体请查看官网 |
| Enpass | PC/Mac/iOS/安卓 | 保管库存储控制/离线访问/可定制选项 | 个人每年 24 美元/家庭计划第一年 36 美元(然后每年 48 美元) |
| KeePass | Windows/ MacOS/ Linux/ 安卓/ iOS | 开源/免费/支持高级定制 | 免费 |



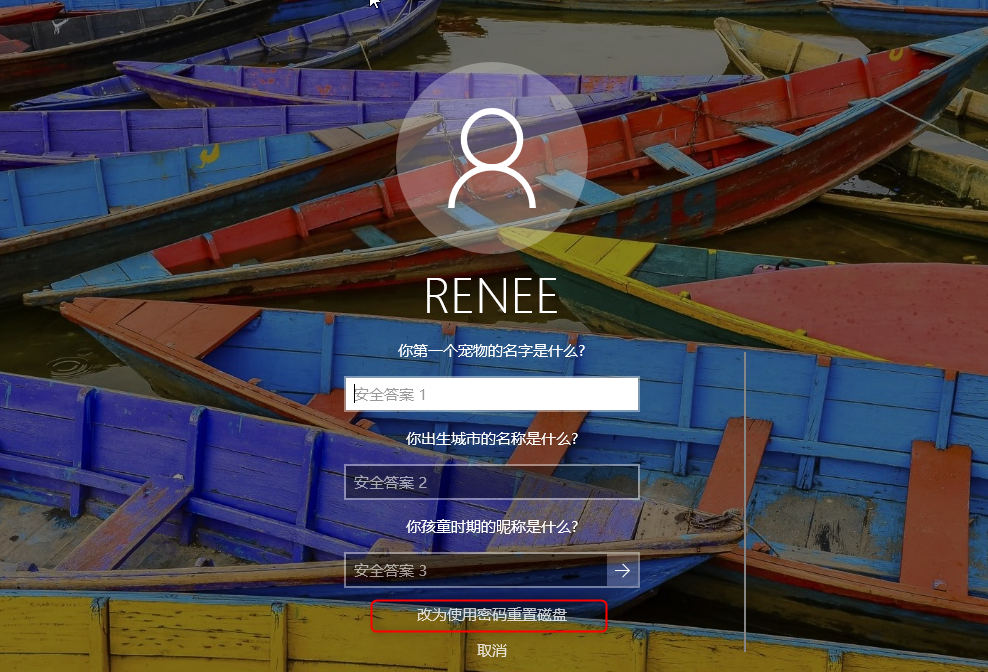
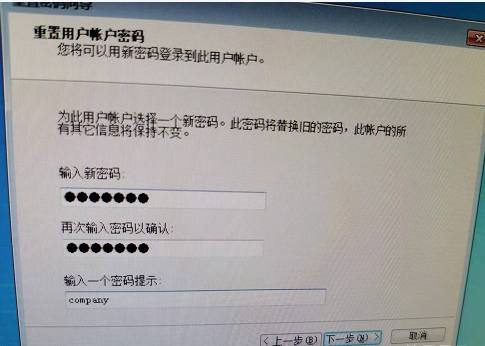

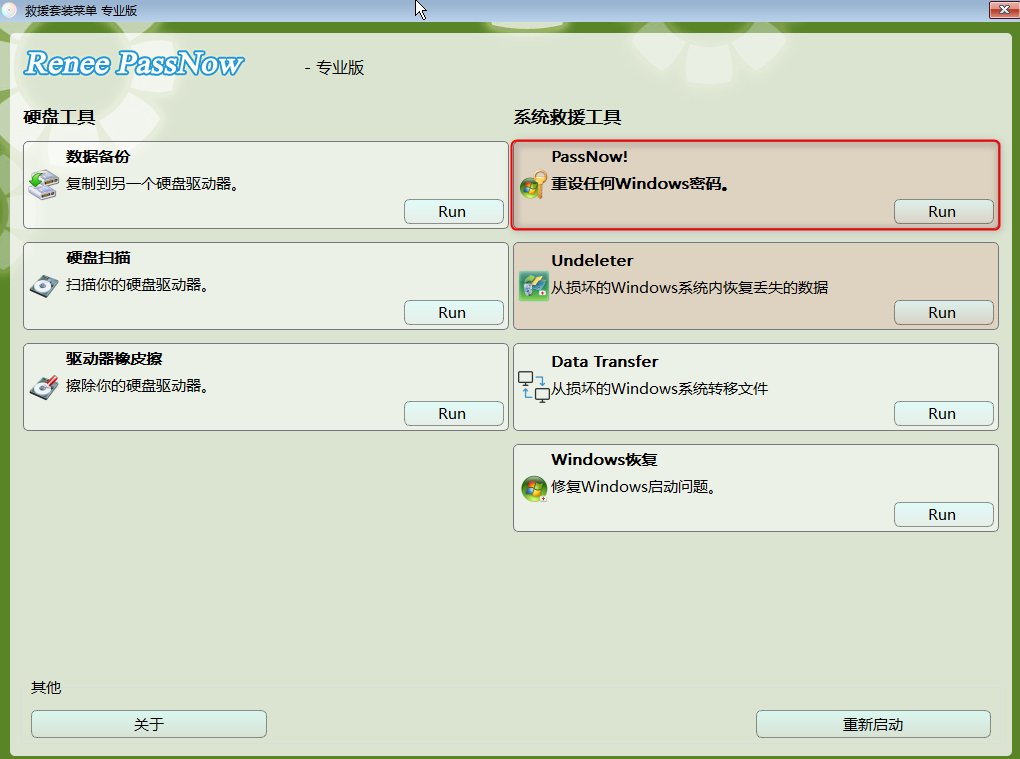

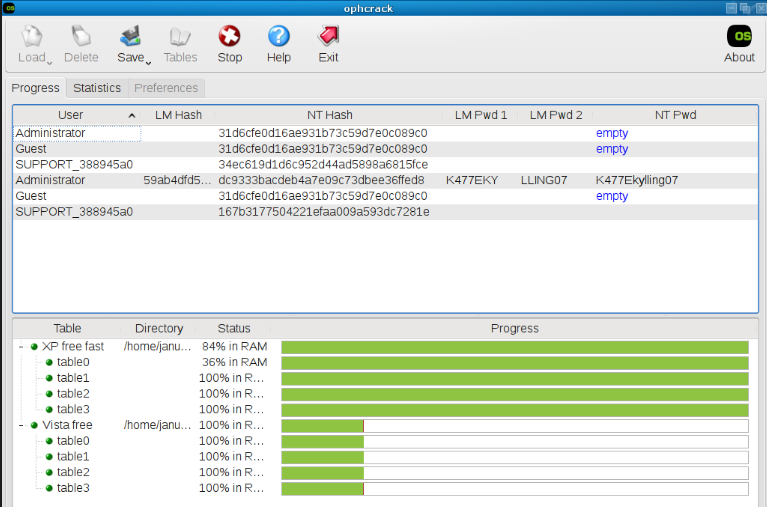
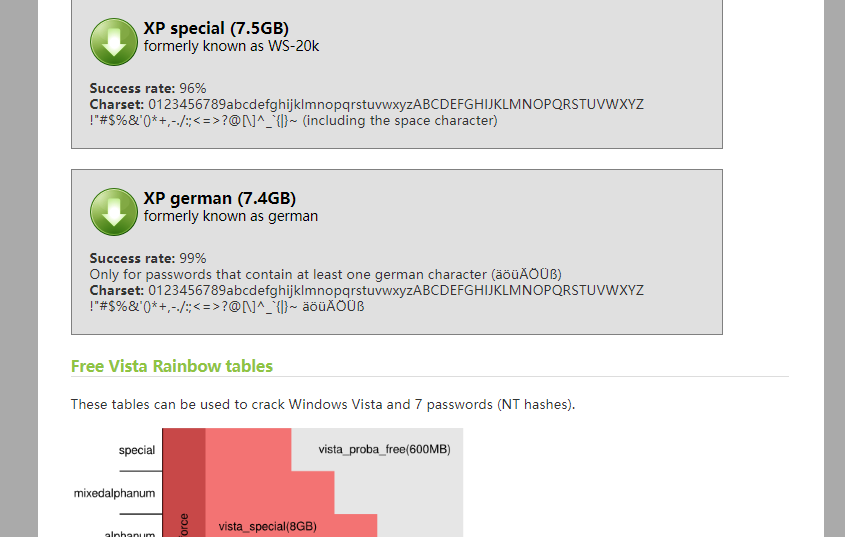
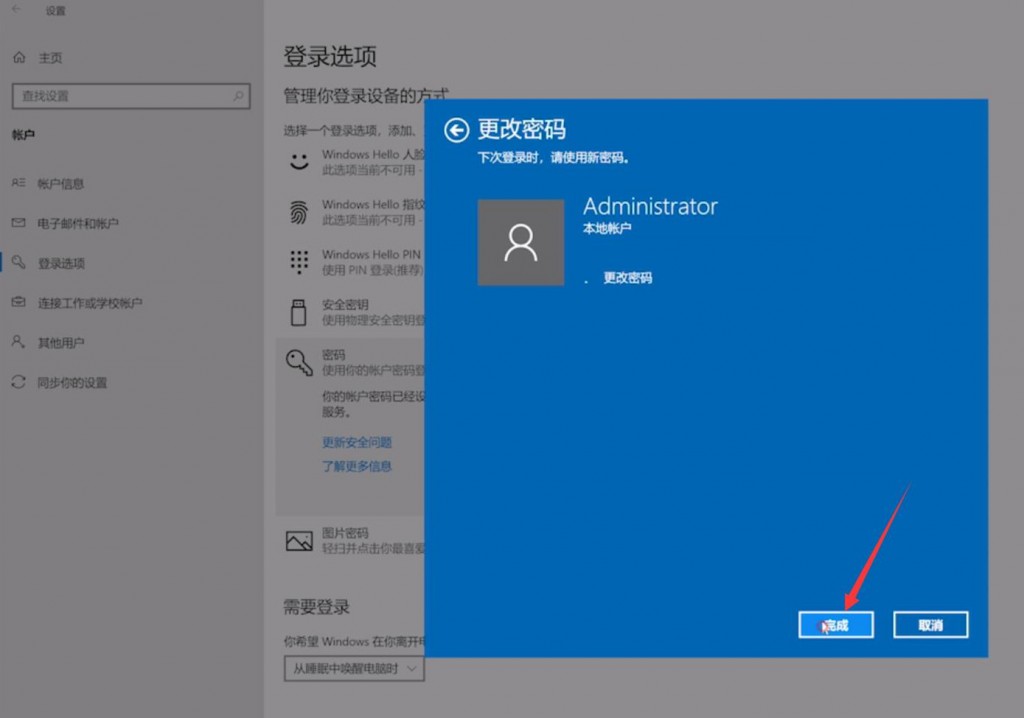
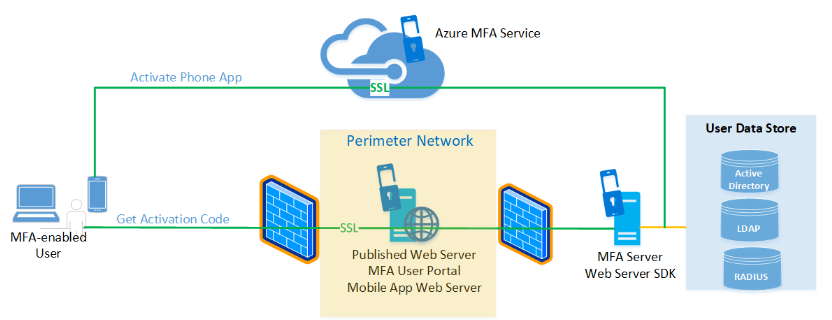
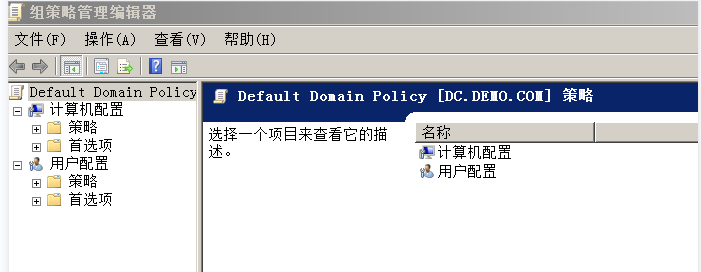
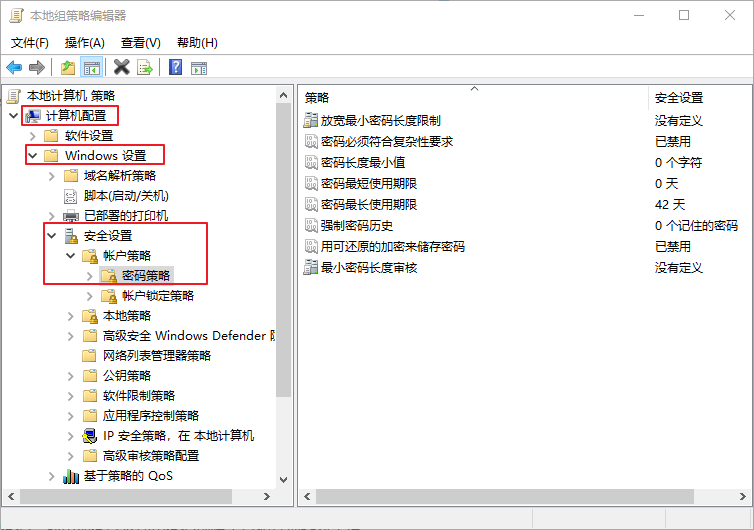

 粤公网安备 44070302000281号
粤公网安备 44070302000281号
