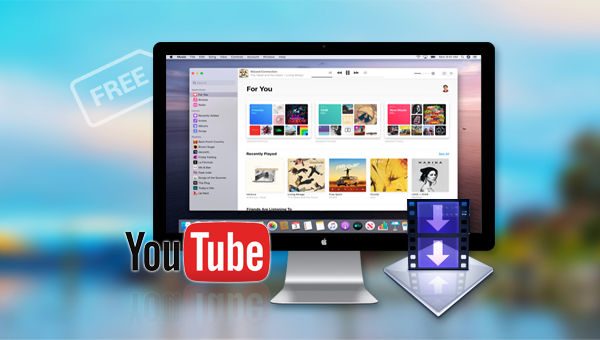
4K Video Downloader是一款免费且实用的视频下载工具,支持用户将YouTube网站上的视频内容下载到本地。与其它的YouTube下载器不同,该软件具备批量下载的功能,支持同时解析YouTube视频播放列表里的多个文件,且支持超高清甚至是4K视频的下载。
借助4K Video Downloader软件下载YouTube视频非常简单,下载安装并运行该软件,将需要下载的YouTube视频内容的播放链接复制下来,通过4K Video Downloader软件的【Paste Link】(粘贴链接)按钮将视频链接粘贴进去。等待软件解析完成之后,在下载窗口选择想要输出的视频格式并点击【Download】(下载)按钮即可。
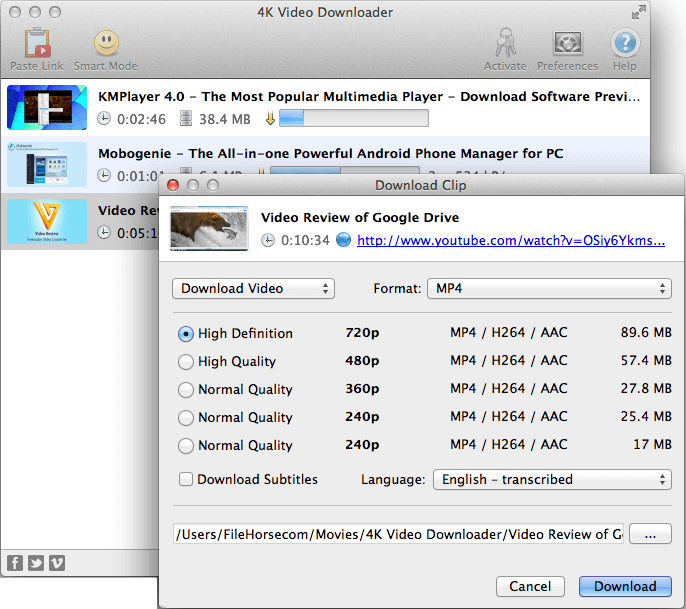
Gihosoft TubeGet是一款专门用于下载YouTube网站内视频的软件,该软件使用起来也比较简单,只需将需要下载的YouTube视频的链接复制到该软件内即可,之后该下载器会解析链接中的视频,然后再将其下载到本地。
使用Gihosoft TubeGet软件的具体步骤如下:
下载安装Gihosoft TubeGet软件,之后打开YouTube网站将想要下载的YouTube视频链接复制下来,接下来打开Gihosoft TubeGet软件再点击【Paste URL】(粘贴链接)按钮,将刚刚复制的视频链接粘贴进来。等待软件完成对视频链接的解析之后,您可以选择想要保存的文件格式,再点击【One-click Download】(一键下载)按钮即可。
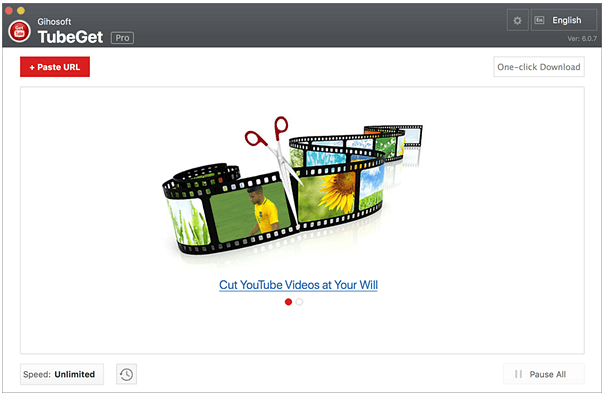
以上就是Mac用户可以使用的YouTube视频下载工具,其实Windows用户想要下载YouTube视频也非常的简单,您只需要借助都叫兽™视频编辑软件就可以轻松地实现,有需要的用户可以一起了解一下这款软件以及具体的操作步骤。
都叫兽™视频编辑软件是一款集电脑屏幕录制、视频后期制作与格式转换功能为一体的视频录制编辑工具。其中,电脑屏幕录制功能可以设置录制的区域与画面大小,还可以设置水印、光标样式、声音来源以及保存的格式、自动录制计划等等,不管是在线电影、会议视频记录,还是游戏画面、软件操作步骤等,它都能帮助您一键录制并保存到计算机中。
步骤1:下载安装运行都叫兽™视频编辑软件之后,在主页面点击【屏幕录像工具】选项。
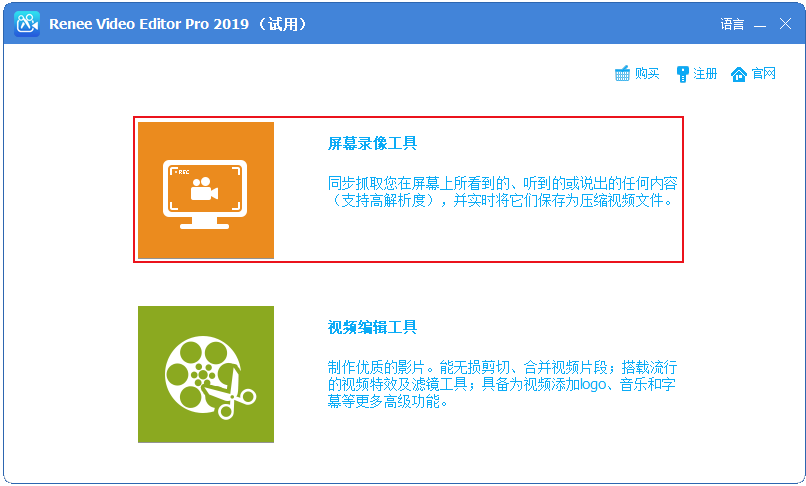
步骤2:接下来在“准备录制”界面里,您可以对需要录制的【录制目标】、【录音】以及【输出目录】等内容进行个性化的设置。此处可以选择“自定义”录制区域,以及录制“电脑声音和麦克风”选项。
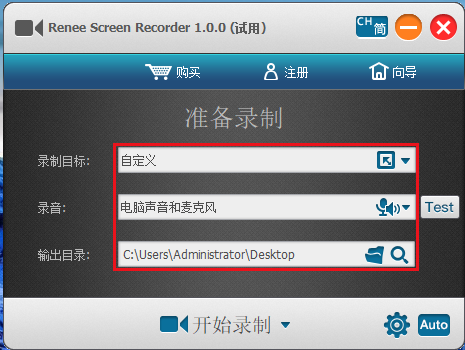
准备录制界面设置功能说明:
录制目标:支持录制全屏、自定义区域,以及录制摄像头拍下的画面。
录音:指的是内容录制过程中需要收录的声音,支持录制电脑声音、麦克风声音和不录制声音等。
输出目录:选择录制文件的储存位置
步骤3:此外,点击右下角的【小齿轮】图标,您还可以对需录制内容的录制格式、视频质量、分辨率、视频帧率、输出目录、水印等参数进行个性化设置。
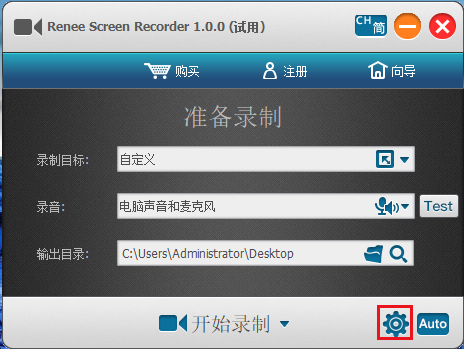
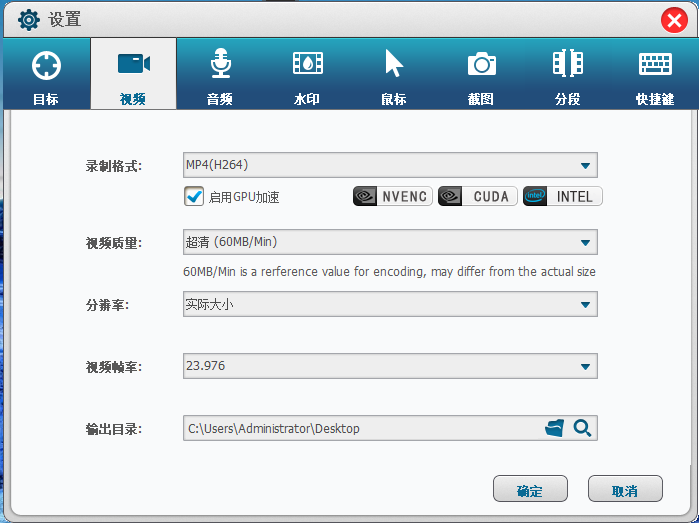
步骤4:待所有录制参数设置完成之后,回到“准备录制”界面,打开需要下载的YouTube视频页面之后,即可点击【开始录制】按钮,您可以对想要录制的录制区域进行选择,之后再点击右下角的【录制】按钮即可开始录制YouTube视频内容,非常方便。
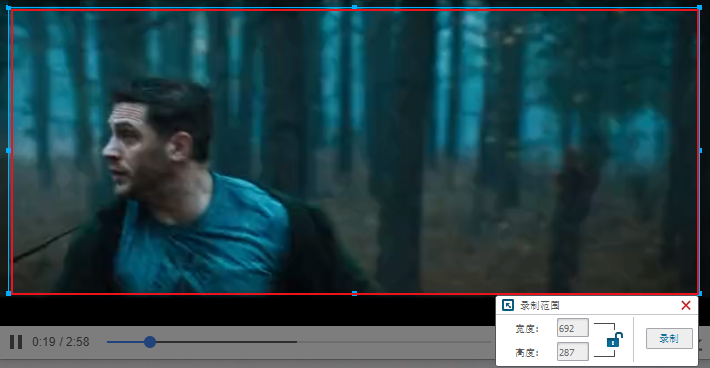
步骤5:您可以在录制过程中随时暂停或继续,录制完成后点击右下角录制选项框中的小正方形按钮,录制好的YouTube视频就会按照您最初设定的参数保存到预设的路径当中。

此外,都叫兽™视频编辑软件还可以实现自动录制功能,比如您可以在YouTube视频开始播放之前做好录制准备,自定义开始和结束的时间。该功能操作起来也非常的简单,在“准备录制”界面里,直接点击右下角的【Auto】按钮,即可进入到自动录制的功能页。您可以对录制的开始和结束时间进行设定,开始录制的时间一到,软件就会执行设定好的录制命令,方便省心。
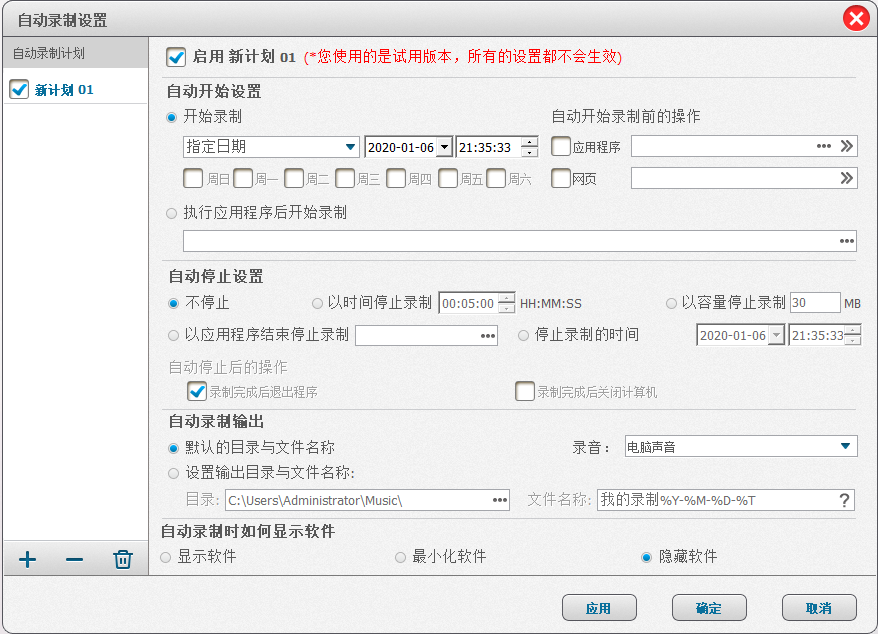





 粤公网安备 44070302000281号
粤公网安备 44070302000281号
