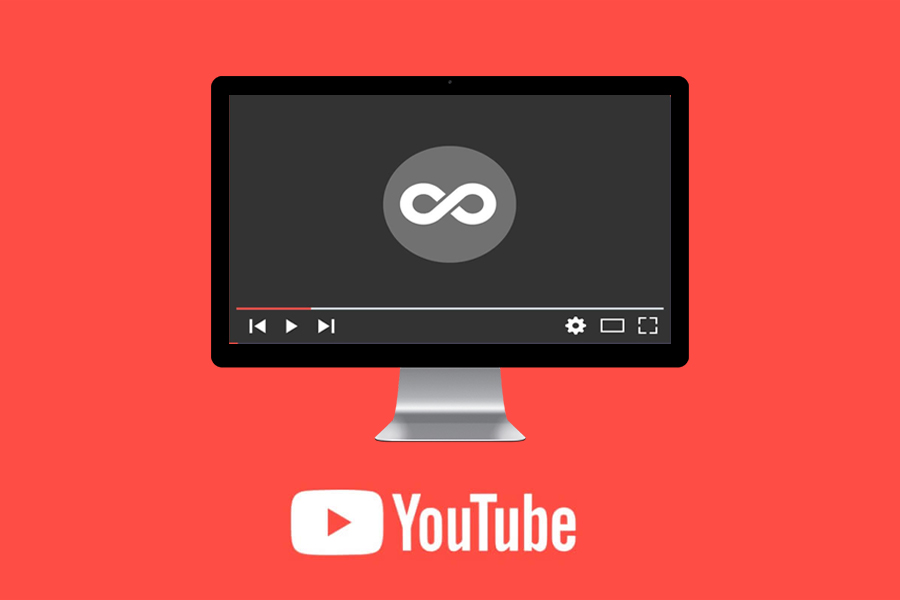
如果你正在线观看YouTube视频,想要重复播放并进行学习,那么你可以在视频中进行设置。在电脑或手机上循环播放YouTube视频的方法有以下几种,你可根据自身的实际情况进行选择。
- 电脑端
在YouTube视频播放窗口下的菜单栏中没有“循环播放”的选项,但是你可以右键单击视频画面,在右键菜单中选择【循环播放】。只需要单击一下,该视频就可以无限次重复播放。需注意的是,此方法只适用于电脑端用户,不适用于移动设备。
- 手机端
在你的手机设备上打开YouTube应用并导航到你要循环播放的视频,点击屏幕右上角三个点的图标,在弹出的菜单中选择【循环视频】。另外,需注意的是,如果视频正在播放广告,那么循环播放选项是不会出现在弹出窗口中的,你必须等待广告结束才能循环播放。
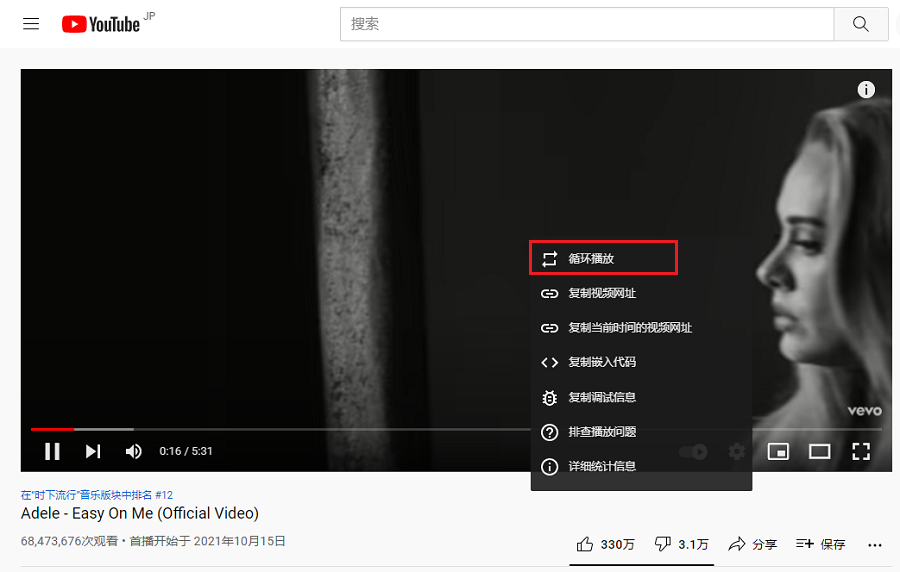
若要循环播放YouTube视频,你还可以通过使用“播放列表”功能来实现。通过创建播放列表,你不仅仅可以循环播放单个YouTube视频,还可以循环多个不同的视频。
在Android或iPhone手机上重复播放YouTube视频的操作方法同样很简单。首先,在视频的播放页面上点击右上角的【+】按钮,然后,创建一个新的播放列表并将视频添加到其中。最后,点击播放该播放列表,即可实现单个/多个视频的重复播放。
另外,在电脑端中打开YouTube视频后,在视频下方会有一个【+保存】按钮,请点击它。然后单击【新建新播放列表】,自定义列表名称和设置隐私权限(公开/不公开列出/私享),选择后点击【创建】。若要循环播放该列表,只需要点击YouTube页面左侧三条横线的按钮,然后选择播放列表的名称,点击【播放全部】。最后当第一个视频加载时,向下滚动并单击“循环”图标以将播放列表放入连续循环中。
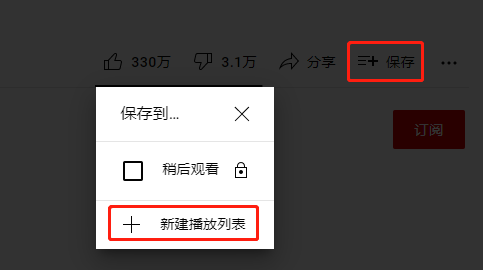
如果你不想创建单独的播放列表,那么你也可以使用第三方网络工具来循环播放YouTube视频。使用YouTubeLoop网站时无需登录YouTube账户,因此无需担心你的账户信息会被泄露。该网站可以在电脑和移动设备(通过网络浏览器)上打开。
YouTubeLoop网站可以无限循环播放YouTube视频,并且还可以让你自由选择要重复的特定片段。在操作上也非常简单,只需将复制的视频链接粘贴到网站上,YouTubeLoop将会识别URL,并开始播放视频。此外,你还可以调整滑块以选择要循环的特定部分
YouTubeLoop在线链接:https://youtubeloop.net/
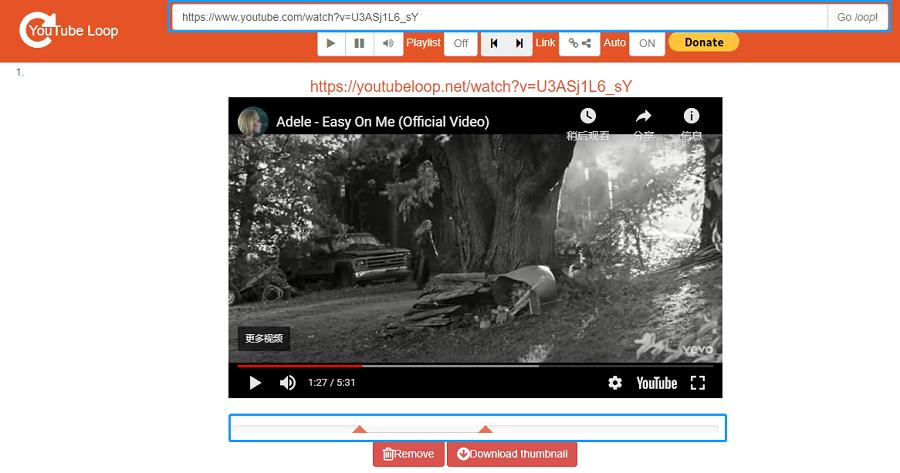
最后一种可以循环YouTube视频的方法是使用Android或iOS上的第三方应用程序,它们的操作方法非常简单,这里推荐你使用Musepic应用程序。Musepic可以从Google Play商店中免费安装。安装应用程序后,只需搜索要重复播放的视频,然后播放即可。播放时,你会在屏幕上看到不同的选项,这将允许你选择循环播放整个视频或仅重复播放特定部分。
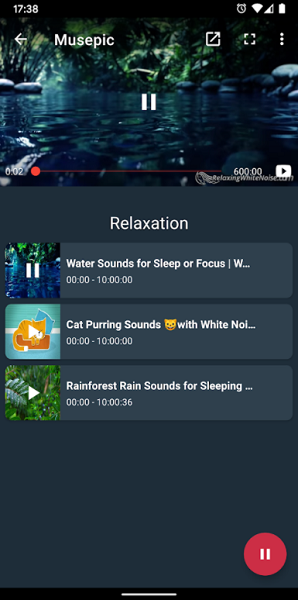
除了可以在线循环播放YouTube视频,你也可以通过其他的视频编辑软件进行制作循环播放的视频,并且可以选择循环播放的是整个视频还是某个视频片段。要制作循环播放视频,可以选择的视频编辑软件有很多,下面将以都叫兽™视频编辑软件为例,为你讲述具体的操作步骤。
都叫兽™视频编辑软件是一款全面的视频编辑软件,集成了视频编辑、屏幕录制、格式转换这三大功能。三大功能之一的屏幕录制功能,可以设置录制计算机屏幕或Webcam内容。在录制前,您可设置录制水印、视频分辨率、光标样式、声音来源以及保存的格式、自动录制计划等等。视频录制完成后,您还可使用“视频编辑工具”进行进一步优化和编辑视频内容。该软件的视频编辑界面简洁,操作步骤十分简单,即使新手也能快速上手。另外,都叫兽™视频编辑软件支持将录制的视频输出为多种主流视频或音频格式,具有广泛的格式支持。
具体的操作步骤如下:
① 下载安装后运行都叫兽™视频编辑软件,点击【视频编辑工具】按钮进入视频编辑界面。
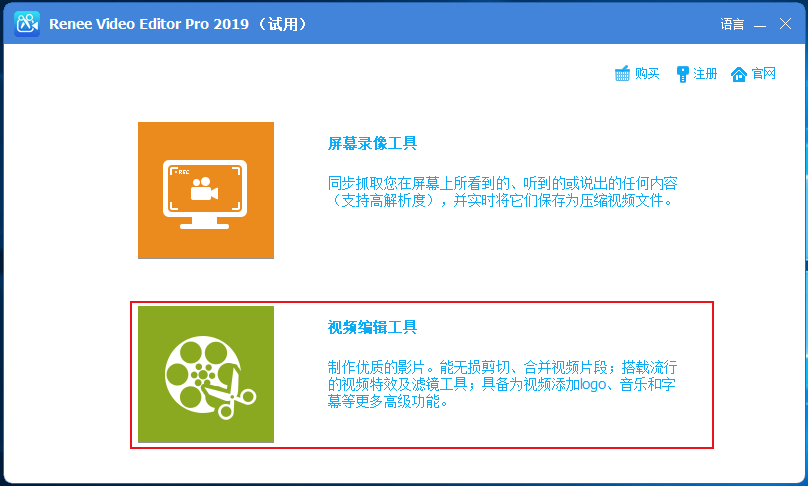
② 接下来找到【添加文件】按钮,将需要循环播放的视频文件重复多次导入到都叫兽™视频编辑软件当中。
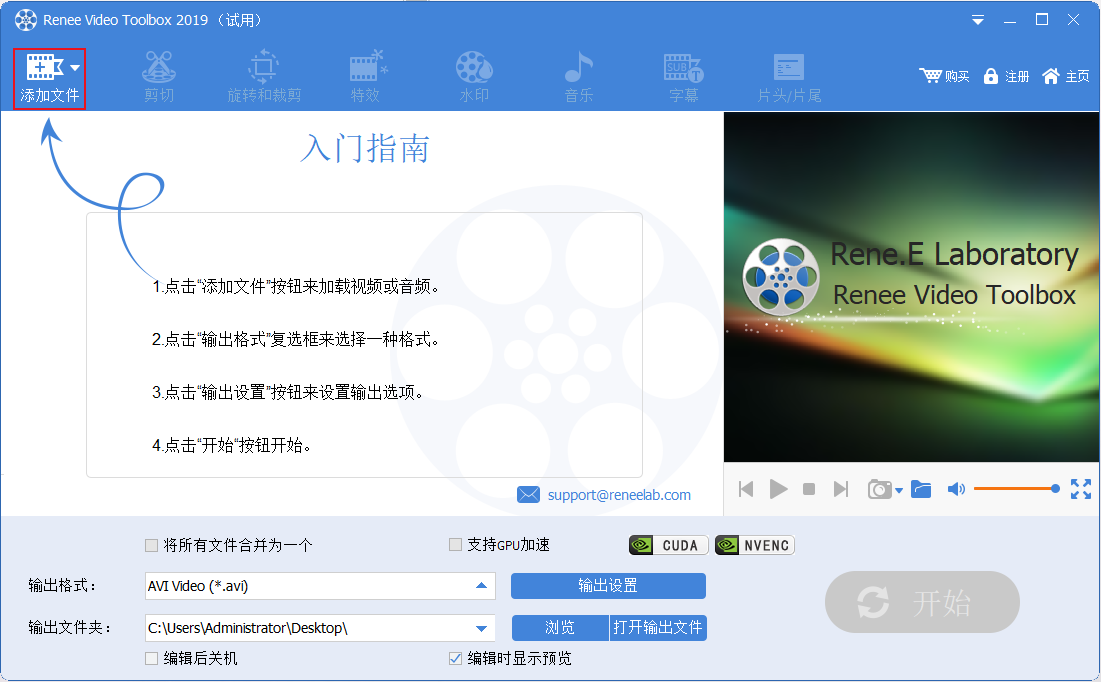
③ 视频文件多次重复添加之后,勾选【输出格式】选项上方的【将所有文件合并为一个】选项。之后,您可以在【输出格式】里根据不同的终端设备或您的需要选择视频格式,在【输出文件夹】中选择视频保存的位置,再点击【开始】按钮,即可按照设置处理视频并将其导出到设定的位置,非常的快捷方便。
注:软件还支持添加视频过渡效果,点击【无过渡】上方的图标即可添加。
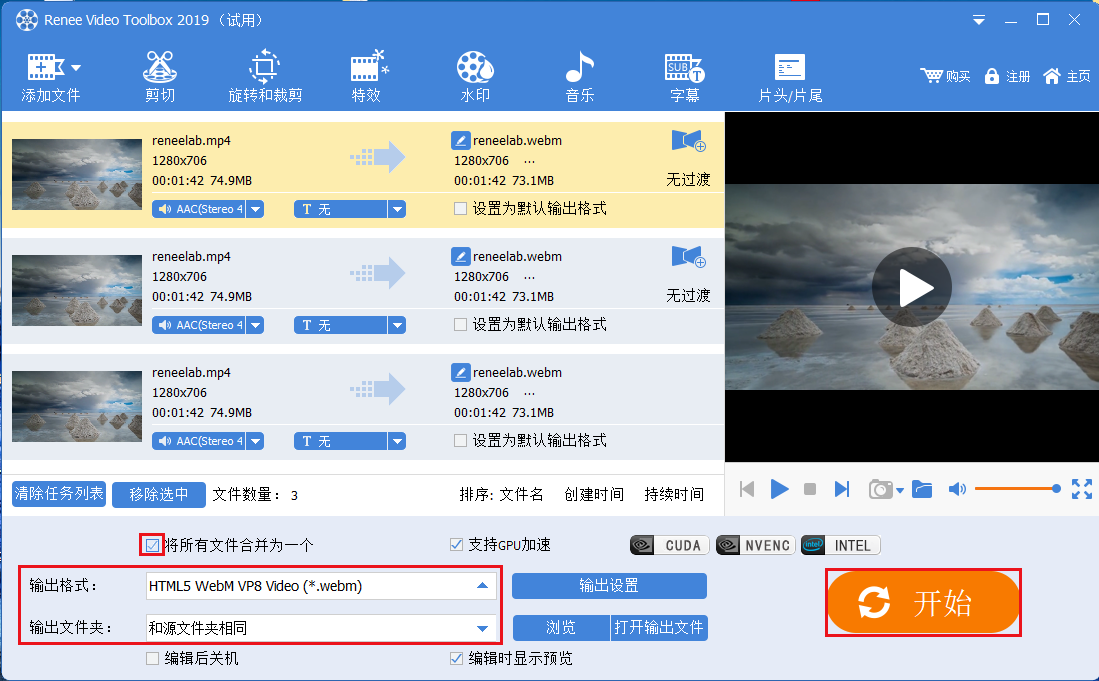
若只需要制作循环的YouTube视频片段,那么你可以先使用都叫兽™视频编辑软件将要循环的片段进行截取,然后再合并它们(如上述步骤)。
截取视频片段的操作方法如下:
① 打开软件,选择【视频编辑工具】进入软件。
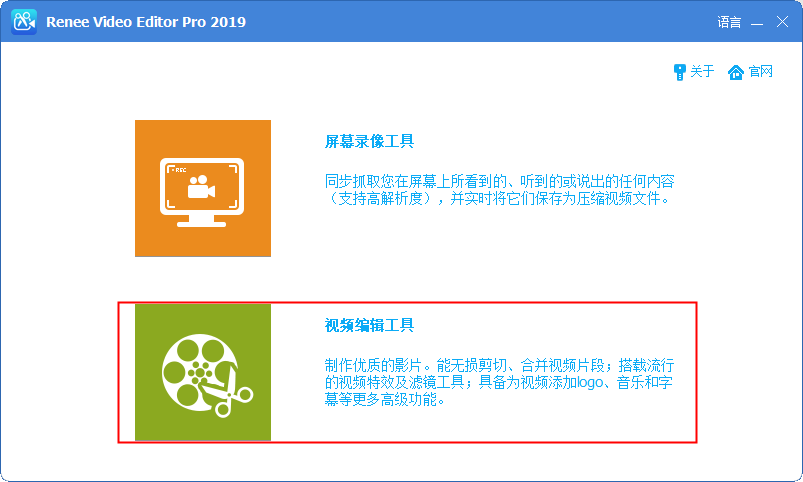
② 点击上方的【添加文件】,将要剪切的视频文件上传(可上同时传多个视频,依次点击每个视频进行剪切)。
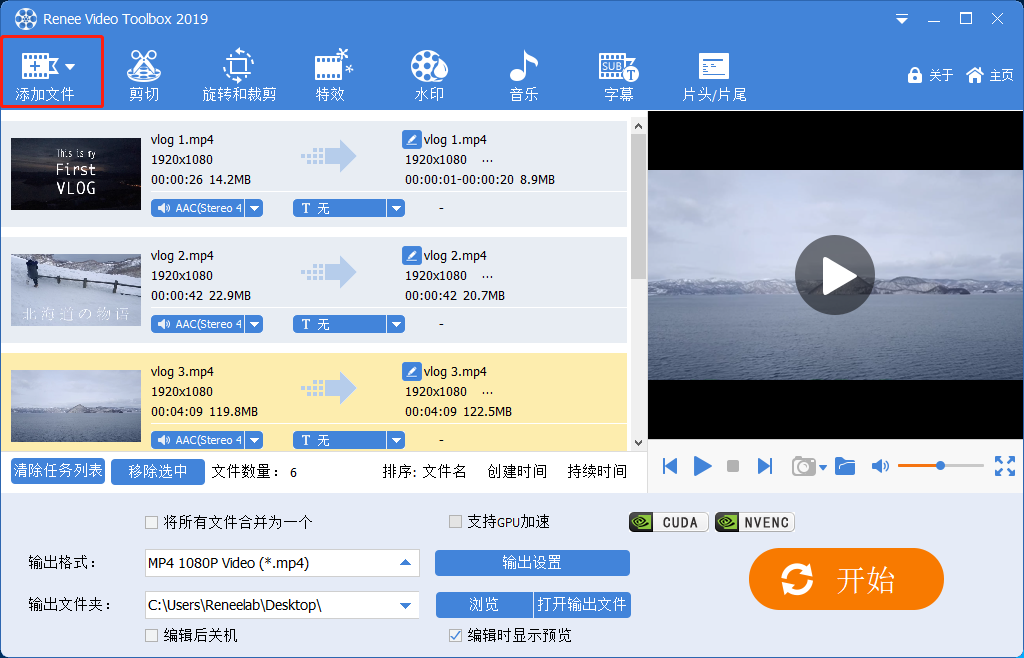
③ 选择【剪切】功能,拖动进度条或设置开始与结束时间,即可剪切视频片段。
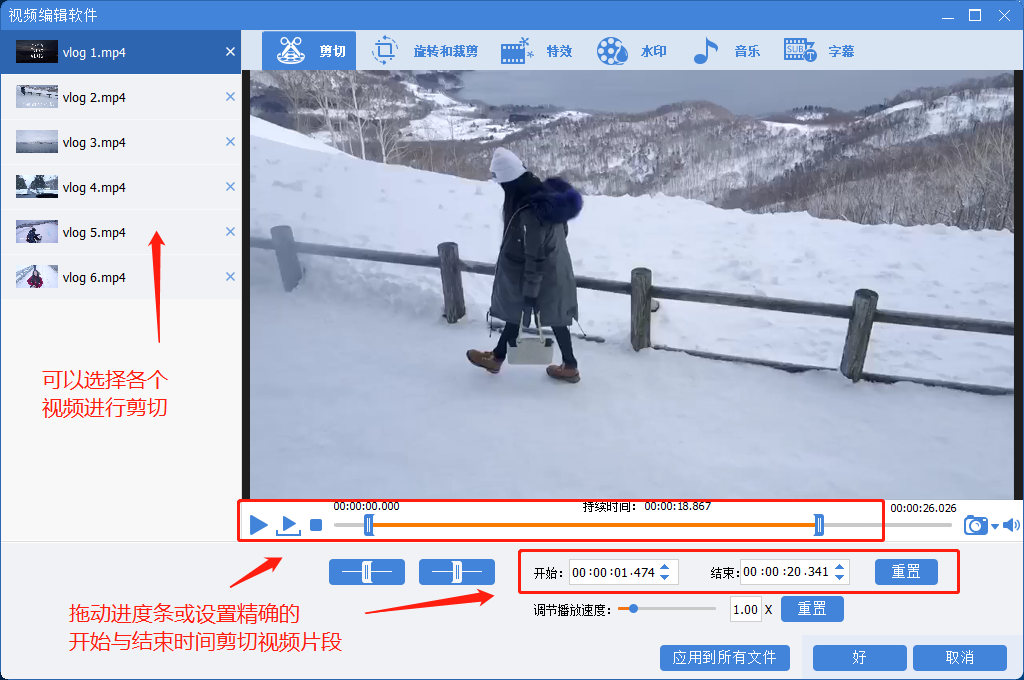
④ 按照以上剪切方法,依次将需要连接的视频片段剪切好。
⑤ 然后勾选【将所有文件合并为一个】选项,即可将剪切好的多个视频片段连接起来。
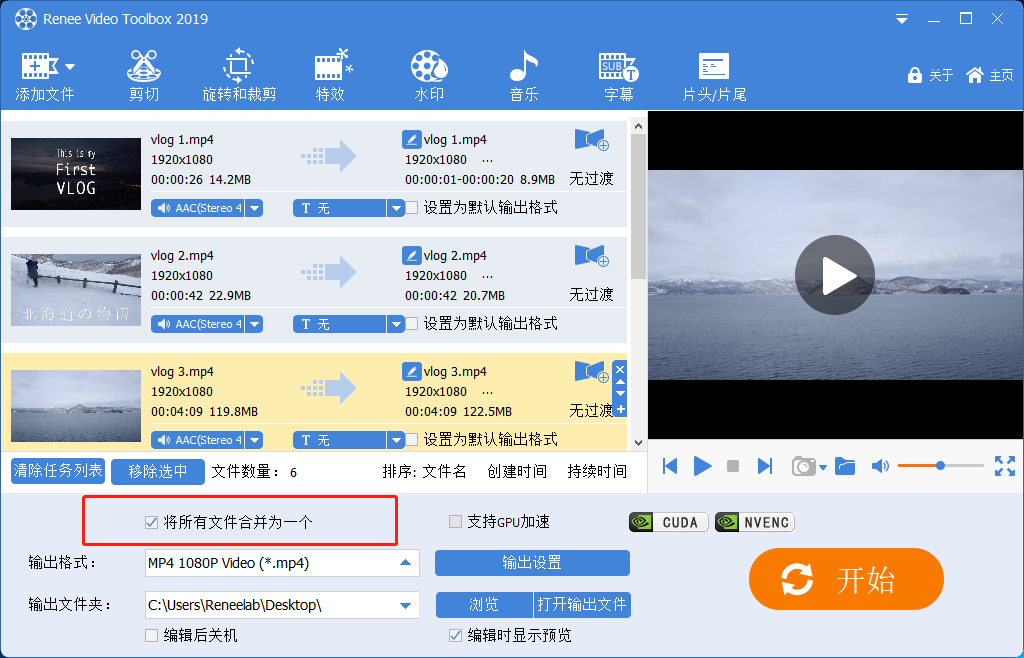
在使用视频编辑软件制作循环播放的YouTube视频前,需要先下载视频。如果你不知道该如何下载,那么可以参考下面介绍的YouTube视频下载方法。
具体的操作步骤如下:
① 下载安装后运行都叫兽™视频编辑软件,点击【屏幕录像工具】进入屏幕录制界面。
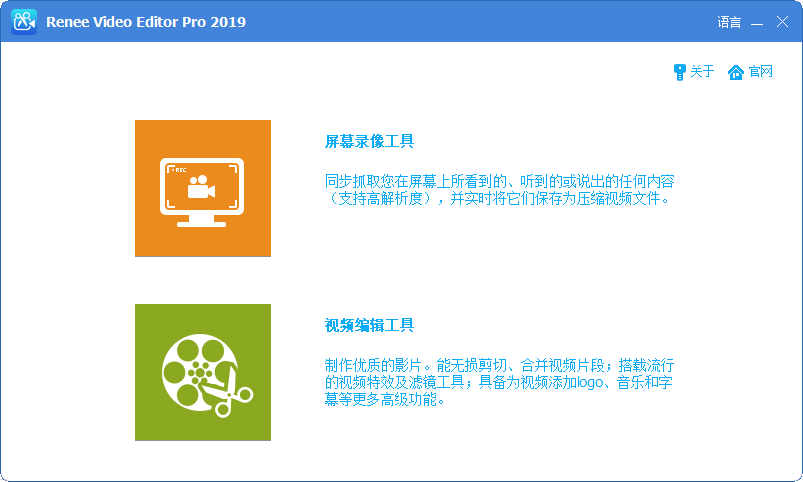
② 在准备录制界面里,对需要录制的【录制目标】、【录音】以及【输出目录】等内容进行设置。
- 录制目标:支持全屏录制,自定义录制区域与大小,以及录制Webcam摄像头拍下的画面。
- 录音:指的是录制过程中需要收录的声音,它支持录制电脑声音、麦克风声音和不录制声音等。
- 输出目录:选择录制文件的储存位置。
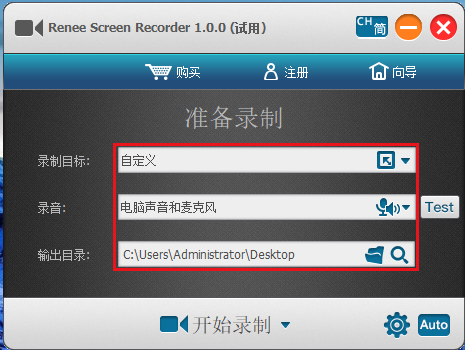
③ 此外,点击右下角的【小齿轮】图标,您还可以对录制内容的录制格式、视频质量、分辨率、视频帧率、输出目录、光标显示效果、水印等进行进一步的个性化设置。
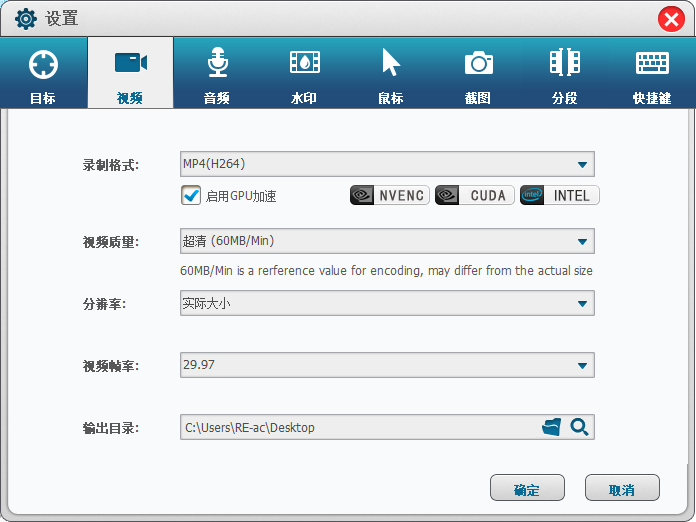
④ 所有录制设置完成之后,回到“准备录制”界面,点击【开始录制】按钮。然后框选录制范围,选择录制视频的播放画面大小,点击【录制】按钮,开始播放视频进行录制即可。在录制过程中,您可以随时点击【暂停】或【停止】。录制好的视频就会自动保存到您预设的文件夹当中。
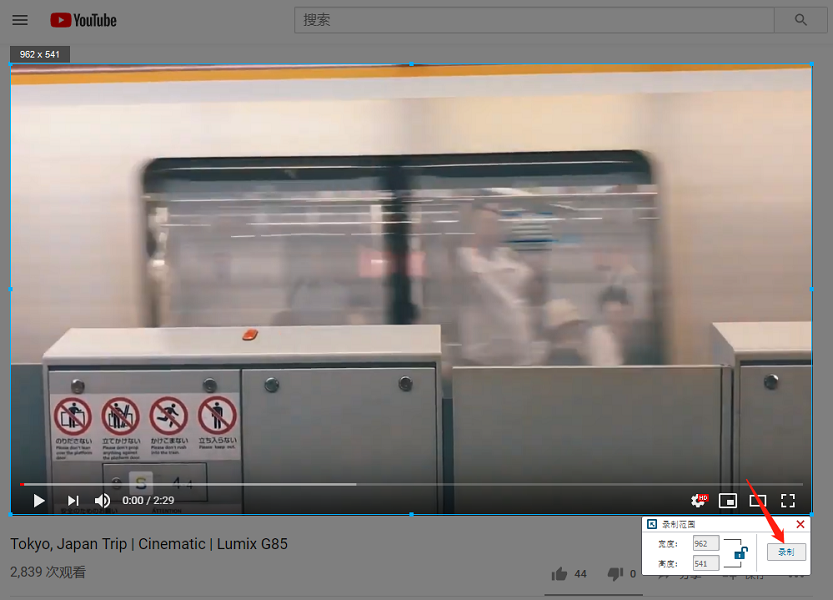
温馨提示 另外,都叫兽™视频编辑软件还具备自动录制的功能,点击准备录制界面右下角的【Auto】按钮,即可进入到自动录制设置页面。在该页面中,您可设置开始录制、停止录制的时间,声音来源以及输出目录和文件名称等选项。设置完成后,等待您设定的开始时间一到,该软件即可按照设置自动录制内容。 需注意的是,若在“自动停止设置”中选择【不停止】,在“自动录制时如何显示软件”中选择【隐藏软件】,那么请使用该软件的停止录制快捷键(默认为Ctrl+Alt+F3)结束录制,或是在任务管理器的后台进程中找到Screen Recorder程序并结束任务,之后可以在预设的输出文件夹中找到录制文件。 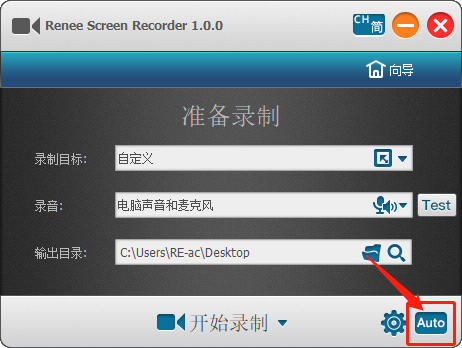
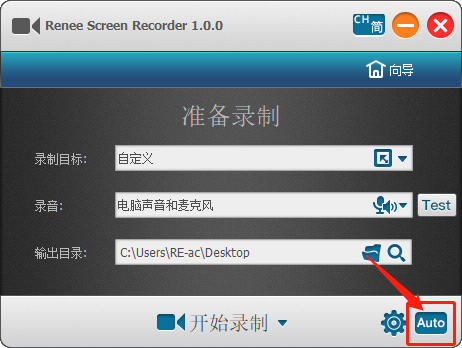
KeepVid是一款支持在线下载YouTube、Facebook、Instagram等众多视频类、社交类网站里的视频内容的一个下载工具。该下载工具使用起来也非常简单,只需将想要下载的YouTube视频的链接复制粘贴到KeepVid在线工具里的搜索框即可开始下载。
具体的操作步骤:在浏览器中打开KeepVid下载器的在线网址(https://keepvid.pro/en2/),然后在打开的操作页面里点击【YouTube Playlist Downloader】。然后,将想要下载的YouTube视频链接复制到搜索框中,接着点击【Download Now】即可开始下载视频。
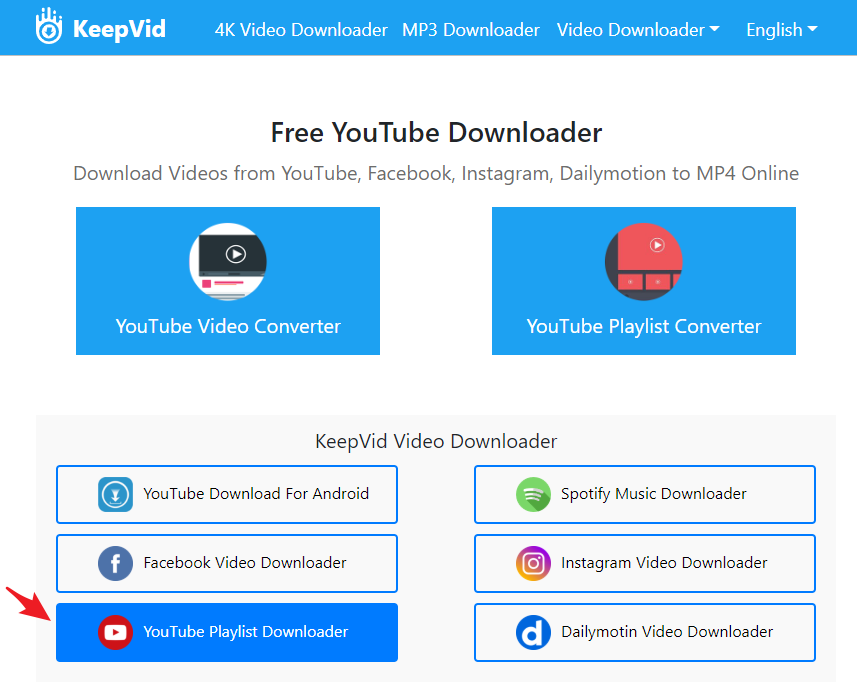
除了制作循环播放的YouTube视频需求之外,如果你还有其他的编辑需求(如剪切/添加特效/添加音乐等),你都可以继续使用都叫兽™视频编辑软件进行编辑。下面将介绍几种比较常见的视频编辑方法。
1、剪切视频文件
如果您对于录制的视频文件中有不满意的片段,那您可使用都叫兽™视频编辑软件中的“剪切功能”,将它们去掉。具体的操作步骤如下:
① 下载并安装都叫兽™ 视频编辑软件,然后打开软件,选择【视频编辑工具】。
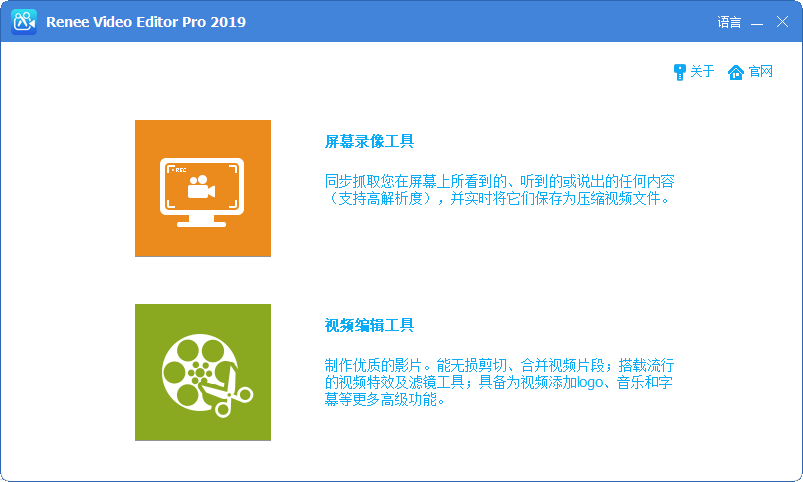
② 进入视频编辑界面后,点击【添加文件】,将视频导入。
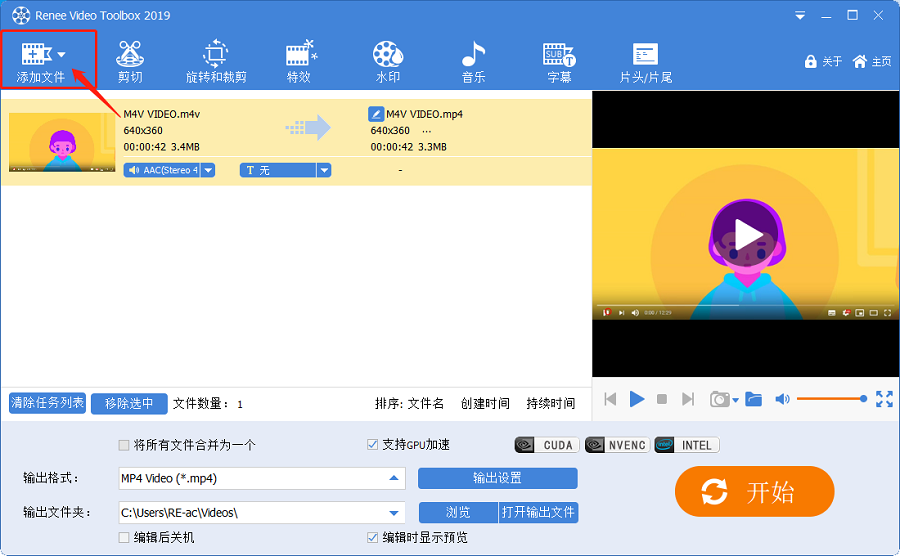
③ 点击【剪切】,进入剪切页面后,您可手动拖动滑块,设置视频的开始与结束时间。设置完成后,点击【好】>【开始】将其导出。
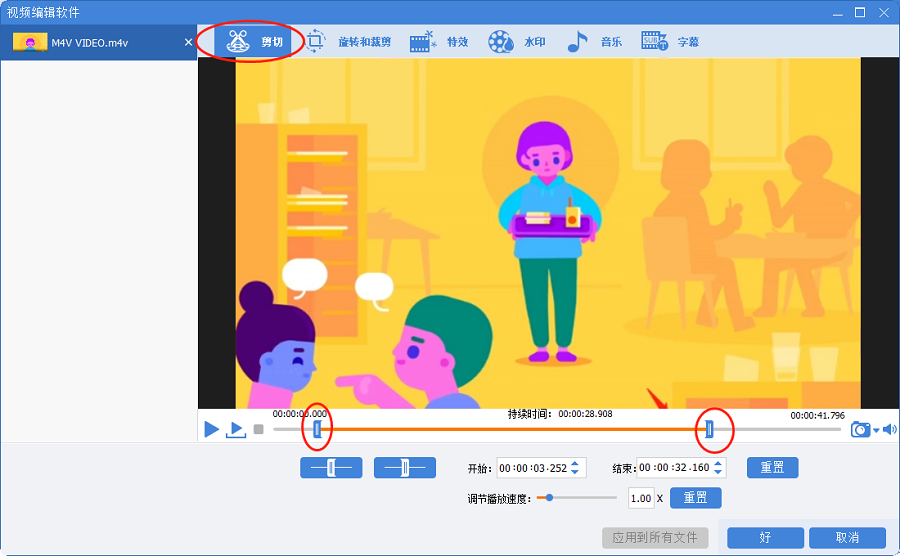
2、合并视频文件
通过都叫兽™视频编辑软件,您也可以快速合并多个视频文件,并且支持不同格式视频之间的合并。具体的操作步骤如下:
① 下载并安装都叫兽™ 视频编辑软件,然后打开软件,选择【视频编辑工具】。
② 进入视频编辑界面后,点击【添加文件】,将要合并的视频文件导入。然后勾选【将所有文件合并为一个】选项,即可将导入的所有文件合并为一个文件。
可选操作:您还可以在合并的视频之间添加一些过渡特效,点击视频后的“无过渡”处的【+】号,选择添加自己喜欢的转场特效即可。
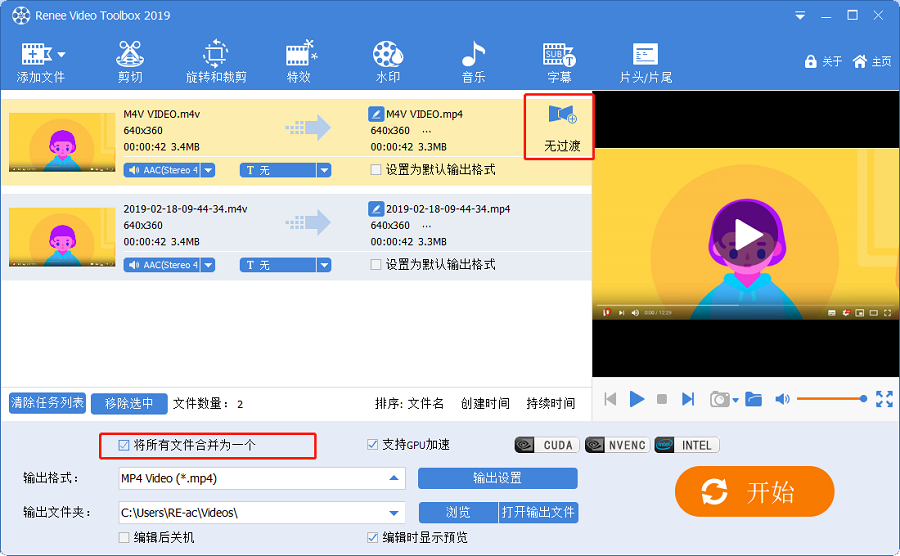
③ 完成以上操作后,在输出格式栏选择需要的文件格式,再点击【开始】按钮即可保存。
3、裁剪/翻转/旋转视频文件
具体的操作步骤如下:
① 打开软件,点击【视频编辑工具】>【添加文件】,导入视频文件。
② 点击【旋转与裁剪】,进入页面后可根据自己的喜好选择【向右旋转90度】、【左右镜像】以及【上下镜像】。除此以外,还能手动调节视频裁剪区域的大小。
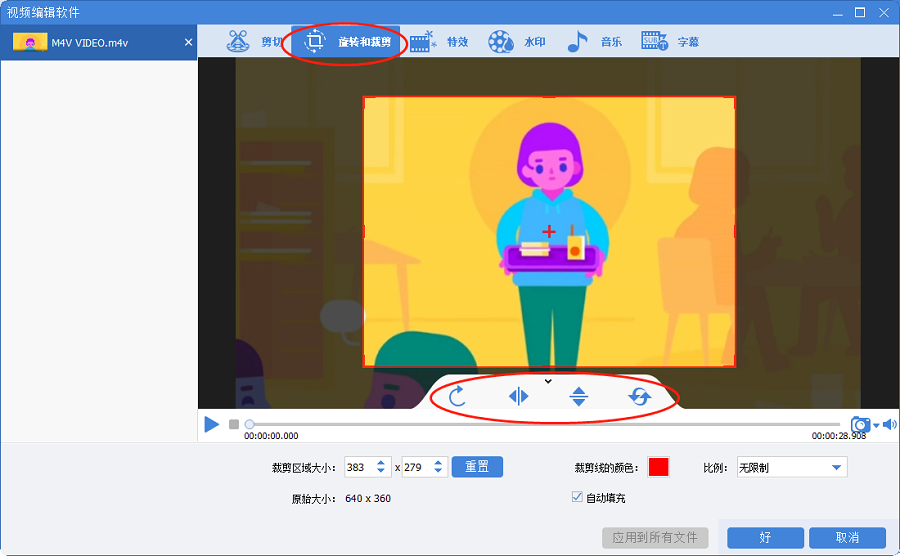
4、添加视频特效
具体的操作步骤如下:
① 下载并打开都叫兽™ 视频编辑软件,选择【视频编辑工具】。
② 进入视频编辑界面后,点击【添加文件】,导入视频文件。
③ 点击【特效】,在视频下方可选择【添加滤镜特效】、【添加缩放特效】以及【添加音量特效】。
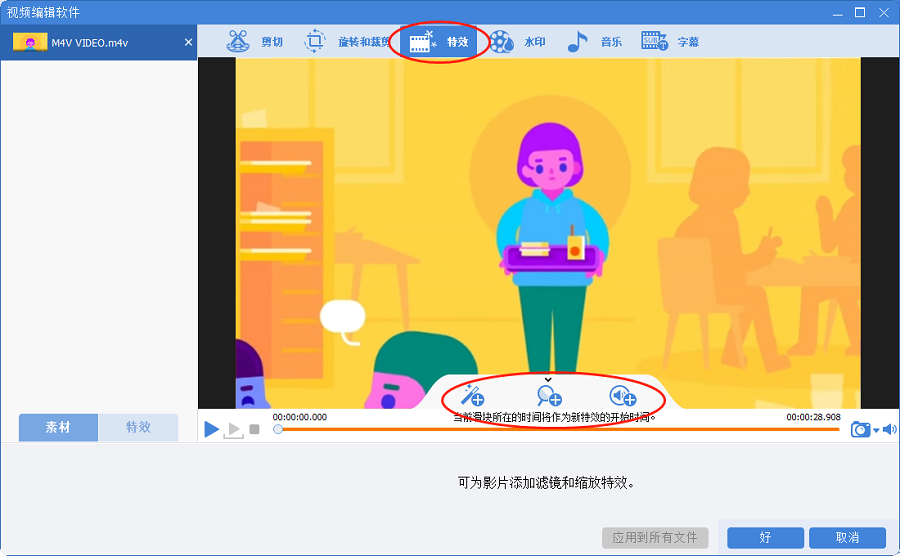
5、添加视频水印
有时为了防止视频被窃取或二改,我们需要在视频中添加自己的专属水印。具体的操作步骤如下:
① 下载并打开都叫兽™ 视频编辑软件,选择【视频编辑工具】。
② 进入视频编辑界面后,点击【添加文件】,导入视频文件。
③ 进入【水印】编辑页面后,您可以选择【添加文字水印】、【添加图片水印】、【添加视频水印】和【添加图形水印】,又或者是【去除水印】。
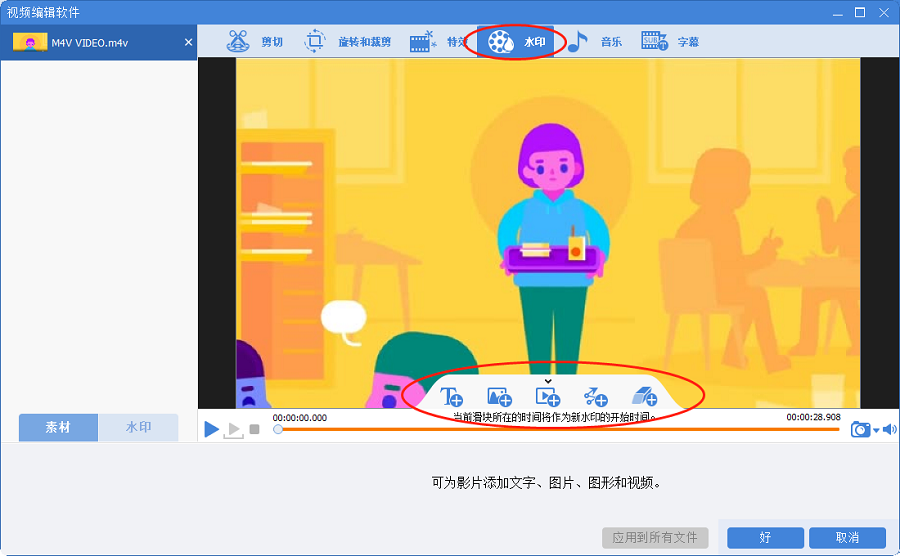
6、为视频添加背景音乐
在视频制作中,我们经常会在视频中添加背景音乐,这样可以更好地烘托气氛。具体的操作步骤如下:
① 下载并打开都叫兽™ 视频编辑软件,选择【视频编辑工具】。
② 进入视频编辑界面后,点击【添加文件】,导入视频文件。
③ 点击【音乐】,进入编辑界面后可以选择【给视频添加音频】导入音频文件,或者选择【给视频添加声音】为视频配音,若对于添加的音频或声音不满意,可以点击【重置】。除了可以添加音频和配音以外,您还可以勾选右下角的【去除视频原音】给视频消音。
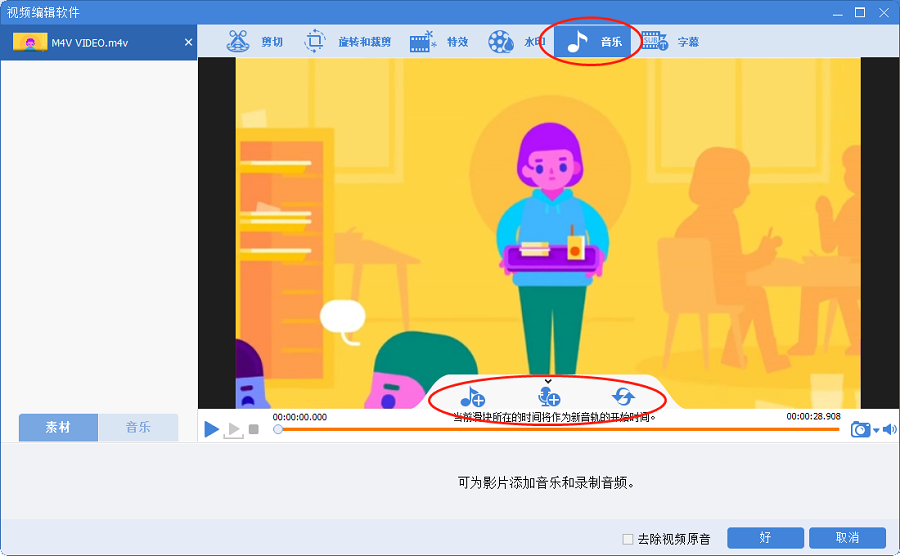
7、为视频添加字幕
具体的操作步骤如下:
① 下载并打开都叫兽™ 视频编辑软件,选择【视频编辑工具】。
② 进入视频编辑界面后,点击【添加文件】,导入视频文件。
③ 点击【字幕】,选择字幕的位置,接着点击左下角的【+】。如果有视频相应的字幕文件,请选择【加载字幕文件】;如果没有相应的字幕文件,那么请选择【创建字幕文件】。
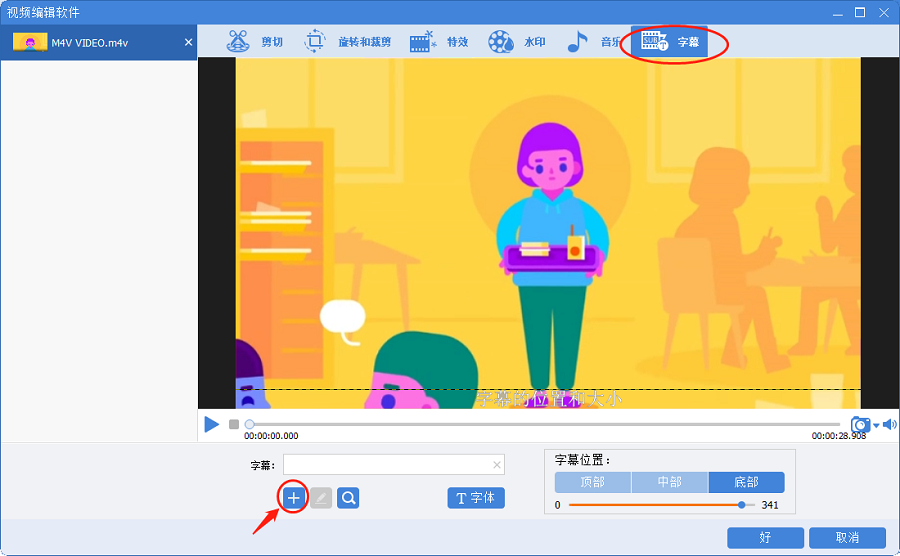
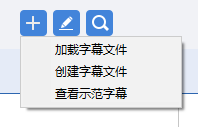
④ 创建字幕文件之后,可在弹出来的“记事本”中编辑字幕,字幕显示的时间与视频时间相对应,只需要把时间安排好,然后把下方的英文字幕删除,替换上字幕即可。添加字幕后,可选择合适的字幕颜色、字体以及效果,点击【好】保存设置。完成以上操作后,在编辑主界面的输出格式栏选择需要的文件格式,再点击【开始】按钮即可导出视频。
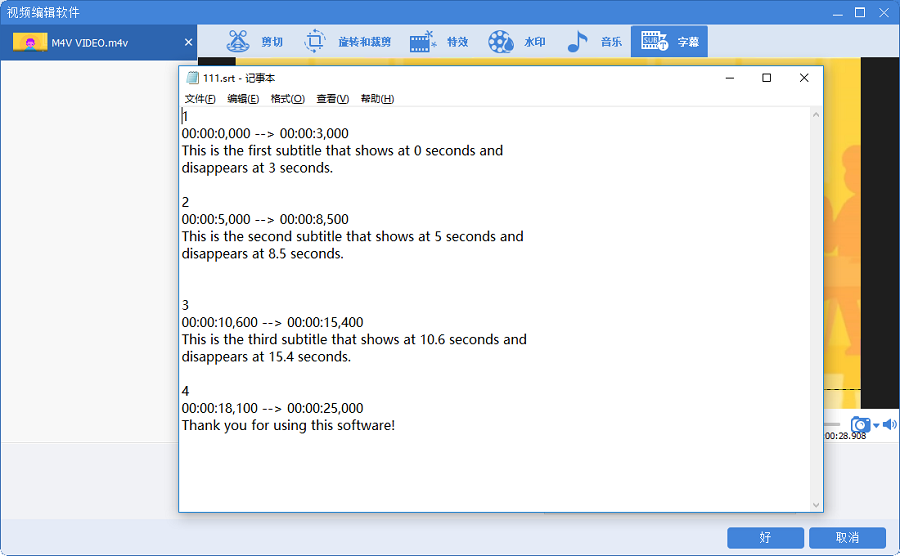
快来下载都叫兽™视频编辑软件对视频文件进行编辑操作吧!






 粤公网安备 44070302000281号
粤公网安备 44070302000281号
