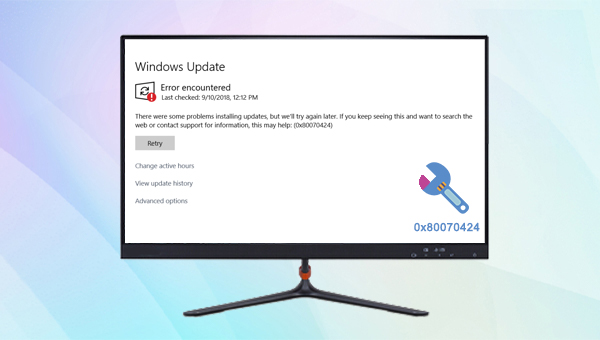
0x80070424错误是在Windows更新中很可能会遇到的一类错误,该故障一旦出现,将会阻止您正常下载或安装Windows更新。通常情况下,造成该错误出现的原因主要源于以下两点:
所需服务未运行:当您下载和安装Windows更新时,某些程序服务需要保障在后台正常的运行,如果所需服务未运行,则会出现0x80070424错误。
系统文件问题:当Windows更新所需的某些系统文件未正确注册;或者操作系统包含损坏的系统文件时,由于Windows无法找到所需的系统文件,就会导致更新过程的失败,从而出现0x80070424错误。
了解了可能造成该问题出现的原因之后,为了避免在修复错误的过程中出现数据丢失的问题,建议大家在修复故障前,先借助专业的数据备份工具及时备份数据,之后再使用第三部分的方法解决问题,下面我们先来学习备份数据的方法吧。
都叫兽™备份还原软件是一款专门用于Windows系统的数据备份还原工具,它能够帮助您备份和还原计算机里的重要文件,比如程序、系统配置、邮件、照片、视频、文档等。它所采用的增量/差量备份技术能够为您能节省出更多的时间及磁盘空间。在功能方面,它除了支持系统备份,还支持分区备份、硬盘备份、文件备份、磁盘克隆和系统迁移,可以满足您的不同需要。
借助都叫兽™备份还原软件备份数据的具体操作步骤如下:
步骤1:在计算机中下载安装并运行都叫兽™备份还原软件,在主界面【备份】栏里选择【文件备份】选项。
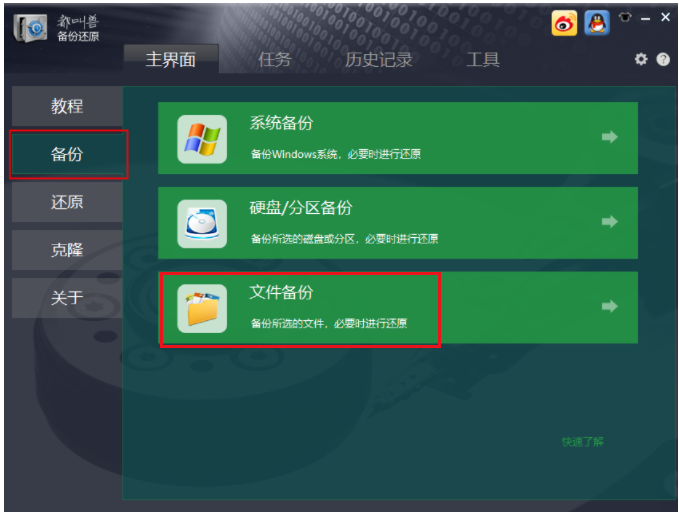
步骤2:接下来,在【源文件(设备)】中选择所有需要备份的文件,在【目的地】里选择要存储备份数据的硬盘分区。如果需要定时自动备份,可开启任务计划,即在【任务计划】中制定每日/每周/每月的自动备份计划并点击【确认】,以开启自动备份功能。另外,在【备份方案】-【方案类型】中,可以根据个人需要选择适合的备份方案模式,都叫兽™备份还原共有5种备份方案可供选择,即版本链模式,单一版本模式,整体模式,增量模式和差异模式。
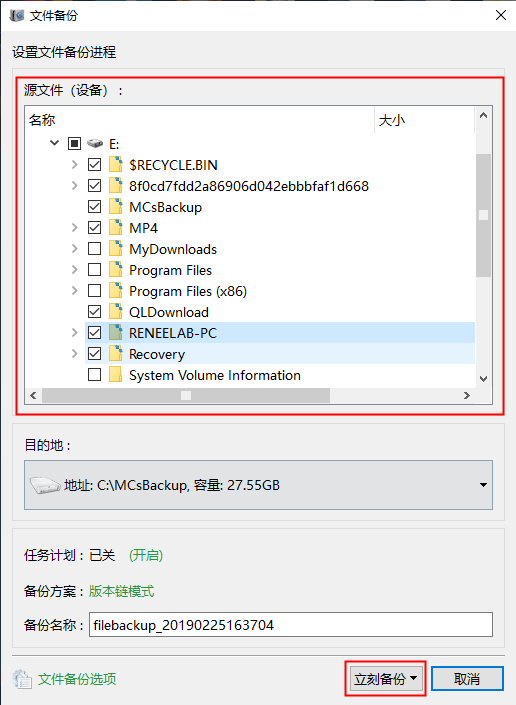
步骤3:最后,点击【立刻备份】按钮即可按照您的设置,开始执行备份文件的命令,您可以在任务栏看到所有备份的任务进度。备份完成后,在需要还原文件的时候,可以点击【还原】按钮将文件还原到指定硬盘中。
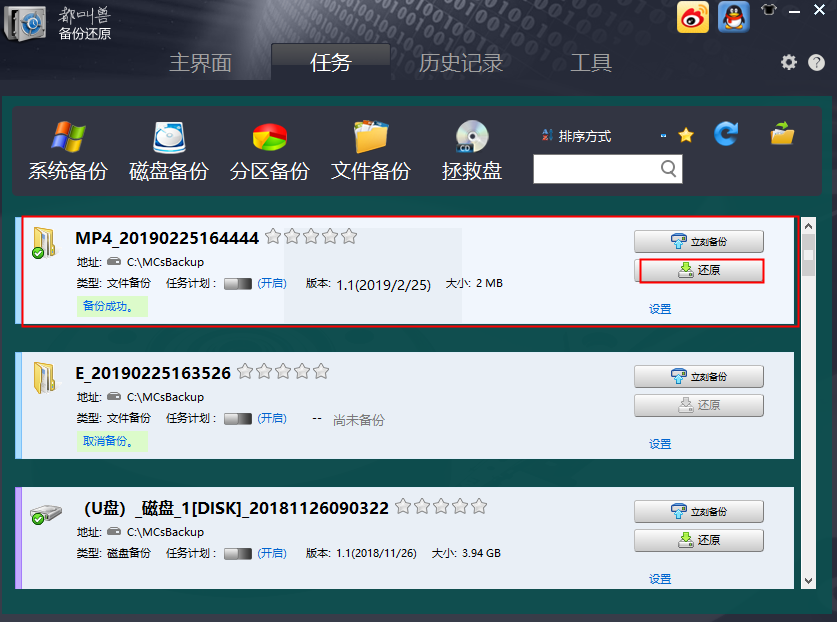
步骤4:之后,选择文件要还原的位置,点击【还原】按钮即可。
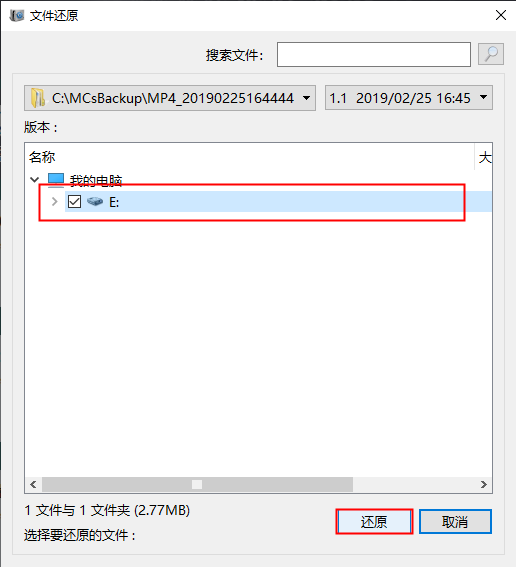
了解完备份数据的方法之后,下面我们就来学习修复错误代码0x80070424的方法吧。
Windows更新疑难解答是Windows系统内置的一项系统更新排查工具,它能够帮助用户排查到系统更新过程中遇到的多数问题并修复。以下是运行Windows更新疑难解答的详细操作步骤:
步骤1:运行计算机,同时按下键盘里的【Windows+I】键以打开设置界面。之后点击进入到【更新和安全】选项中。
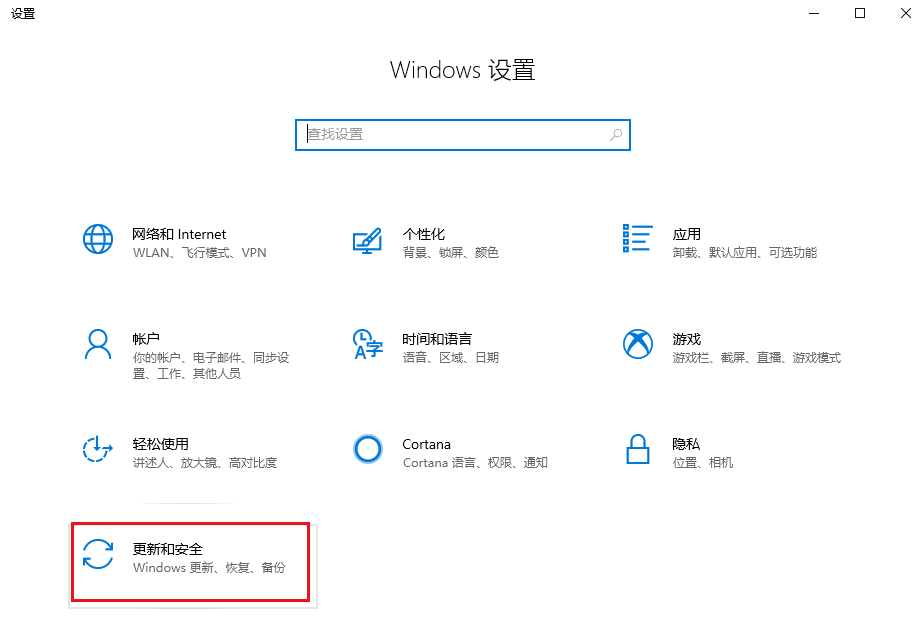
步骤2:在左侧功能栏里找到【疑难解答】,之后在右侧选中【Windows更新】选项,并点击【运行疑难解答】按钮。等待片刻,待疑难解答完成之后查看问题是否已解决。
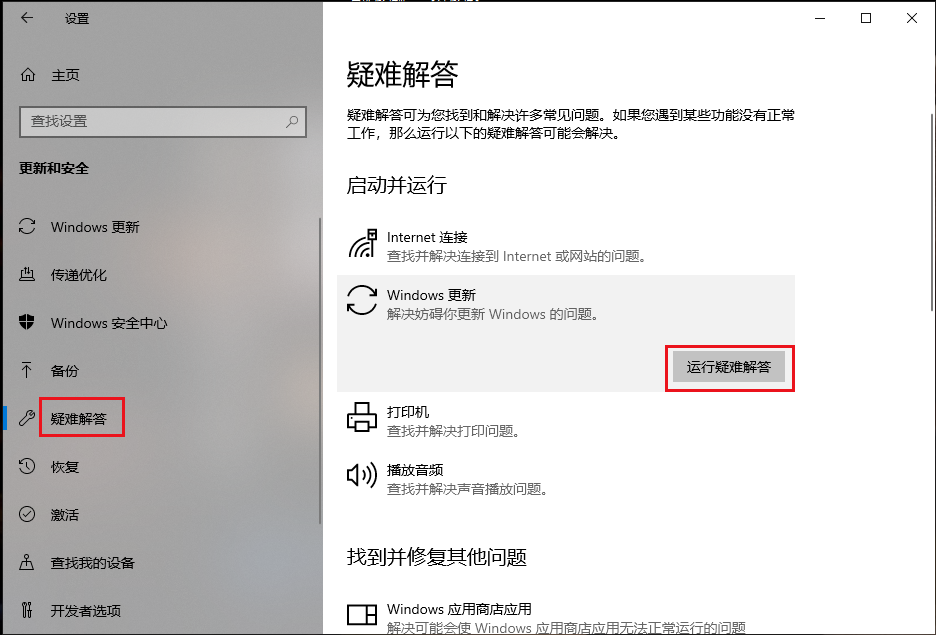
SFC(系统文件检查器)和DISM(部署映像服务和管理)工具,是Windows系统内置的实用程序,它们能够扫描系统文件的错误并自动修复它们。下面是详细的使用方法:
步骤1:在左下角搜索框内搜索【cmd】,右键点击【命令提示符】并选择【以管理员身份运行】打开命令提示符工具。
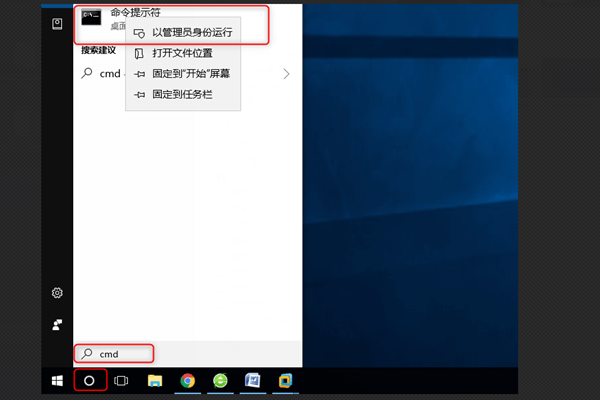
步骤2:在打开的命令提示符窗口里,输入命令【SFC /scannow】并按下【Enter】键。接下来系统文件检查器会进行系统扫描,并修复有问题的系统文件。修复完成后,如若问题未解决请继续接下来的步骤。
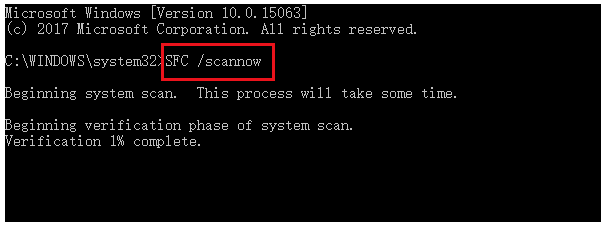
在打开的命令提示符窗口中输入【Dism /Online /Cleanup-Image /RestoreHealth】并按下【Enter】键以修复损坏的系统映像文件。待命令执行完成之后,重启计算机并查看当前问题是否已解决。
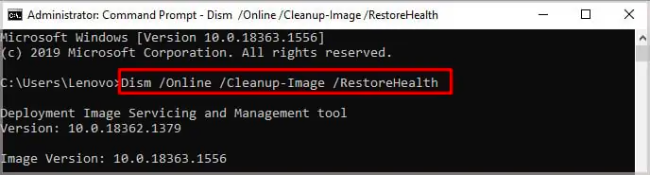
如果您的计算机未正常启用Windows更新服务、后台智能传输服务和工作站服务,则可能会出现0x80070424错误。所以,您可以按照以下方法将上述服务开启,具体操作步骤如下:
步骤1:运行计算机,同时按下【Windows+R】键以打开“运行”窗口。接下来,输入【Services.msc】命令并按下【确定】按钮,以打开服务窗口。
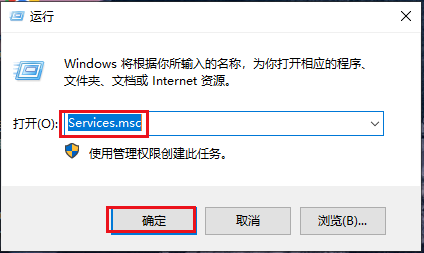
步骤2:接下来,在“服务”窗口中依次找到【Windows Update】、【Background Intelligent Transfer Service】和【Workstation】服务,通过双击左键鼠标一一点开它们。
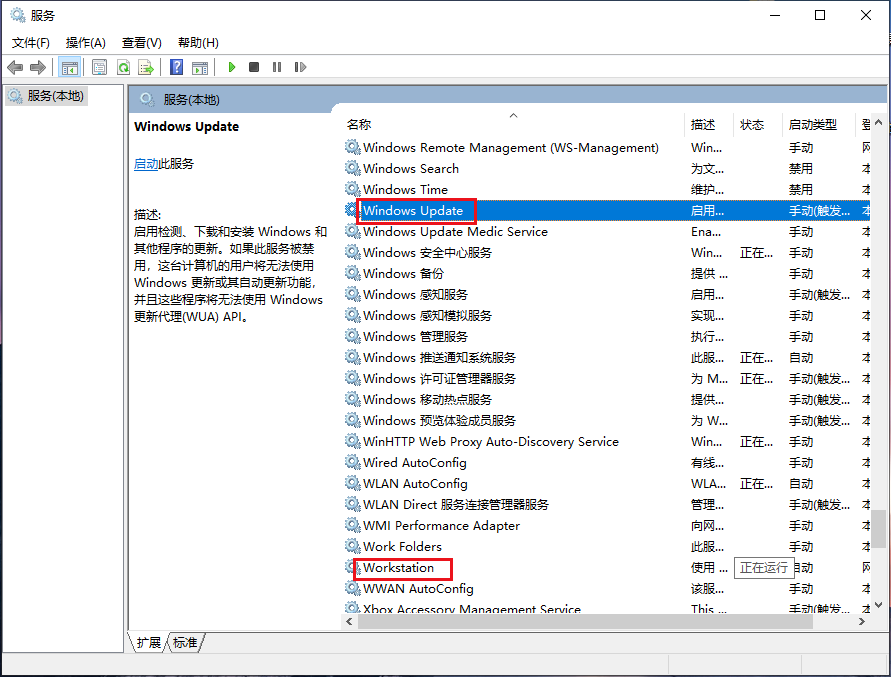
步骤3:之后,依次在三项服务的详细设置界面中的“启动类型”选项下,选择【自动】。之后按下【启动】按钮并按下【确定】。设置完成之后,重启计算机并查看问题是否已解决。
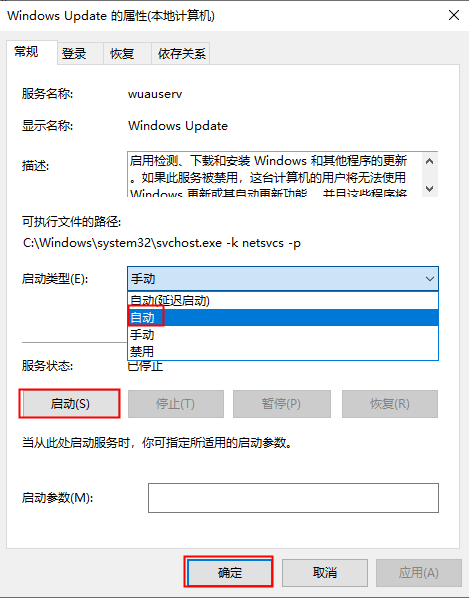
在Windows系统当中,许多应用程序会共享调用一些DLL文件,但是有的应用程序在使用完并被自动卸载之后,这些应用程序所调用的DLL文件也可能会被同时删除,这样一来当Windows系统中的其他应用程序再次调用那些共享的DLL文件时,就会出现0x80070424错误。所以,解决方法是重新注册有问题的DLL文件,具体操作步骤如下:
步骤1:运行计算机,在左下角搜索框内搜索【cmd】,并选择【以管理员身份运行】打开命令提示符工具。
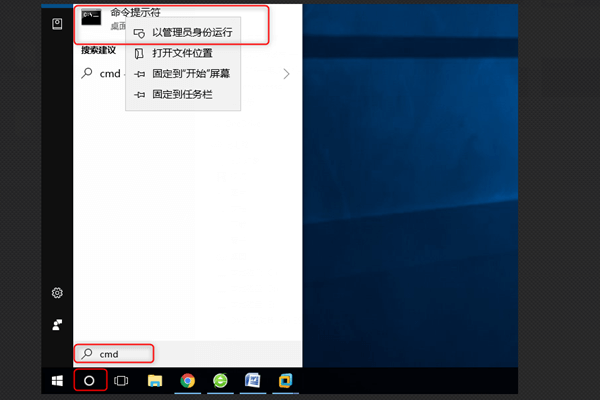
步骤2:接下来,在打开的命令提示符窗口里,输入以下命令以完成重新注册DLL文件的流程。待命令执行完成之后,重启计算机并查看问题是否已解决。
regsvr32 Qmgr.dll /s
regsvr32 Qmgrprxy.dll /s
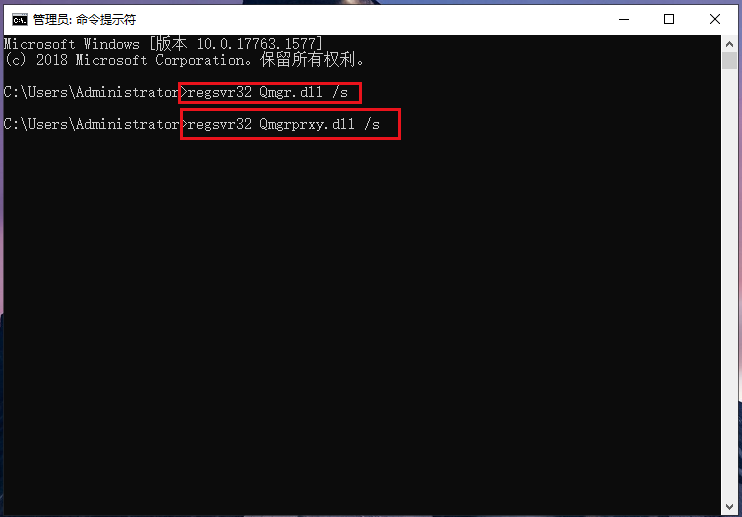
在尝试进行Windows更新之前,您需要知道有问题的Windows更新的代码,通常情况下,每个Windows更新代码都以KB开头,后跟一系列数字例如KB4592438。在了解完Windows更新代码之后,您就可以进行以下的操作了。
步骤1:打开Microsoft 更新目录站点(https://www.catalog.update.microsoft.com/Home.aspx),在搜索框中键入更新代码,然后单击搜索按钮。
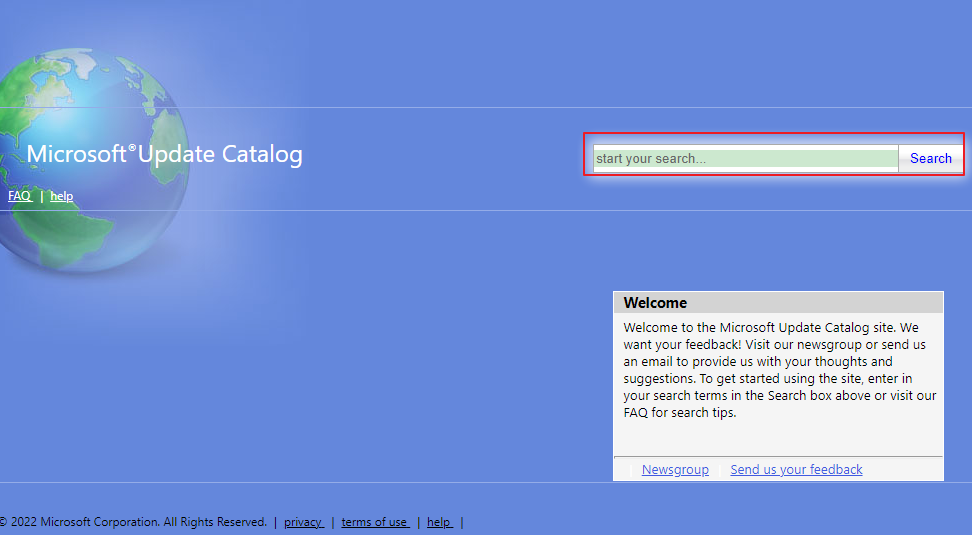
步骤2:找到与您的操作系统版本相匹配的Windows更新选项,然后单击【下载】按钮。
步骤3:下载更新后,运行安装文件并按照说明进行安装即可,操作完成重新启动计算机并查看问题是否已解决。





 粤公网安备 44070302000281号
粤公网安备 44070302000281号
