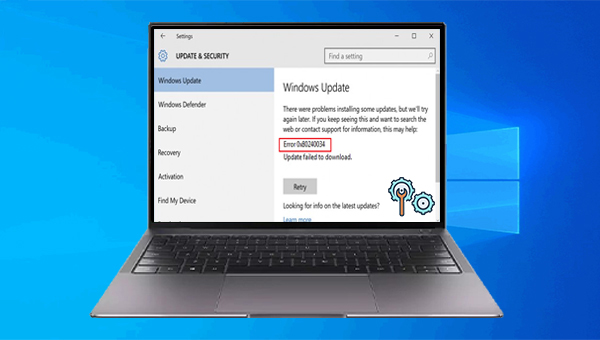
一些用户在执行Windows更新时,进度卡在1%且在一段时间后显示更新失败,出现错误代码0x80240034。此问题可能是因为更新文件损坏。重置Windows更新缓存文件或者使用Windows媒体创建工具进行系统更新升级且不保留以前的设置可能可以解决此问题。当然,出现了Windows更新问题时,建议优先执行Windows更新疑难解答,或许可以修复一些简单的故障。
步骤1:启动Windows电脑,点击【开始】>【设置】>【更新和安全】。
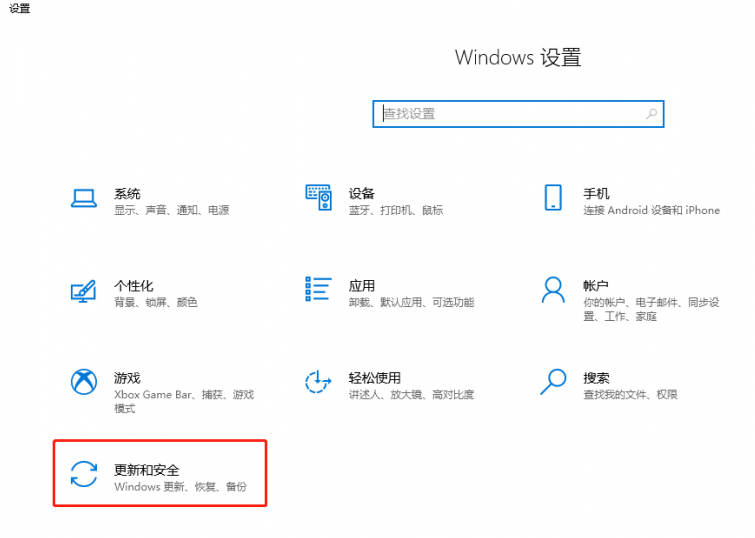
步骤2:在左侧选择【疑难解答】,之后点击【其他疑难解答】。
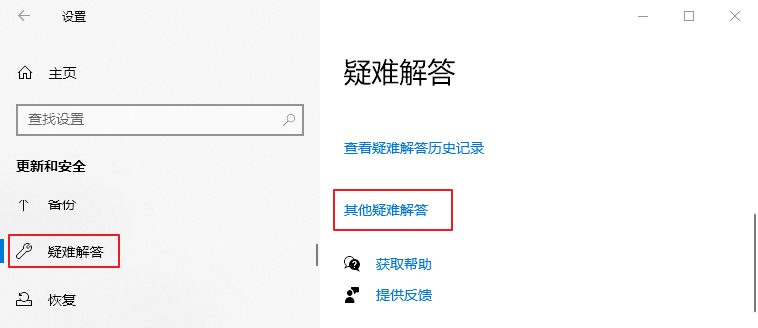
步骤3:点击【Windows更新】下的【运行疑难解答】按钮。之后请耐心等待,若未能修复问题,请继续查阅下面的方法。
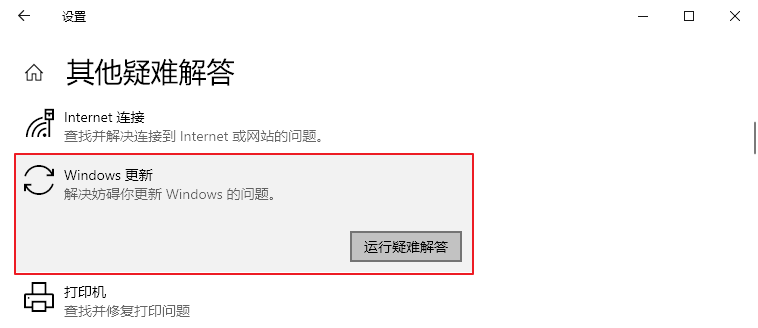
错误代码0x80240034很可能是因为更新文件出错,而SoftwareDistribution文件夹中保存的文件就是Windows系统更新可能需要用到的缓存文件,因此可以尝试将SoftwareDistribution文件夹重命名并重启计算机,再尝试更新Windows,这时Windows将自动创建一个新的空SoftwareDistribution文件夹来存储更新。重命名SoftwareDistribution文件夹前需要关闭与Windows更新相关的一些服务,具体步骤如下:
步骤1:右键点击【开始】,选择【运行】,之后输入【cmd】并点击【确定】以打开命令提示符窗口。
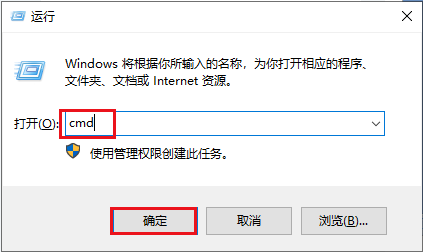
步骤2:重命名SoftwareDistribution文件夹之前,需要先将Windows更新相关的服务停止,因此请先输入下面的命令,并在每一个命令后按下【Enter】键。
net stop wuauserv
net stop cryptSvc
net stop bits
net stop msiserver
接下来再次输入以下命令重命名SoftwareDistribution和Catroot2文件夹(Catroot2是Windows更新进程所需的Windows操作系统文件夹。运行Windows 更新时,Catroot2文件夹会存储Windows更新程序包的签名并有助于其安装),请在每个命令输入之后按下【Enter】键。
ren C:\Windows\SoftwareDistribution SoftwareDistribution.old
ren C:\Windows\System32\catroot2 Catroot2.old
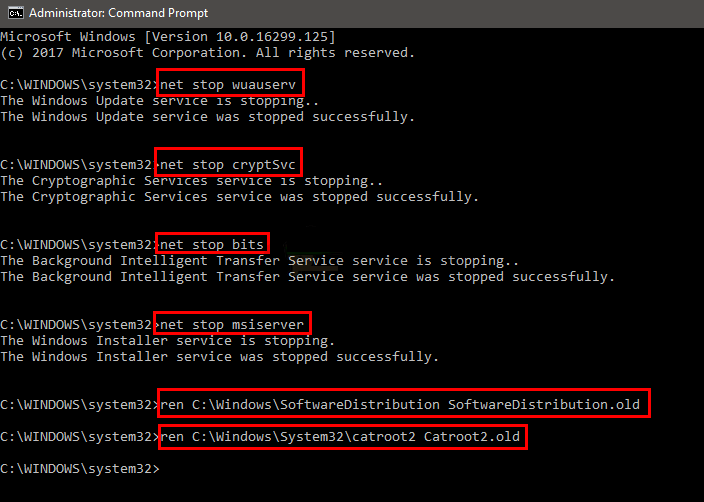
步骤3:完成以上操作之后,继续输入以下命令重新开启Windows更新的相关服务,并在每一个命令后按下【Enter】键。待所有命令执行完成之后,重启计算机查看当前问题是否已解决。
net start wuauserv
net start cryptSvc
net start bits
net start msiserver
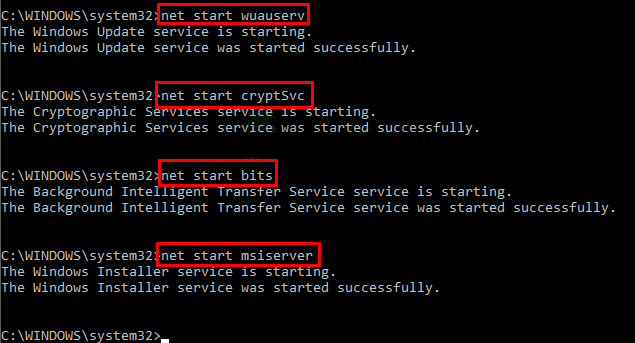
Windows媒体创建工具(Media Creation Tool)是微软开发的一款可以帮助用户更新系统、安装系统和下载系统镜像文件(ISO文件)的软件。因此可以通过Windows媒体创建工具进行更新升级以尝试解决Windows更新错误0x80240034。但请提前做好数据备份,以免造成不必要的损失。
步骤1:前往微软官网下载媒体创建工具(Media Creation Tool),然后双击运行它。
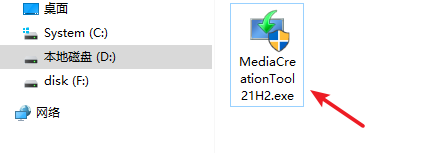
步骤2:在【适用的声明和许可条款】界面点击【接受】。之后选择【立即升级这台电脑】>【下一步】。之后将开始下载最新的系统ISO文件,下载好了之后,它会自动创建Windows10介质,然后会开始检查系统更新。
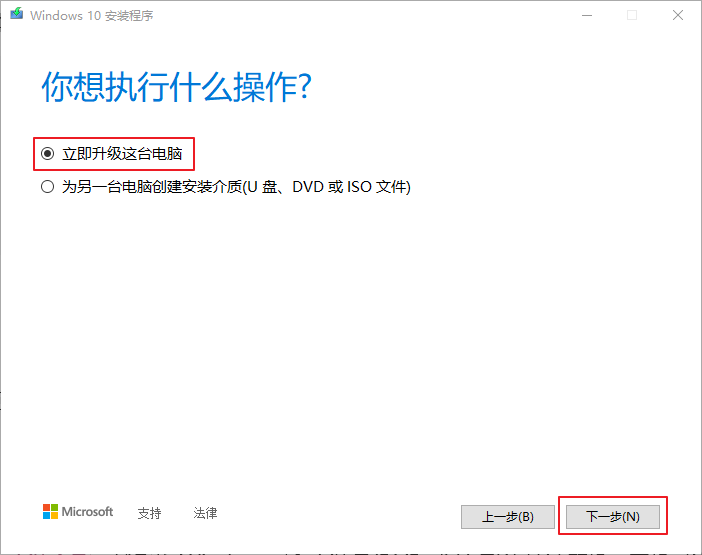
步骤3:若再次出现【适用的声明和许可条款】界面,请点击【接受】。之后耐心等待程序运行,等到出现【准备就绪,可以安装】界面时,可以确认是否保留个人文件和应用。若您之前没有提前备份重要文件,或者不想要重新安装许多软件,则建议您保留个人文件和应用,然后点击【安装】,安装之后查看问题是否解决;若之前已经备份好文件,且急需解决错误代码0x80240034,那么可以点击【更改要保留的内容】。
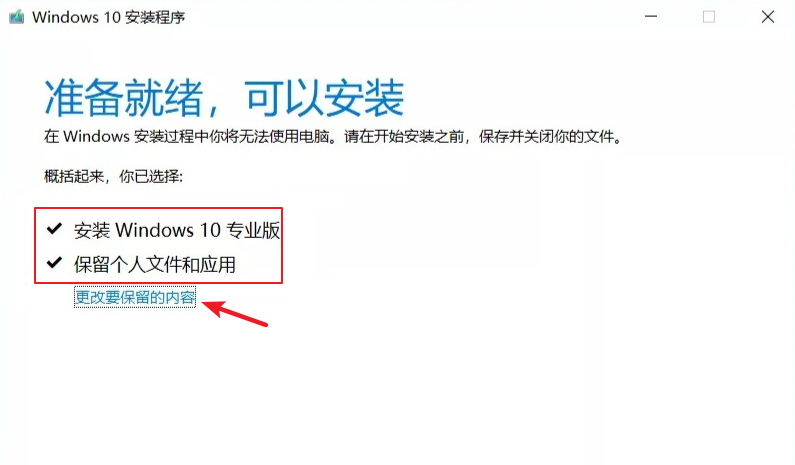
步骤4:在电脑重要文件已备份的情况下,您可以在【选择要保留的内容】界面选择【仅保留个人文件】或【无】,再点击【下一步】>【安装】。因为有些用户反馈不保留以前的应用设置进行安装,顺利修复了0x80240034错误。点击【安装】之后,电脑会重启多次,请耐心等待,之后查看是否已修复错误。
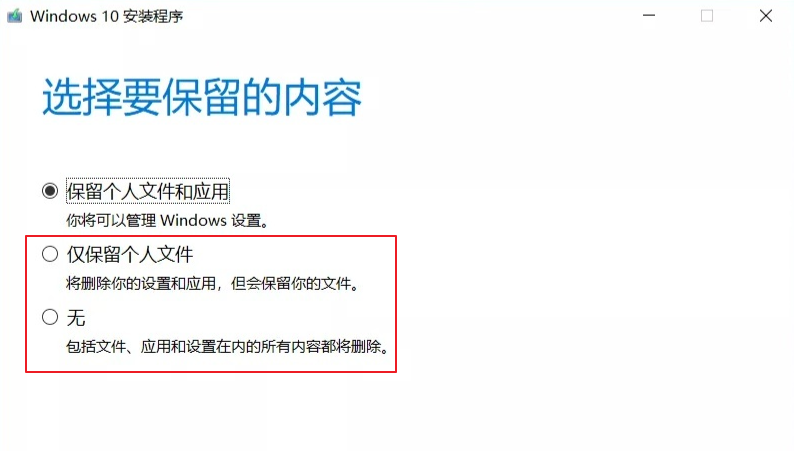
以上就是0x80240034错误代码的修复方法。在电脑的日常使用过程中,建议大家定期备份电脑中的重要文件,以免因为系统故障而丢失个人文件。下面将介绍一种快捷实用的备份方法,有需要的朋友可继续往下查阅。
都叫兽™备份还原软件具备系统备份、分区备份、硬盘备份、文件备份、磁盘克隆和系统迁移等功能。无论您是想要定期备份文件、硬盘、系统,还是想要在更换硬盘时迁移系统或克隆硬盘,它都是您的好帮手。该软件采用了领先的增量/差量备份技术,能够在第一次完整备份之后只备份新增的或有差异的文件,为您节省出更多的时间及磁盘空间。
步骤1:在电脑中下载安装并运行都叫兽™备份还原软件,在主界面【备份】栏里选择【文件备份】选项。若需要备份整个磁盘或分区数据,可以选择【磁盘/分区备份】。
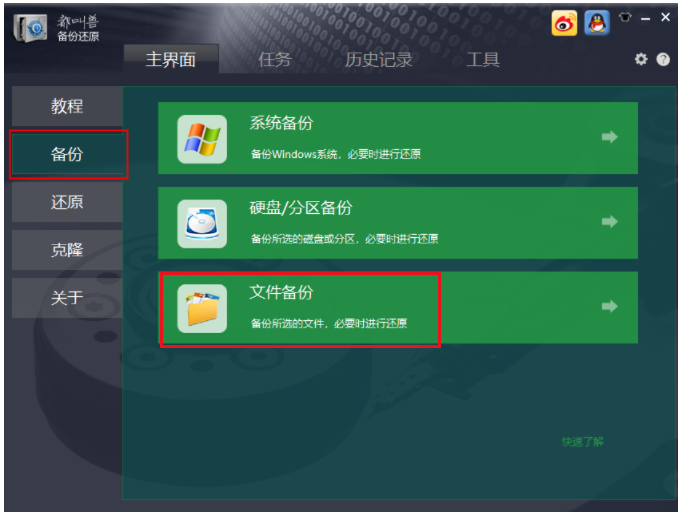
步骤2:接下来,在【源文件(设备)】中选择需要备份的文件,在【目的地】里选择要存储备份数据的硬盘分区。然后点击【立刻备份】即可开始备份。
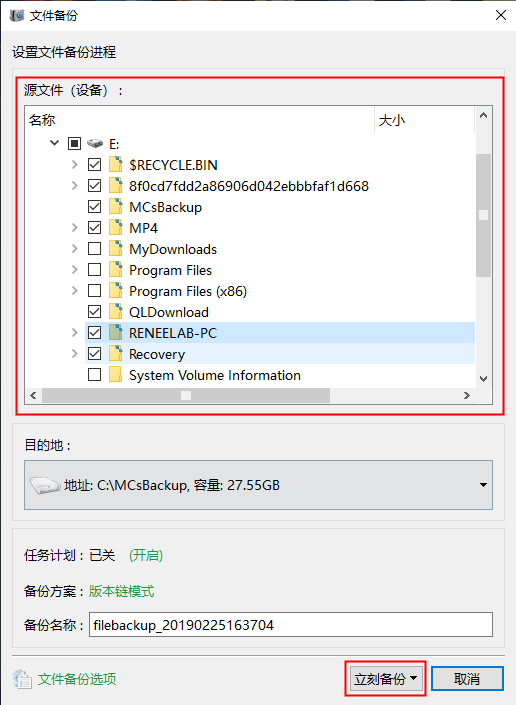
步骤3:您可以在【任务】栏看到所有备份任务的进度。备份完成后,在有需要的时候,可以点击【还原】按钮将文件还原到指定硬盘中。
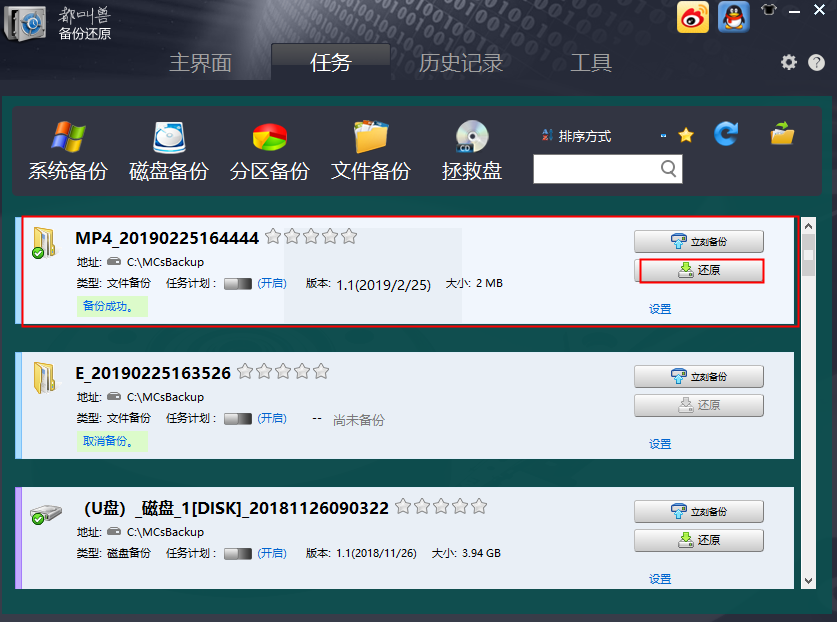
步骤4:之后选择文件要还原的位置,点击【还原】按钮即可。
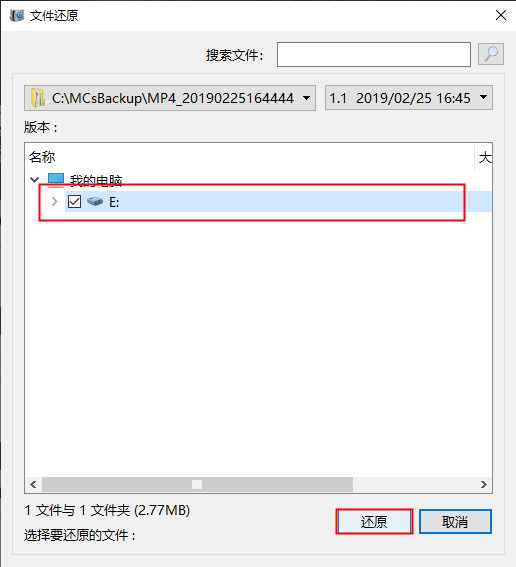





 粤公网安备 44070302000281号
粤公网安备 44070302000281号
