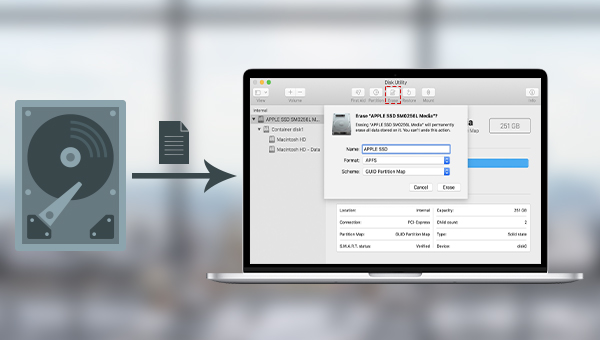
如果您不小心使用Mac磁盘工具中的“抹掉”功能,擦除了硬盘中的数据,这些数据还能恢复吗?其实Mac中的“抹掉”功能,相当于Windows系统中的格式化功能。在磁盘工具中选择目标磁盘,并点击【抹掉】以后,可以在弹窗中看到【安全性选项】。
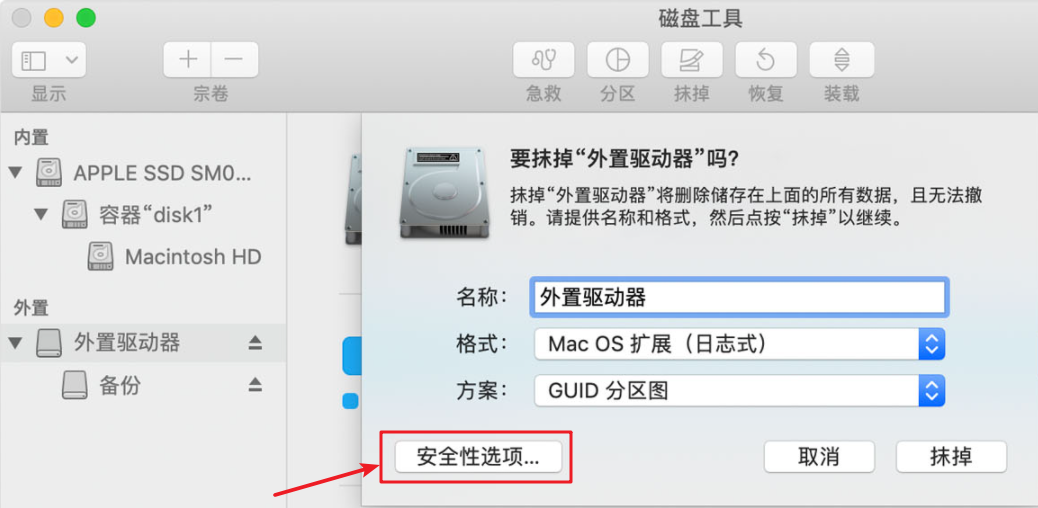
安全性选项一共有四个级别,若没有手动设置过,默认是选择【最快】,这就相当于Windows系统格式化磁盘时默认选择【快速格式化】,因此如果意外抹掉硬盘,里面的数据还是有可能恢复的。
安全性选项说明:
最快:此选项不会安全地抹掉磁盘上的文件。磁盘恢复应用程序也许能够恢复这些文件。
快:此选项会先写入随机数据一次,然后再填零覆盖整个磁盘。它会抹掉用于访问您文件的信息并改写数据2次。
安全:此选项是符合DOE的3次安全抹掉。它会在整个磁盘中写入随机数据两次,再使用已知数据覆盖整个磁盘一次。
最安全:此选项符合美国国防部(DOD)安全抹掉磁介质的5220-22M标准。它会抹掉用于访问您文件的信息并改写数据7次。
最快:此选项不会安全地抹掉磁盘上的文件。磁盘恢复应用程序也许能够恢复这些文件。
快:此选项会先写入随机数据一次,然后再填零覆盖整个磁盘。它会抹掉用于访问您文件的信息并改写数据2次。
安全:此选项是符合DOE的3次安全抹掉。它会在整个磁盘中写入随机数据两次,再使用已知数据覆盖整个磁盘一次。
最安全:此选项符合美国国防部(DOD)安全抹掉磁介质的5220-22M标准。它会抹掉用于访问您文件的信息并改写数据7次。
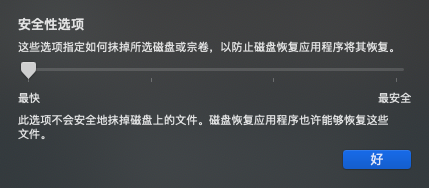
意外抹掉硬盘之后,应该立即停止使用该硬盘,避免新的数据存入并覆盖删除/丢失的文件数据,然后尽快使用数据恢复软件对其进行扫描与数据恢复。下面将给大家介绍一款非常实用的数据恢复软件——都叫兽™数据恢复软件,支持在Mac系统和Windows系统上使用。需注意的是,数据恢复软件是数据丢失后的补救措施,不一定能百分之百地恢复硬盘数据,建议您使用Mac电脑中的“时间机器”定期备份硬盘数据以避免数据丢失。
都叫兽™数据恢复软件是一款专门用于恢复各种数据文件的软件,当您不慎误删了重要文件,清空了回收站,或者是格式化了磁盘/存储器,都可以借助该工具将丢失的数据找回。该软件涵盖了四大功能模块,即包含文件恢复、格式化恢复、分区恢复和创建镜像,可以帮您全方位地解决所有数据丢失的问题。
都叫兽™数据恢复软件作为一款专业的数据恢复软件,不仅功能全面,操作流程也非常简单,具体操作步骤如下:
步骤1:在Mac电脑下载安装并运行都叫兽™数据恢复软件,在主界面里选择【格式化恢复】选项。
注意:为了避免数据覆盖,请勿将都叫兽™数据恢复软件安装在丢失数据的磁盘中。若您需要从中恢复数据的硬盘属于内置硬盘且是Mac电脑中唯一的一个硬盘,请将软件下载在外置U盘或移动硬盘中,若需要恢复数据的硬盘属于外置硬盘,则可以将软件下载安装到Mac电脑的内置硬盘中。
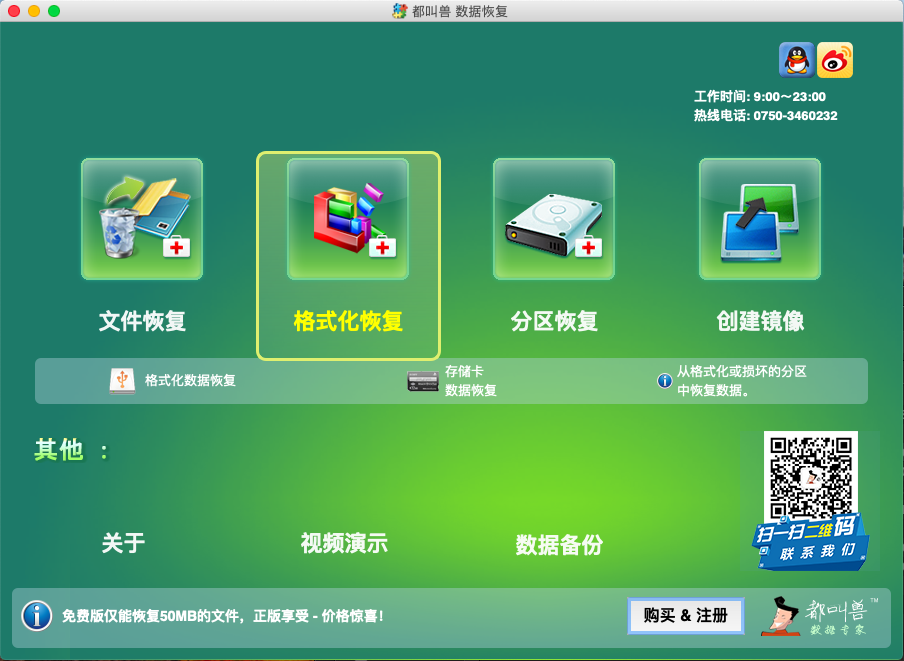
数据恢复功能介绍:
文件恢复:快速找回因误删或清空回收站而丢失的文件。
格式化恢复:可快速恢复因分区无法访问或被格式化而丢失的文件。
分区恢复:可分析并获取分区信息,并完全扫描整个分区。
创建镜像:可为分区创建镜像,以备份当前分区状态。您可查看镜像的创建与恢复过程。
文件恢复:快速找回因误删或清空回收站而丢失的文件。
格式化恢复:可快速恢复因分区无法访问或被格式化而丢失的文件。
分区恢复:可分析并获取分区信息,并完全扫描整个分区。
创建镜像:可为分区创建镜像,以备份当前分区状态。您可查看镜像的创建与恢复过程。
步骤2:接下来选择要恢复数据的硬盘分区。选择完成后点击【下一步】。
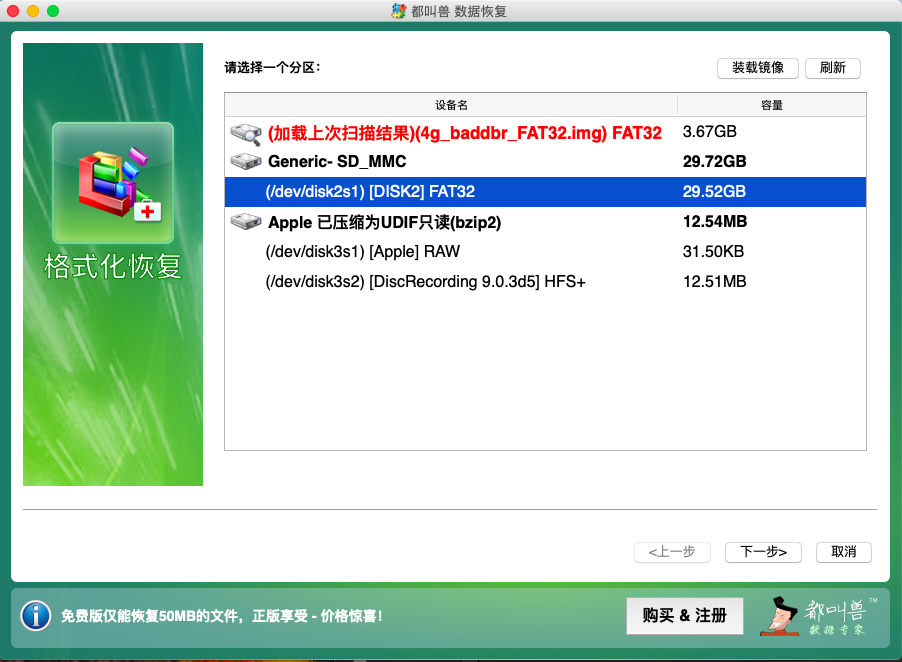
步骤3:之后等待扫描,扫描时间的长短会根据硬盘分区大小而定。扫描过程中即可双击预览文件,如果已经找到自己需要恢复的文件了,可以将其勾选并点击【恢复】按钮,此时会终止扫描以开始恢复文件。也可等待扫描结束,从扫描结果中勾选需要恢复的文件,再点击【恢复】按钮,将文件保存到其他磁盘中。
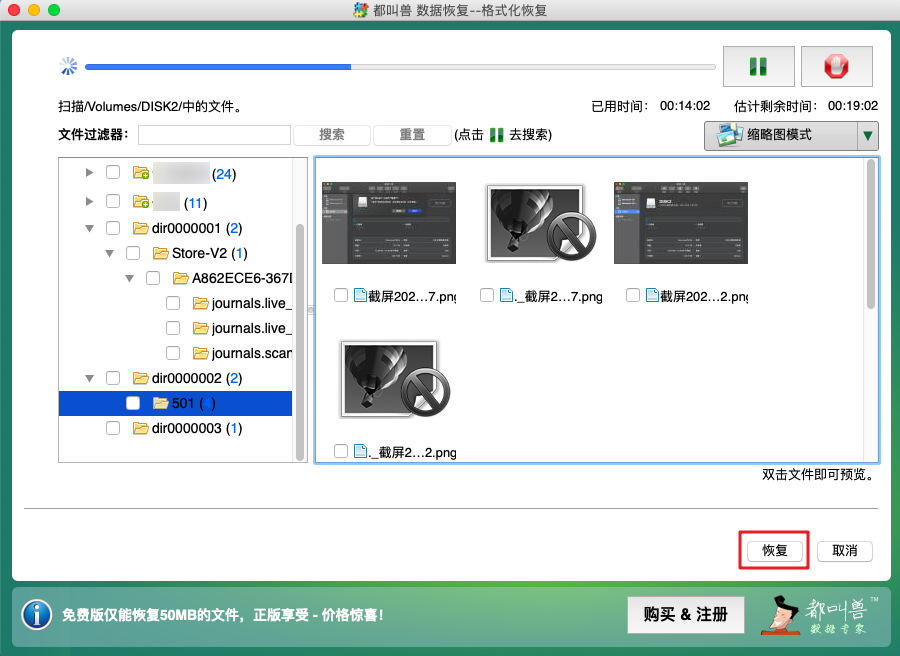
一些用户不小心抹掉macOS系统磁盘导致无法开机,这时应该如何处理呢?您可能需要使用macOS恢复功能来重新安装macOS或者从时间机器备份中进行恢复。
步骤1:打开Mac电脑并立即按住【Command (⌘)+R】。如果出现输入密码的提示,请输入密码,例如管理员密码。
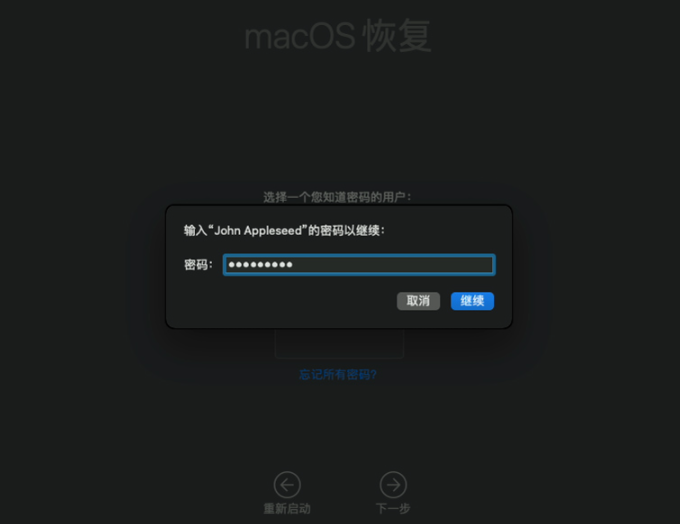
步骤2:从macOS实用工具窗口中选择【重新安装macOS】。单击【继续】并按照屏幕上的说明进行操作。当安装程序要求您选择要安装的磁盘时,请选择已抹掉的磁盘。如果安装程序让您选择安装在“Macintosh HD”或者“Macintosh HD – Data”,请选择【Macintosh HD】。
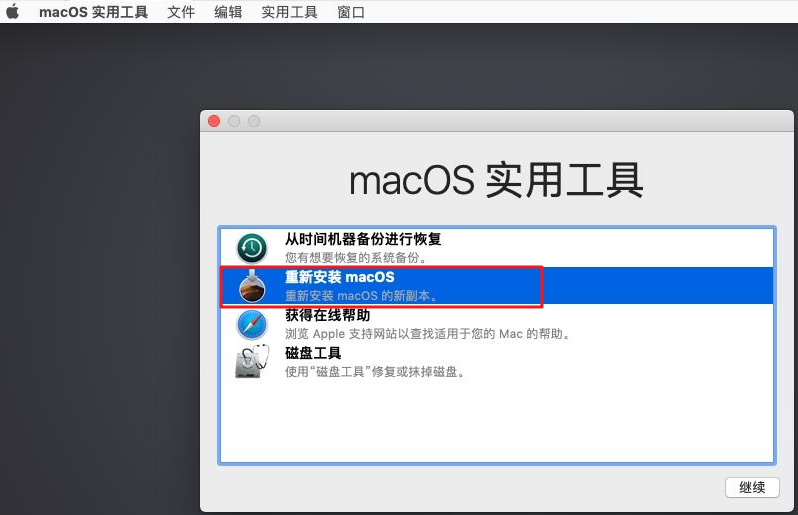
如果您之前使用过“时间机器”备份了Macintosh HD硬盘数据,那么可以选择从备份中恢复,请将保存备份的硬盘连接至Mac电脑,再进行以下操作。
步骤1:打开Mac电脑并立即按住【Command (⌘)+R】。如果出现输入密码的提示,请输入密码,例如管理员密码。
步骤2:从macOS实用工具窗口中选择【从时间机器备份进行恢复】,点击【继续】,之后会提示您恢复备份将抹掉所选的目标磁盘,使用“迁移助理”来恢复到新电脑等信息,确认之后点击【继续】。
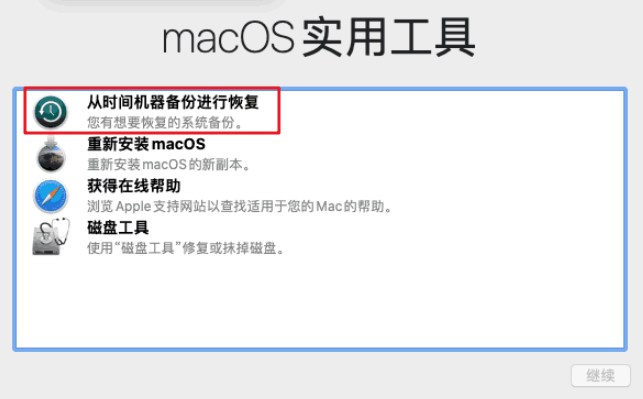
步骤3:在选择恢复来源的界面上,选择时间机器备份文件,点击【继续】。接下来将列出不同时间节点所备份的macOS备份文件,选择需要的备份文件并点击【继续】。
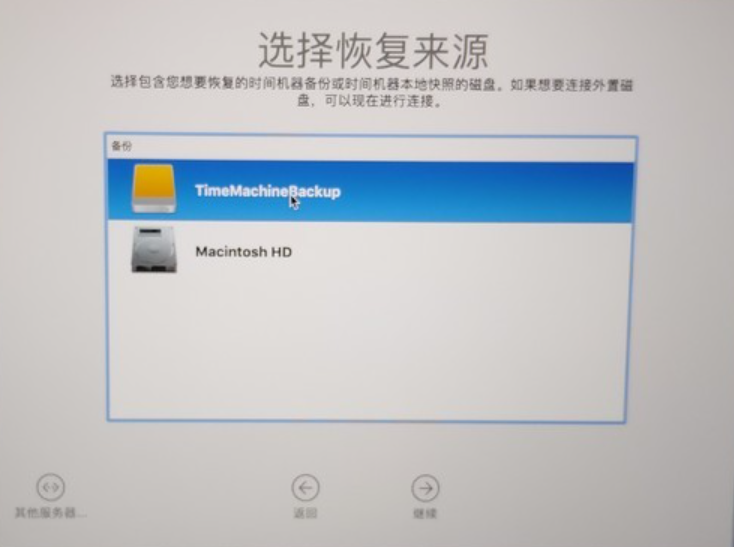
步骤4:选择【Macintosh HD】作为恢复备份的目的位置,系统将恢复到此磁盘上,点击【恢复】并等待恢复完成,之后请重启Mac设备。
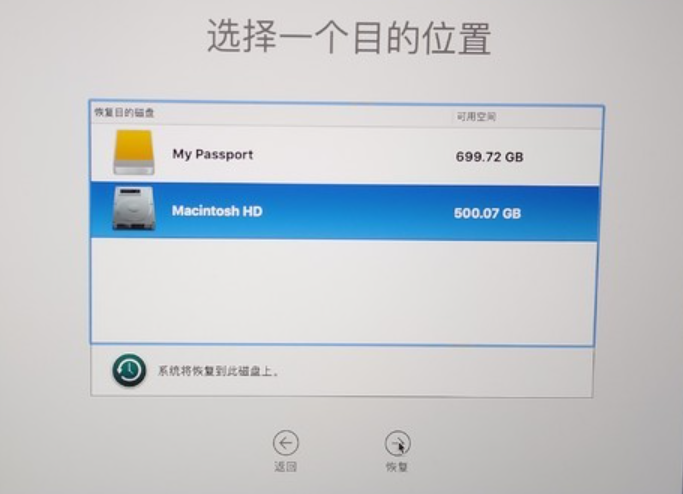



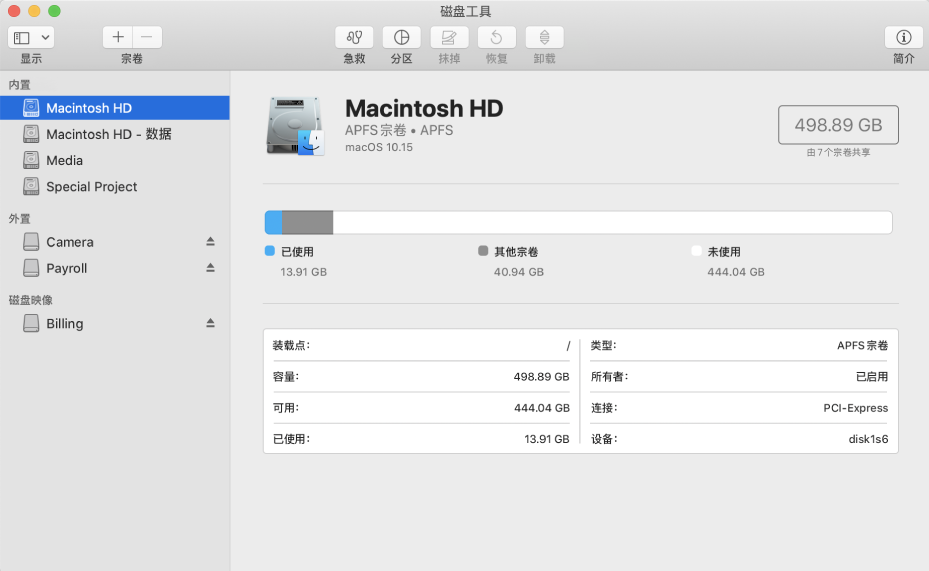


 粤公网安备 44070302000281号
粤公网安备 44070302000281号
