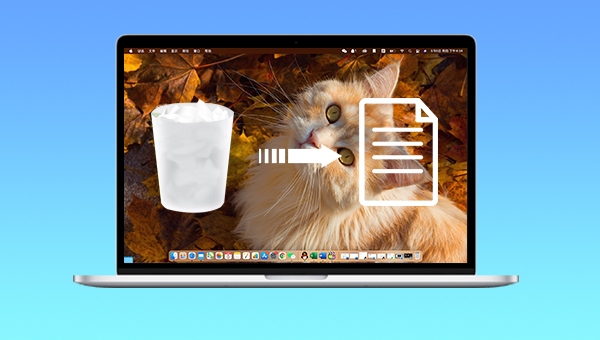
当我们不小心删除了硬盘里的文件,被删除的文件所占用的存储空间会被标记为空,也就是可写入新数据的状态,这种情况下还是有机会恢复被删除的数据的。此时应该立即停止使用该硬盘,以避免新的数据存入并覆盖删除/丢失的文件数据,然后使用专业的数据恢复软件对其进行扫描与恢复。下面将给大家介绍一款非常实用的数据恢复软件——都叫兽™数据恢复软件,支持在Mac系统和Windows系统上使用。
都叫兽™数据恢复软件是一款专门用于恢复各种数据文件的软件,当您不慎误删了重要文件,清空了回收站,或者是格式化了磁盘/存储器,都可以借助该工具将丢失的数据找回。该软件涵盖了四大功能模块,即包含文件恢复、格式化恢复、分区恢复和创建镜像,可以帮您全方位地解决所有数据丢失的问题。
都叫兽™数据恢复软件作为一款专业的数据恢复软件,不仅功能全面,操作流程也非常简单,具体操作步骤如下:
步骤1:在Mac电脑下载安装并运行都叫兽™数据恢复软件,在主界面里选择【格式化恢复】选项。
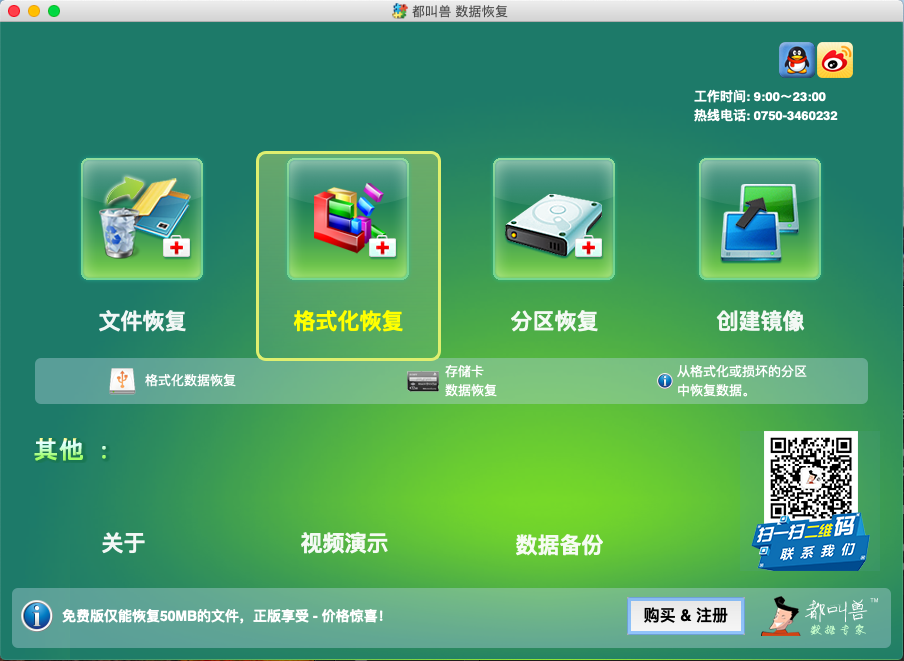
数据恢复功能介绍:
文件恢复 – 快速找回因误删或清空回收站而丢失的文件。
格式化恢复 – 可快速恢复因分区无法访问或被格式化而丢失的文件。
分区恢复 – 可分析并获取分区信息,并完全扫描整个分区。
创建镜像 – 可为分区创建镜像,以备份当前分区状态。
文件恢复 – 快速找回因误删或清空回收站而丢失的文件。
格式化恢复 – 可快速恢复因分区无法访问或被格式化而丢失的文件。
分区恢复 – 可分析并获取分区信息,并完全扫描整个分区。
创建镜像 – 可为分区创建镜像,以备份当前分区状态。
步骤2:接下来选择要恢复数据的硬盘分区。选择完成后点击【下一步】。
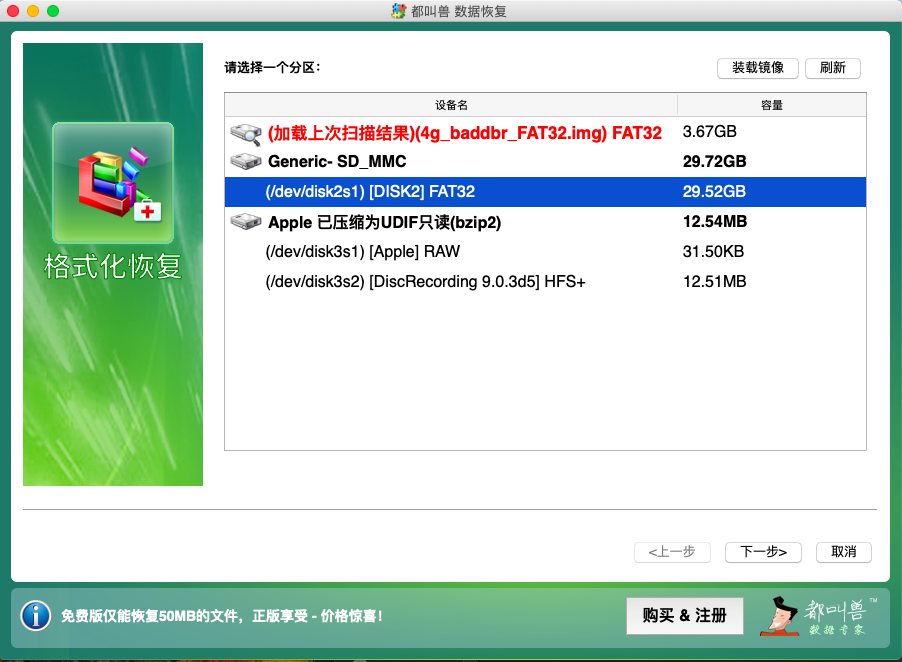
步骤3:之后等待扫描,扫描时间的长短会根据硬盘分区大小而定。扫描过程中即可双击预览文件,如果已经找到自己需要恢复的文件了,可以将其勾选并点击【恢复】按钮,此时会终止扫描以开始恢复文件。也可等待扫描结束,从扫描结果中勾选需要恢复的文件,再点击【恢复】按钮,请将恢复的文件保存在其他分区,不要保存在原来的硬盘中,以避免数据覆盖。
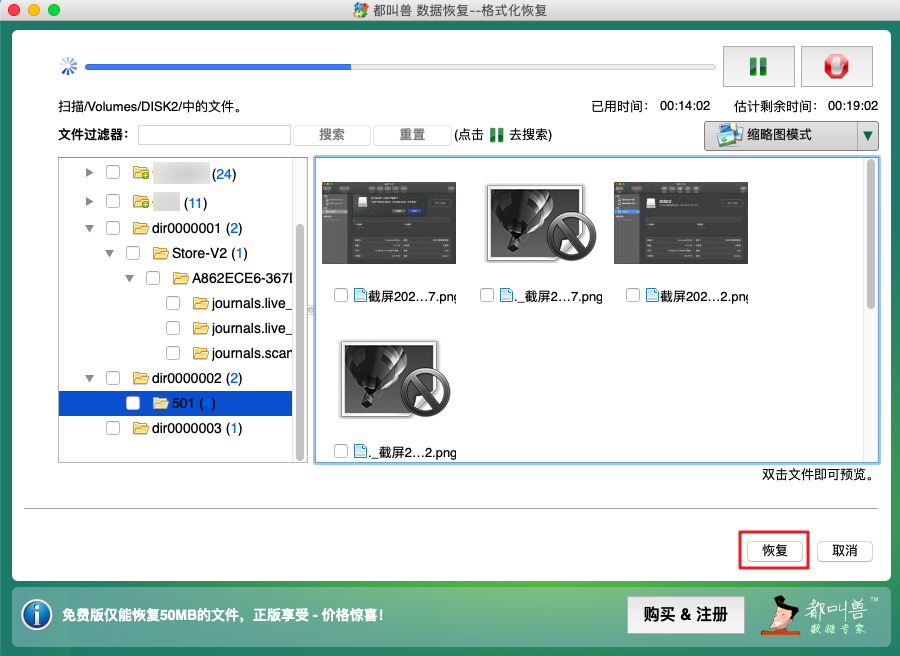
如果您通过以上的步骤还是无法恢复数据,那么丢失的数据可能是被其他数据覆盖了(此时丢失文件将会损坏,无法成功恢复),或者是硬盘损坏了,请查看下面的硬盘修复方法进行修复。
温馨提示若外置硬盘无法在Mac电脑上正常显示或使用,请查看Mac电脑无法识别外置硬盘的原因和解决方法。
若是修复外置硬盘,Mac电脑用户可以尝试使用磁盘工具来修复损坏的硬盘,具体步骤如下:
步骤1:在启动台中找到并点击【磁盘工具】;也可以点击【访达】>【应用程序】>【实用工具】,从中找到并打开【磁盘工具】。
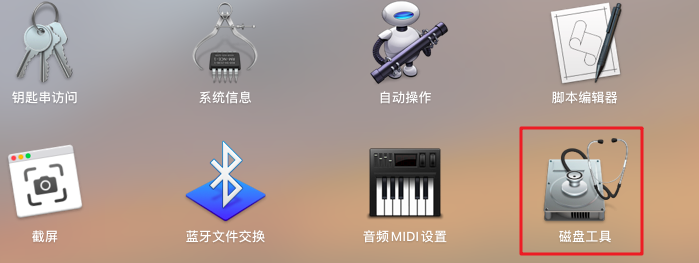
步骤2:在左侧列表中选择您的硬盘,然后选择上方的【急救】功能。
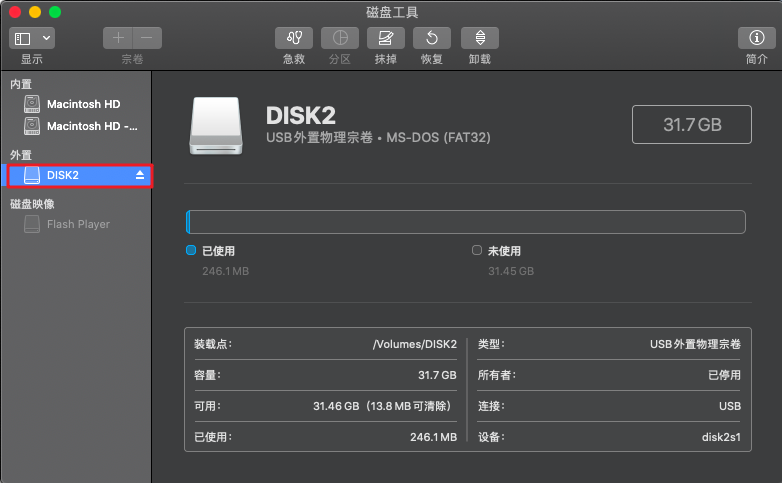
步骤3:点击【急救】之后将弹出一条确认窗口,从中我们可以了解到“急救”功能将检查宗卷错误,然后修复该宗卷,请点击【运行】以启动硬盘的检查与修复过程。
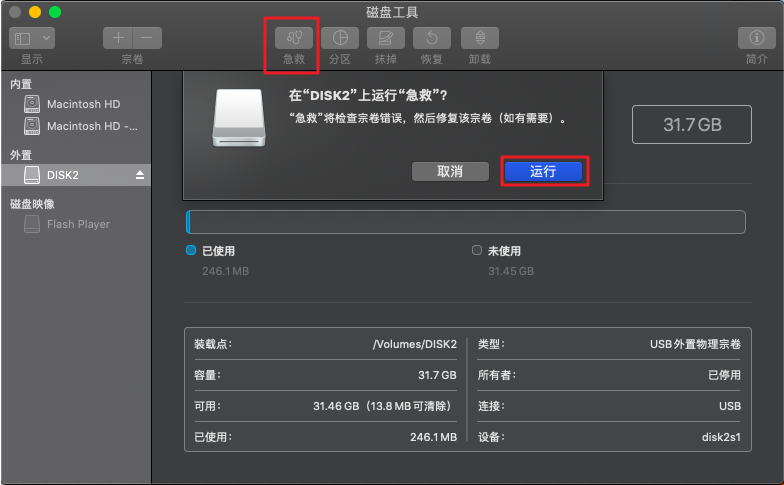
若是想要修复安装了Mac操作系统的内部硬盘分区,则需要进入macOS实用工具菜单进行操作。步骤如下:
步骤1:重新启动Mac电脑,然后在重新启动时按【Command +R】。
步骤2:从macOS实用工具菜单中选择【磁盘工具】。
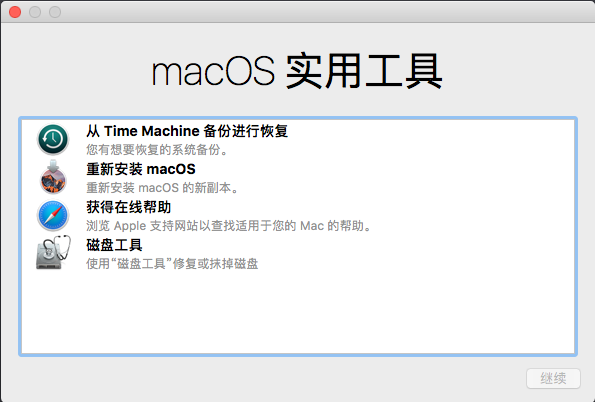
步骤3:加载磁盘工具后,选择要修复的磁盘,系统分区的默认名称通常为“ Macintosh HD”,然后选择【修复磁盘权限】或【修复磁盘】,如果【修复磁盘】不可用,请点击【验证磁盘】。
● 修复磁盘权限功能:旨在将文件或文件夹权限恢复到操作系统和应用程序期望它们所处的状态。权限是为文件系统中的每个项目设置的标志,即是否可以读取,写入或执行项目。
● 修复磁盘功能:可以对卷/分区的文件系统进行小修复,并且它可以对驱动器的目录结构进行大多数修复。
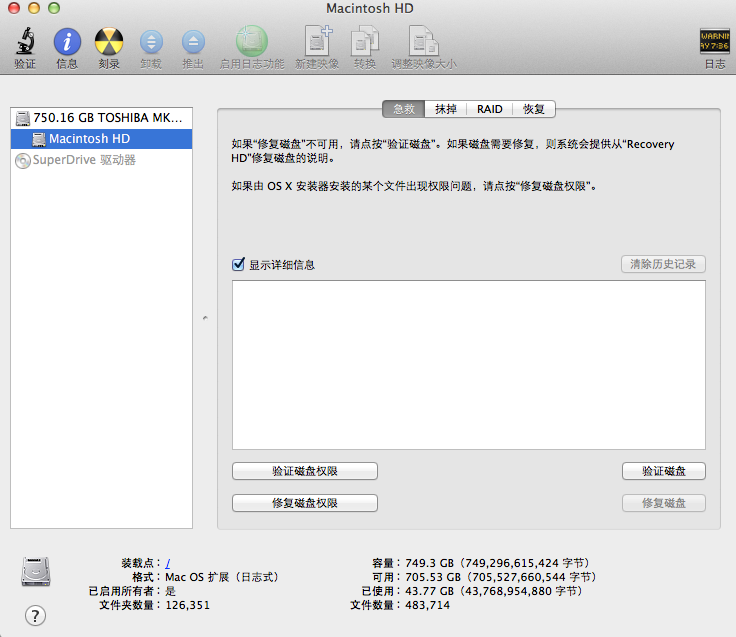
使用 Mac 的内置备份功能“时间机器”可以自动备份用户的个人数据,包括 App、音乐、照片、电子邮件和文稿,不用担心硬盘故障、系统出错或操作失误而导致数据丢失。连接外置储存设备并选择它作为您的备份磁盘后,“时间机器”会自动制作过去 24 小时的每小时备份、过去一个月的每天备份以及之前所有月份的每周备份。如果备份磁盘已满,则最早的备份会被删除。
具体步骤如下:
步骤1:将外置大容量硬盘连接至Mac电脑,以作为保存备份的硬盘。
步骤2:在【系统偏好设置】中选择【时间机器】,点击【选择备份磁盘】。
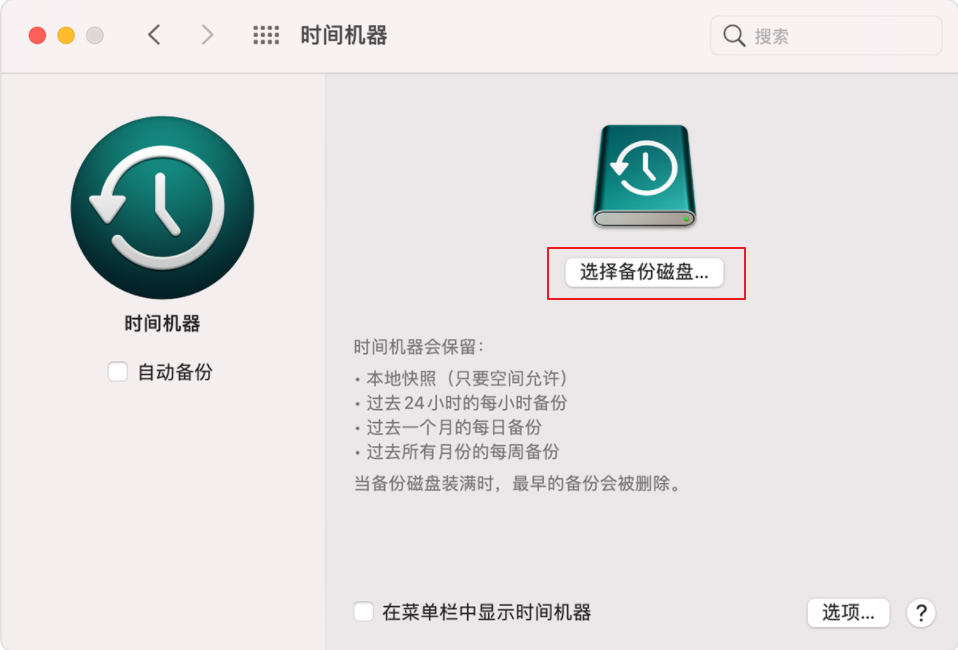
步骤3:从可用磁盘列表中选择您的备份磁盘。为了使您的备份仅供拥有备份密码的用户访问,您可以勾选左下角的【加密备份】。然后点击右下角的【使用磁盘】。如果您选择的磁盘没有按照“时间机器”的要求进行格式化,系统会提示您先抹掉磁盘。点按【抹掉】以继续操作,这样操作会抹掉保存备份磁盘上的所有信息。
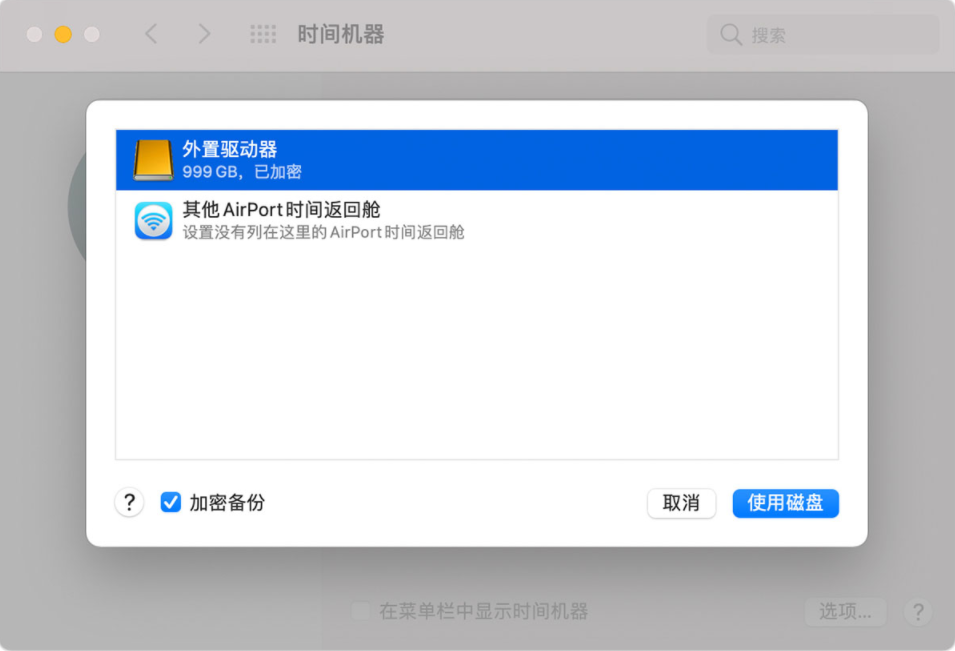





 粤公网安备 44070302000281号
粤公网安备 44070302000281号
