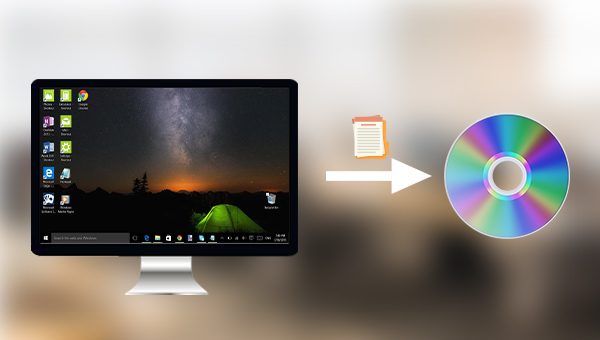
备份数据文件可以避免因为设备故障而出现数据丢失的问题。但是如果您将很多重要的数据,比如财务数据、电子邮件、公司对账单等备份到同一个计算机或硬盘设备当中,其安全性就远不如将数据同步备份到不同的存储介质当中,比如外置磁盘、DVD或CD。
因此使用DVD或CD备份的好处在于其安全性更高。这样您就不用担心因为电脑或者磁盘的故障而导致备份的数据无法正常使用。以下是一些使用DVD或CD备份的注意事项:
① 不要在同一张DVD上保存多个备份文件,以防止DVD出现损坏而导致数据丢失而无法复原。
② DVD备份后,请及时检查并确认备份是否已成功。
③ DVD主要有DVD-R/DVD-RW/DVD-RAM/DVD+R/DVD+RW这五种规格,而CD主要有CD-R和CD-RW两种,如果您希望将文件备份到DVD/CD中,请选择可以重复录写的光盘,比如DVD-RW/DVD-RAM/DVD+RW / CD-RW,以便后续对备份文件进行更新或修改,提高光盘的利用率。此外光盘也有容量上的不同,比如DVD容量很多是4.7GB的,而CD很多是700MB,可以根据想要备份的文件大小选择容量合适的光盘。
了解完使用DVD或CD备份的好处及注意事项之后,接下来就教大家几种可以将电脑文件刻录备份到DVD或CD的方法吧。
都叫兽™备份还原软件是一款专门用于系统/硬盘数据备份还原的工具,它能够帮助您备份和还原计算机里的重要数据资料,比如程序、系统配置、邮件、照片、视频、文档、书签等。它采用了领先的增量/差量备份技术,能够为您能节省出更多的时间及磁盘空间,除了支持系统备份,还支持分区备份、硬盘备份、文件备份、磁盘克隆,满足您的不同需要。
温馨提示 使用该软件将文件备份到DVD/CD大概需要两个流程:先通过其中的文件备份功能将电脑文件备份并生成多个镜像文件,镜像文件的具体数量可根据光盘的容量进行拆分;之后使用Windows文件资源管理器将镜像文件刻录到DVD/CD里。若需要还原,可以将光盘中的镜像文件复制到电脑磁盘中,再使用该软件进行还原。虽然该软件不支持直接将文件刻录到DVD/CD里,但是其安全程度比其他直接刻录文件的方法更高,因为生成的备份镜像文件无法被轻易访问和修改。
借助都叫兽™备份还原软件备份数据非常的简单,具体操作步骤如下:
步骤1:下载安装并运行都叫兽™备份还原软件,在主界面【备份】栏里选择【文件备份】选项。
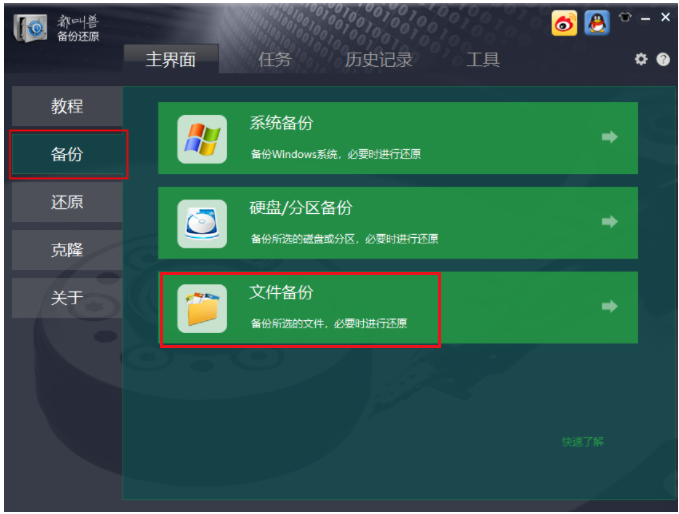
步骤2:接下来,在【源文件(设备)】中选择所有需要备份的文件,在【目的地】里选择要存储备份数据的本地电脑磁盘。然后点击下方的【文件备份选项】。
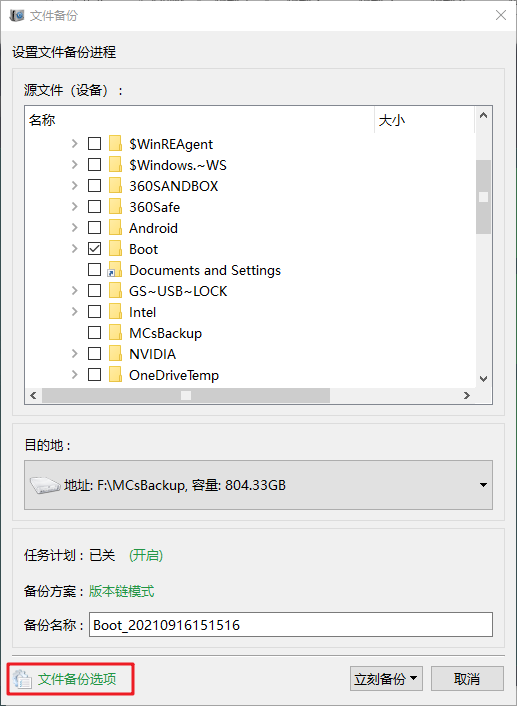
在【文件备份选项】的【高级】标签中,您可以根据DVD/CD的大小拆分备份文件,之后点击【确认】。
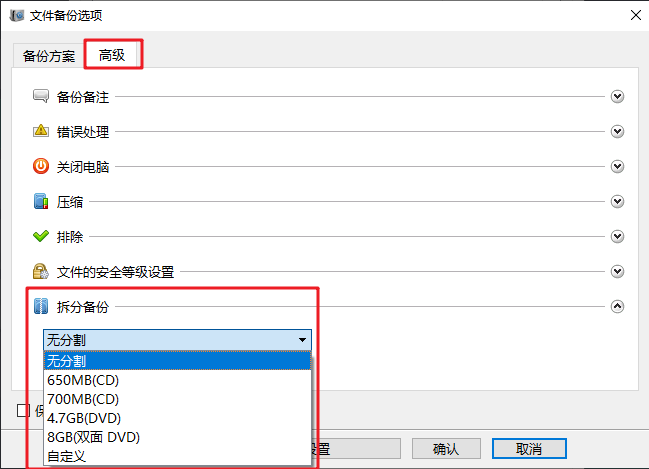
步骤3:最后,点击【立刻备份】按钮即可按照您的设置开始备份文件并自动拆分备份,您可以在任务栏看到所有备份的任务进度。
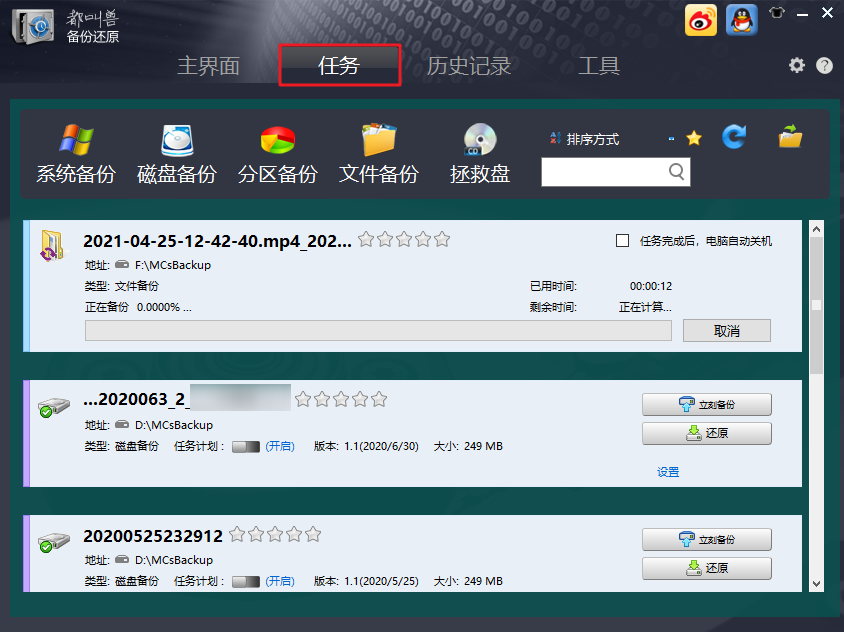
步骤4:之后,将DVD/CD放入到刻录光驱中(如果电脑没有自带刻录光驱,那么可以使用外置的刻录光驱),并在文件资源管理器中打开备份文件所在的位置,将顶部功能标签切换至【共享】,找到【刻录到光盘】按钮将备份文件刻录至DVD/CD即可。
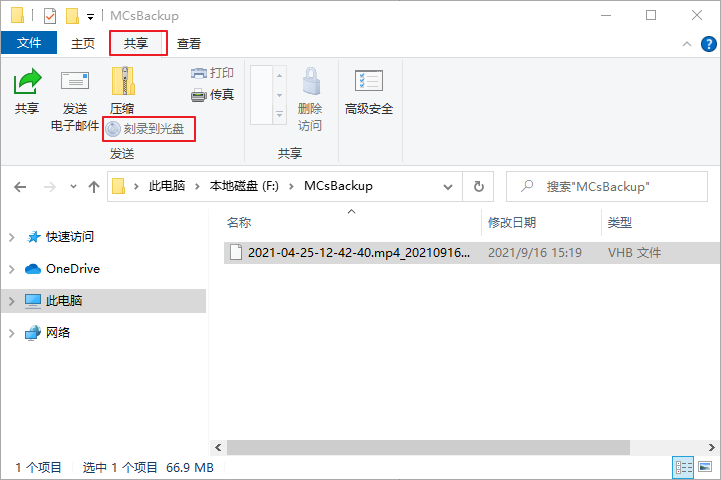
很多用户并不知道Windows文件资源管理器具备光盘刻录功能,下面我们就来学习如何借助该功能将文件刻录到光盘里。
步骤1:将空白的DVD/CD放入到计算机刻录光盘驱动器中,打开文件资源管理器查看是否有显示出光盘容量,若有,则表示电脑成功识别到光盘,之后双击光盘将其打开,或者在弹出的窗口里选择【刻录到光盘】选项。
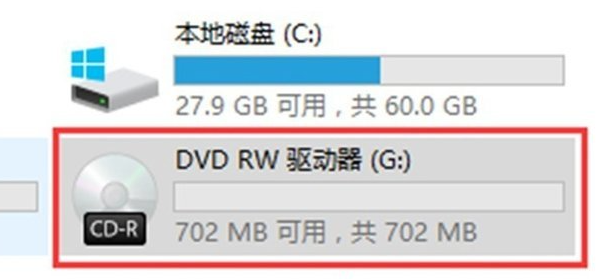
步骤2:接下来,可以在刻录窗口中更改光盘的标题,选择【类似于U盘】选项,该选项可以随时保存、编辑和删除磁盘上的文件,很适合保存和更新备份文件,之后点击【下一步】,系统会对空白光盘进行格式化。
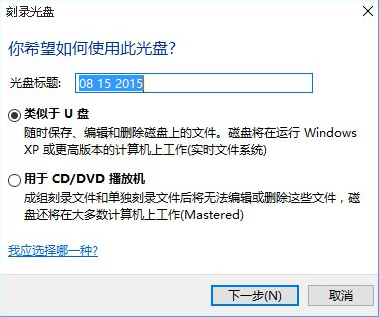
步骤3:格式化后将会自动打开光盘,您可将想要刻录/备份的文件拖拽(或使用复制和粘贴)到这个光盘里。也可以找到想要备份的文件,将文件拖到文件资源管理器左侧的DVD图标上。
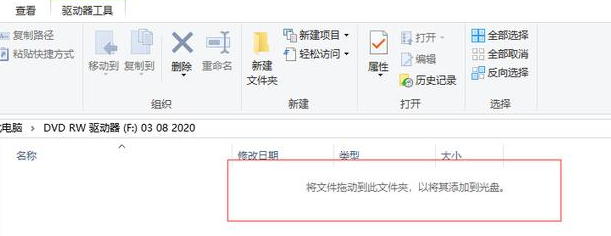
步骤4:鼠标右键单击光盘的空白区域,选择【刻录到光盘】。或者在顶部菜单中选择【共享】-【刻录到光盘】选项。
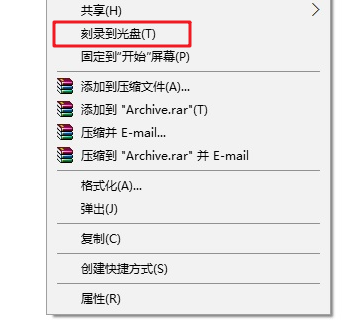
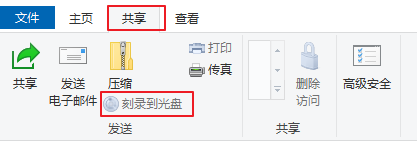
步骤5:接下来,您可以重命名光盘的标题,选择刻录的速度。然后点击【下一步】即开始执行刻录过程,您可以看到刻录进度,刻录完成之后光盘将被正常弹出。
Windows Media Player简称为WMP,它是由Windows开发的用于播放媒体文件的工具。该工具允许用户查看图片、收听音频和观看视频。更重要的是,该程序可用于刻录和翻录文件。下面是使用WMP刻录光盘的步骤,具体如下:
步骤1:打开Windows Media Player程序,选择右上方的【刻录】选项卡,点击【刻录选项】按钮,然后选择【数据CD或DVD】或【音频CD】。
步骤2:将空白光盘放入刻录光盘驱动器。在媒体库中搜索要刻录到光盘的项目,然后将它们拖到右侧的刻录列表中。刻录列表创建完毕之后,点击【开始刻录】按钮即可开始刻录光盘。
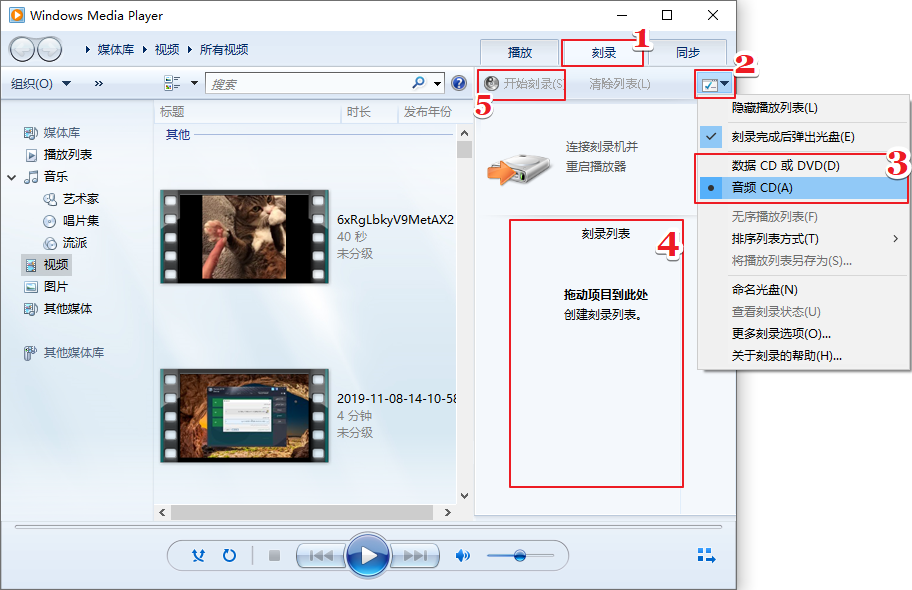





 粤公网安备 44070302000281号
粤公网安备 44070302000281号
