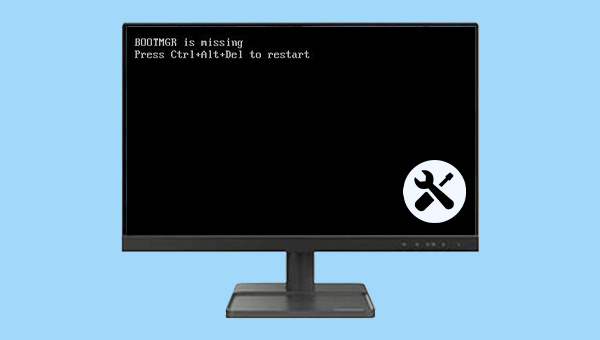
BOOTMGR是Windows启动管理器的缩写,它可以加载启动代码,帮助Windows操作系统启动,此外还可以执行winload.exe,从而加载必要的设备驱动程序。通常,BOOTMGR文件是只读的,位于被设置为“活动”分区的引导目录中,而该分区在大多数计算机中被标记为“系统保留”,没有硬盘驱动器号。如果没有系统保留分区,则BOOTMGR文件可能位于您的系统分区C:。
可能造成“BOOTMGR is missing”错误的原因有很多,但是最常见的原因包括 Windows 引导扇区损坏、硬盘驱动器和操作系统升级问题、过时的BIOS、BCD(引导配置数据)损坏、BIOS启动顺序设置错误、损坏的MBR等。
了解完关于BOOTMGR的相关知识点之后,下面我们就来解决电脑显示“BOOTMGR is missing”时的处理方法吧。
Windows启动修复功能可以修复妨碍Windows加载的问题,替换丢失或损坏的文件,其中包括BOOTMGR。下面是执行启动修复的详细步骤:
步骤1:将Windows安装盘(DVD或U盘)插入计算机。开机时连续点击F2或F10或DEL或ESC快捷键(因电脑品牌而异)以进入BIOS设置界面,将启动顺序首位设置为Windows安装盘,之后使电脑从安装盘启动,在Windows安装程序“现在安装”界面选择【修复计算机】选项以进入恢复环境。
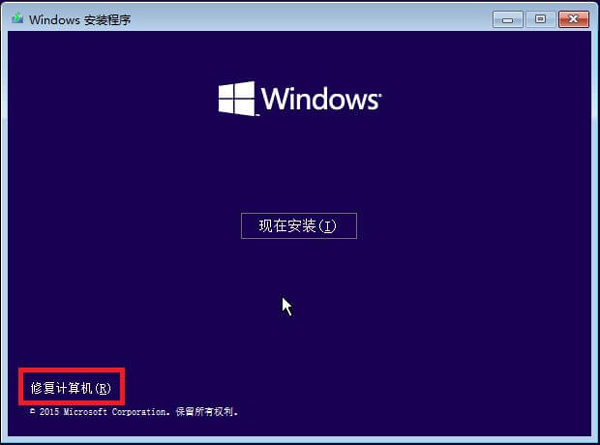
步骤2:进入恢复环境后,依次选择【疑难解答】>【高级选项】>【启动修复】。等待Windows启动修复完成之后,重启计算机查看问题是否已解决。
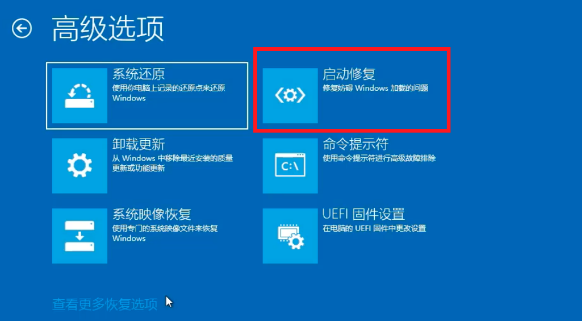
Bootrec命令可以修复损坏的主引导记录或引导配置数据文件。该方法需要进入恢复环境去操作。步骤如下:
步骤1:将Windows安装盘(DVD或U盘)插入计算机。开机时连续点击F2或F10或DEL或ESC快捷键(因电脑品牌而异)以进入BIOS设置界面,将启动顺序首位设置为Windows安装盘,之后使电脑从安装盘启动,在Windows安装程序“现在安装”界面选择【修复计算机】选项以进入恢复环境。
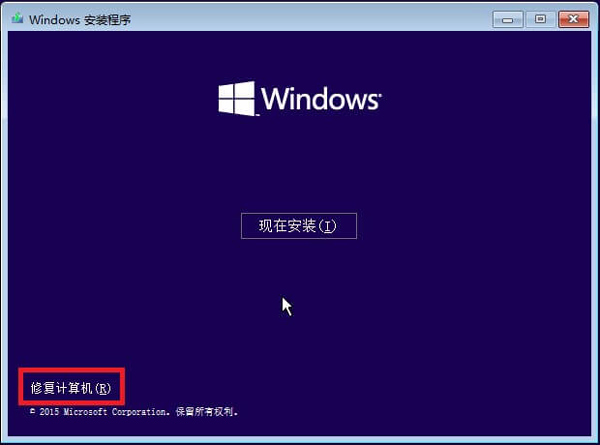
步骤2:进入恢复环境后,依次选择【疑难解答】>【高级选项】>【命令提示符】。
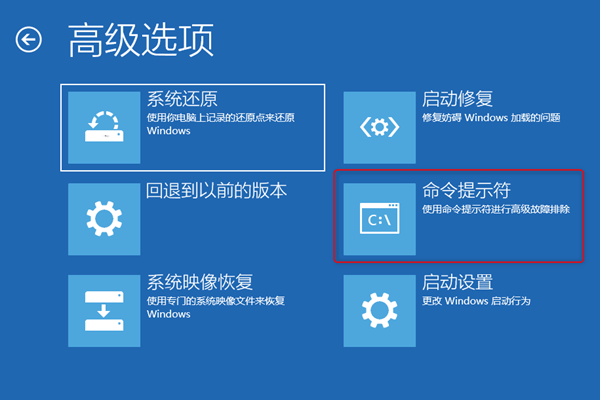
步骤3:在命令提示符中,输入以下命令。每次输入一个命令后,需要按一下Enter键。待修复完成重启计算机查看问题是否已解决。
bootrec.exe /fixmbr
bootrec.exe /fixboot
bootrec.exe /scanos
bootrec.exe /rebuildbcd
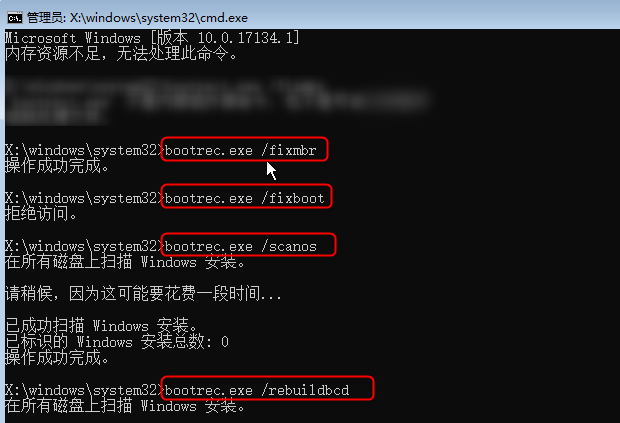
如果以上两种方法均无法解决故障,您还可以在BIOS中更改启动顺序以修复BOOTMGR丢失的问题,具体操作步骤如下:
步骤1:重启计算机,然后按下特定按键进入到BIOS界面。(由于计算机或主板品牌不同,可能是F2、F8、F10、F12、ESC、或Del等按键)
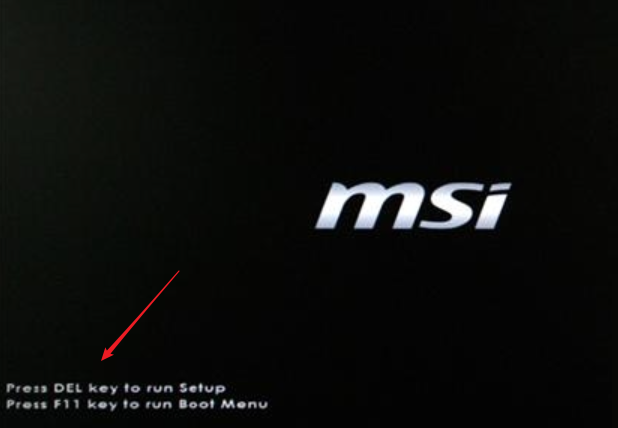
步骤2:尝试找到【Boot Priority】选项,不同的BIOS界面略有不同,建议查找包含“Priority”或“Priorities”的选项。看是否能够找到Windows操作系统所在的硬盘驱动器。确保包含操作系统的硬盘驱动器位于启动顺序的首位,之后保存设置,并重启电脑。
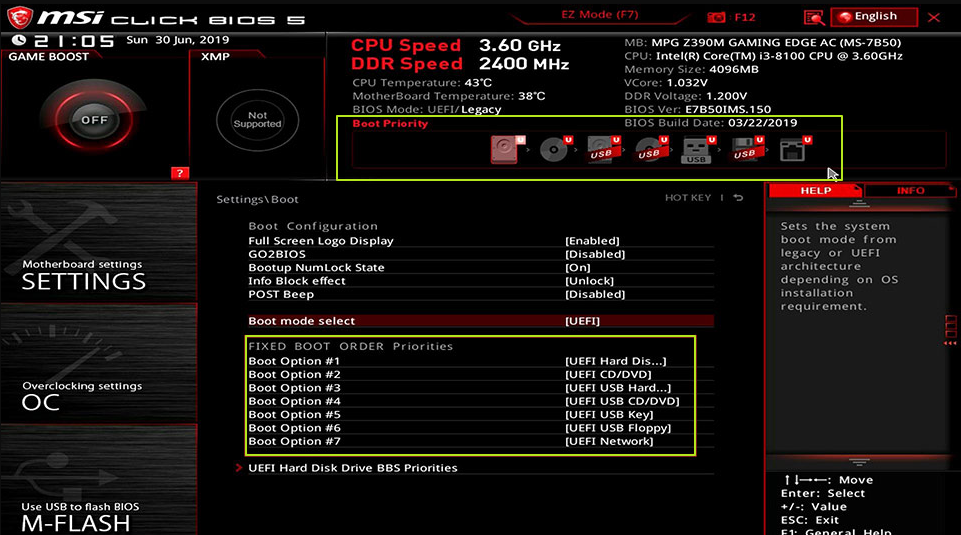
以上,就是三种比较常用的修复“BOOTMGR is missing”错误的方法。如果以上方法都无法解决,并且无法正常地进入系统,您可以使用专业的系统救援工具将电脑里的重要文件转移或恢复出来,以下是详细的操作方法。
都叫兽™系统救援软件是一款专业的系统救援软件,它能够帮助Windows用户清除Windows账户密码、创建新的管理员账户;还原磁盘/记忆卡数据、硬盘格式化后恢复数据;转移磁盘文件;擦除或扫描磁盘文件等。此外,该软件还支持修复Windows 系统问题,例如:修复MBR引导记录、DBR误差参数、0xc00000e、Windows系统启动失败以及引起黑屏或蓝屏的部分问题等。作为一款功能多样的系统救援工具,它能够完美兼容包括Windows 10/8.1/8/7/XP/Vista在内的多个系统,可以满足不同用户的系统救援需求。
由于电脑无法正常启动和使用,因此可以通过都叫兽™系统救援软件创建一个启动盘,之后通过启动盘启动电脑,再使用该软件提供的功能进行数据转移或恢复。具体步骤如下:
步骤1:在其他可正常登录和运行的电脑中下载安装都叫兽™系统救援软件,接下来将U盘连接PC电脑,运行都叫兽™系统救援软件,之后在“第一步:选择创建方法”里勾选【创建一个拯救U盘】选项。(注:在执行此操作之前,请确保已经将U盘里的重要文件保存在其他位置,因为操作过程将删除拯救U盘中的所有数据。)
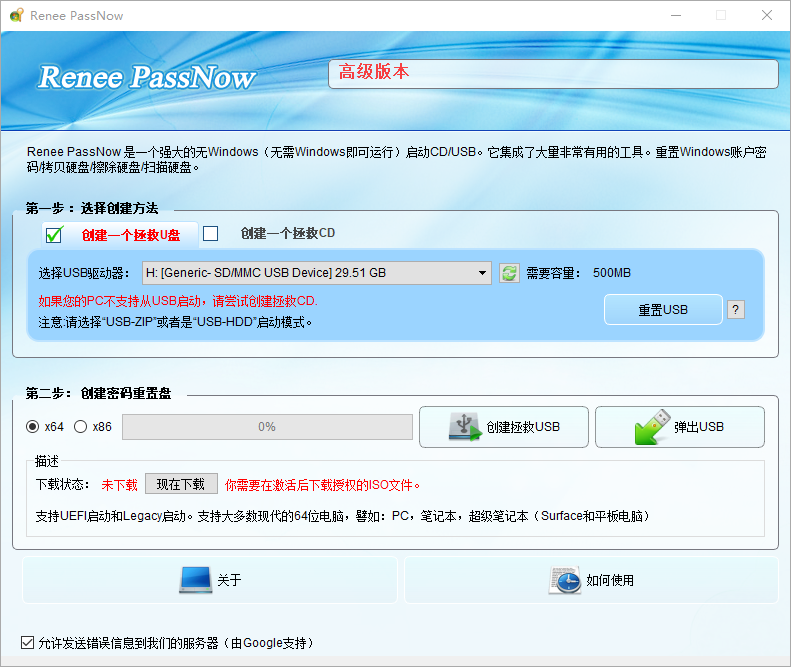
步骤2:接下来根据系统类型选择【x64】或【x86】,点击【现在下载】按钮下载ISO文件,文件下载完成之后点击【创建拯救USB】按钮,在USB启动盘创建完之后再点击【弹出USB】按钮即可。
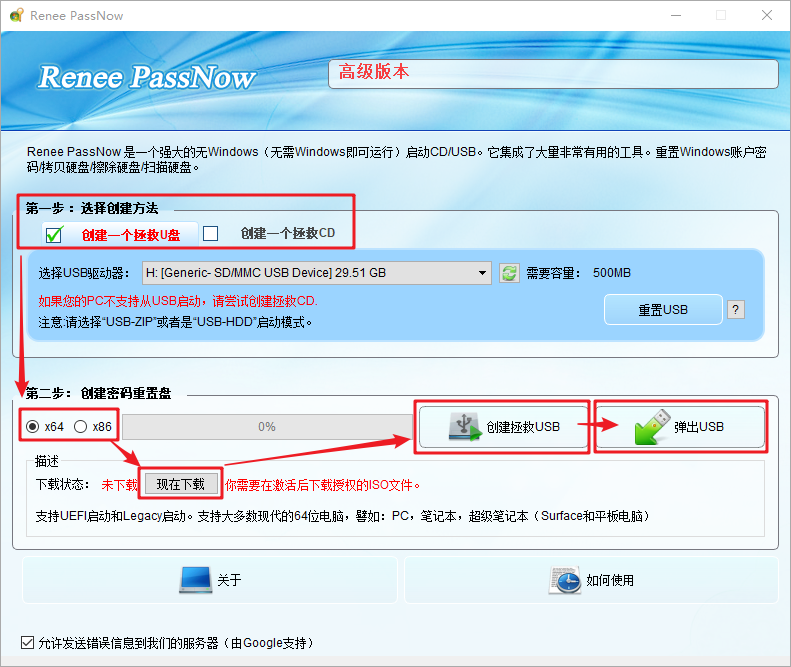
步骤3:将创建好的启动设备连接到需要转移数据的电脑上,开启电脑,之后电脑屏幕上会显示进入BIOS的快捷键(此界面显示的时长很短,可能只有一两秒),连续点击BIOS快捷键以进入BIOS设置界面,之后可在Boot Priority中将启动U盘设置为启动顺序的首位,之后保存设置并重启电脑。
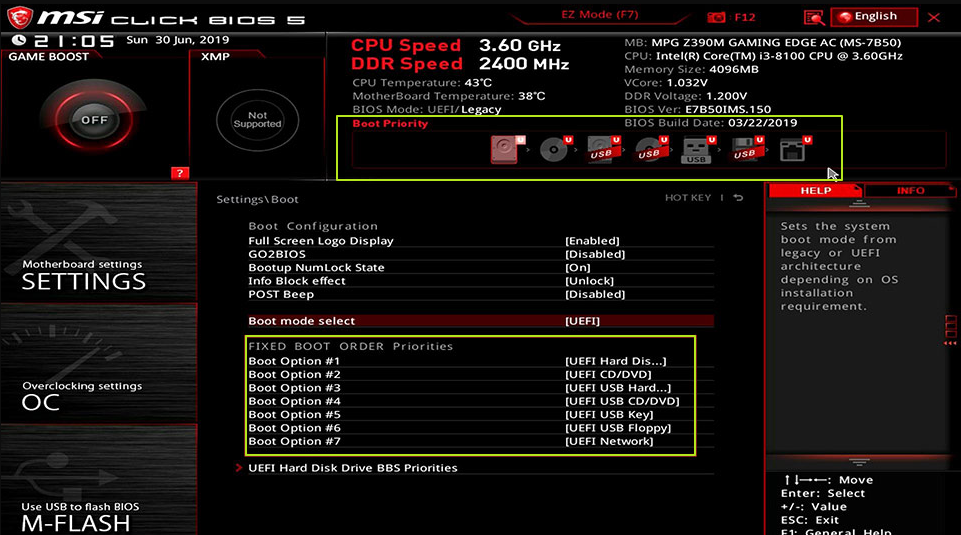
步骤4:等待片刻,待都叫兽™系统救援加载完成之后,选择【Data Transfer】。若需要转移整个硬盘的数据,可以选择【数据备份】选项。
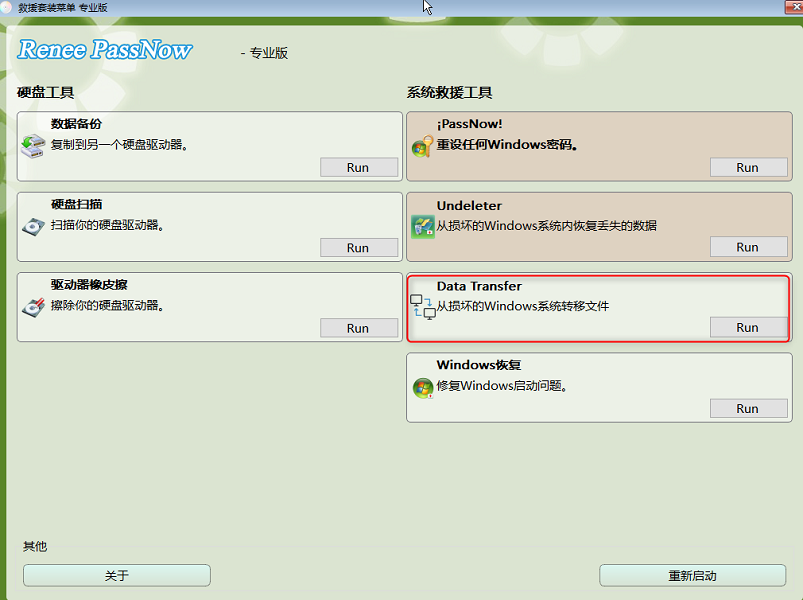
步骤5:您可以点击各个磁盘盘符(C/D/E/F等)查看重要文件是否丢失,如果没有丢失,也建议您将其转移到外置磁盘中。转移数据的操作很简单,比如您想将C盘的数据转移到G盘,可先在左上方选择C盘,右上方选择G盘,然后选中C盘中的文件,通过中间的Copy功能按钮即可轻松转移磁盘数据。如果有想删除的文件,也可在选择文件以后,点击中间的【Delete】按钮,但该删除操作不可撤回,请谨慎操作。
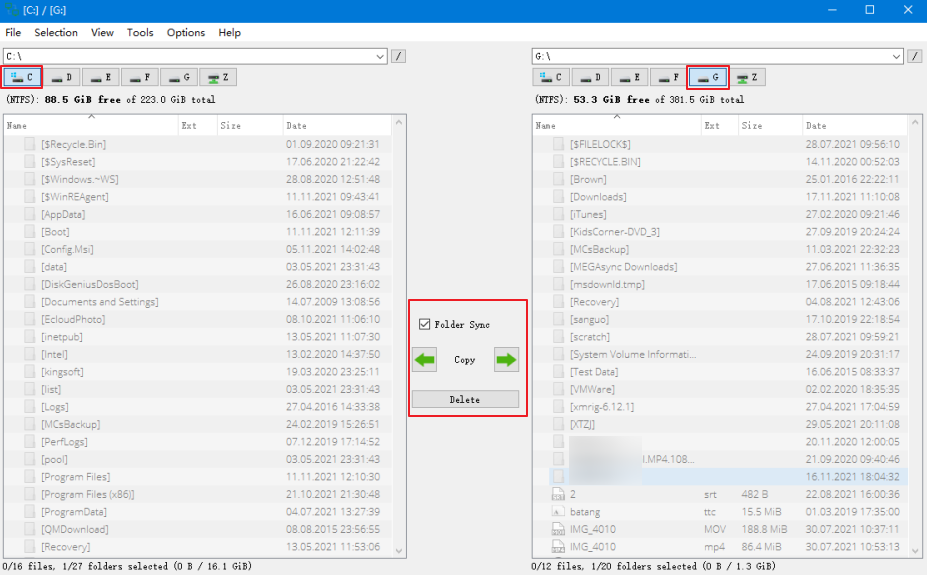
步骤6:如果您发现有数据丢失,那么请在功能主界面选择【Undeleter】选项,并点击【Run】(运行)按钮。
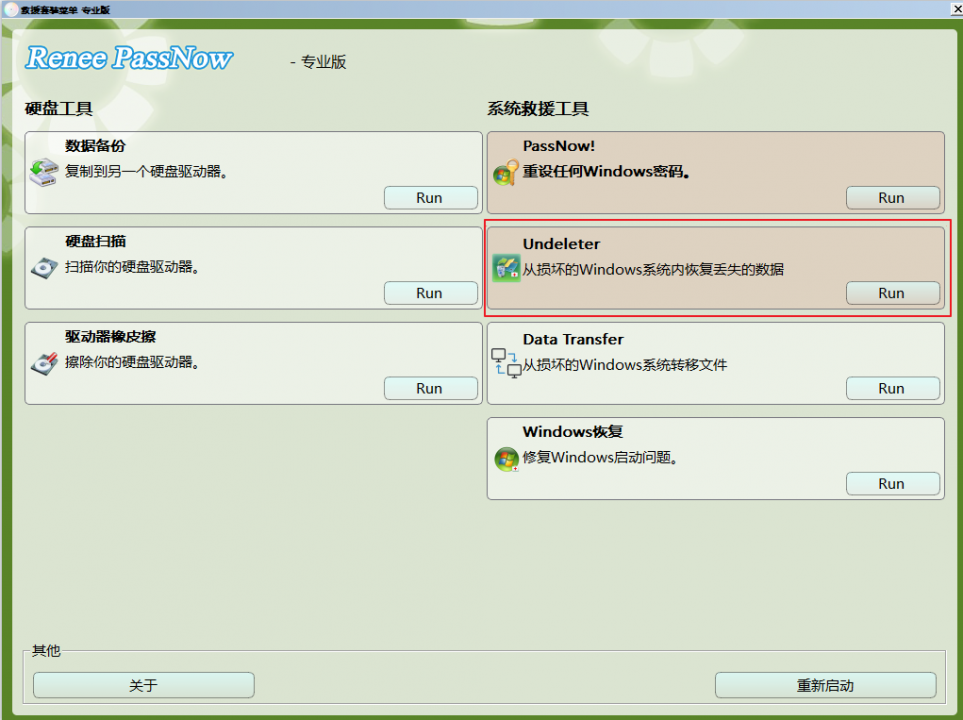
步骤7:选择【分区恢复】对目标硬盘进行扫描。
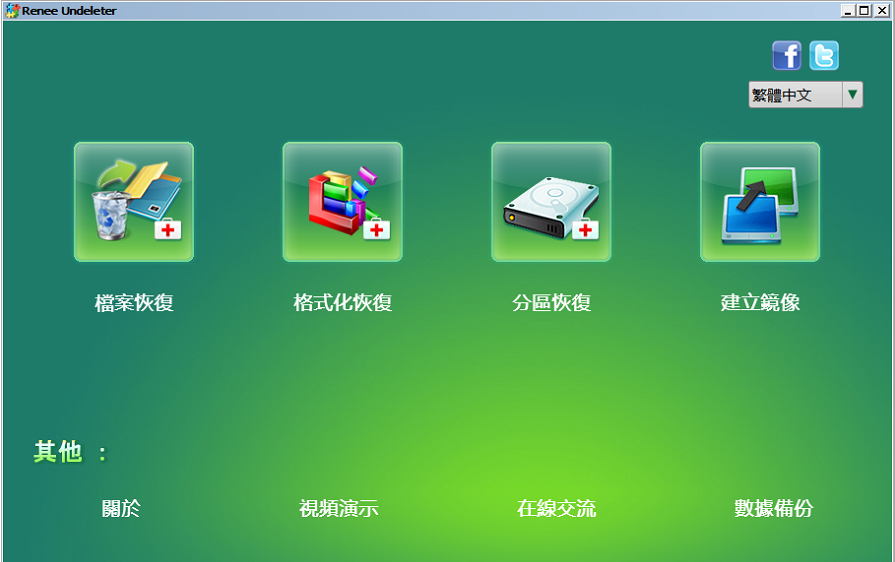
步骤8:扫描完成后,选择要恢复的文件,点击【恢复】按钮执行数据恢复命令,请将文件保存在其他外置磁盘中,恢复完成后弹出U盘,再对电脑进行其他操作,比如维修、更换硬盘或重装系统等。
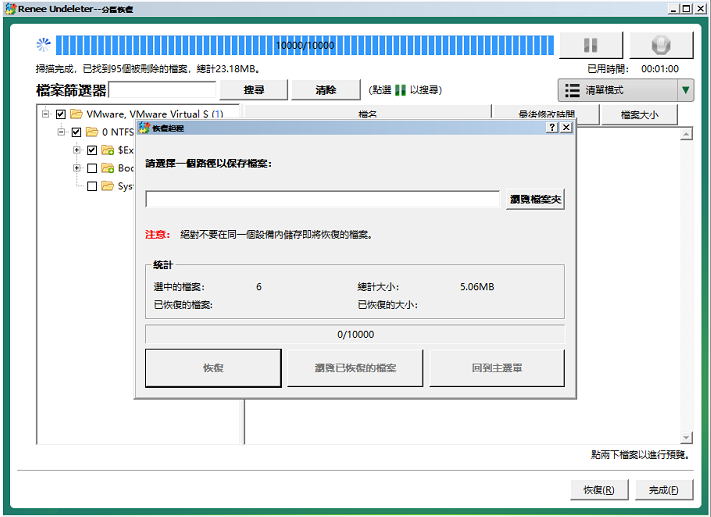





 粤公网安备 44070302000281号
粤公网安备 44070302000281号
