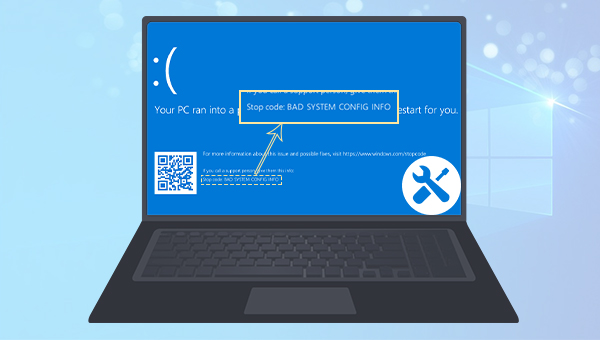
都叫兽™系统救援软件是一款专业的系统救援软件,它能够帮助Windows用户清除Windows账户密码、创建新的管理员账户;还原磁盘/记忆卡数据、硬盘格式化后恢复数据;转移磁盘文件;擦除或扫描磁盘文件等。此外,该软件还支持修复Windows 系统问题,例如:修复MBR引导记录、DBR误差参数、0xc00000e、Windows系统启动失败以及引起黑屏或蓝屏的部分问题等。作为一款功能多样的系统救援工具,它能够完美兼容包括Windows 10/8.1/8/7/XP/Vista在内的多个系统,可以满足不同用户的系统救援需求。
都叫兽™系统救援软件可以创建一个启动盘,之后通过启动盘启动电脑,无需进入Windows系统。之后再使用该软件提供的数据转移和数据恢复功能进行相应操作。具体步骤如下:
步骤1:在其他可正常登录和运行的电脑中下载安装都叫兽™系统救援软件,接下来将U盘连接PC电脑,运行都叫兽™系统救援软件,之后在“第一步:选择创建方法”里勾选【创建一个拯救U盘】选项。(注:在执行此操作之前,请确保已经将U盘里的重要文件保存在其他位置,因为操作过程将删除拯救U盘中的所有数据。)
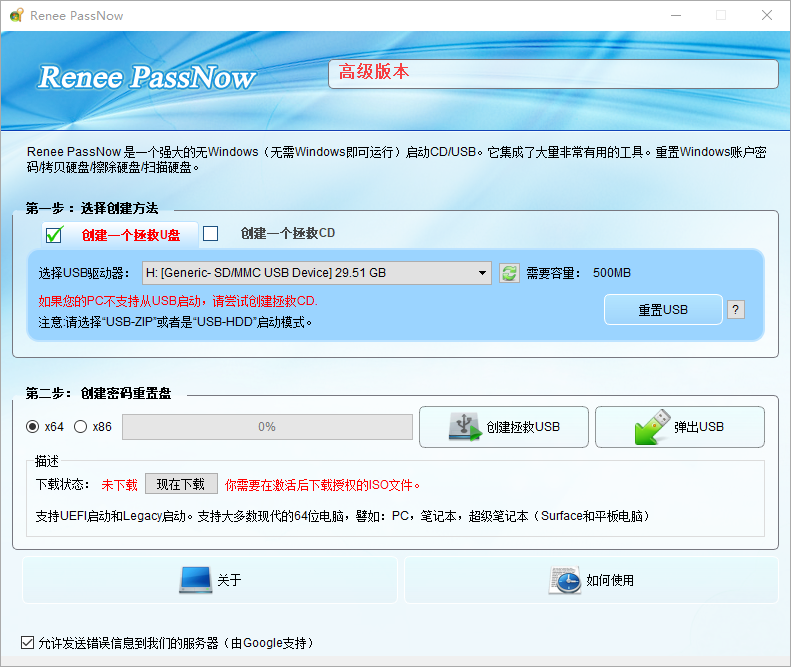
步骤2:接下来根据系统类型选择【x64】或【x86】,点击【现在下载】按钮下载ISO文件,文件下载完成之后点击【创建拯救USB】按钮,在USB启动盘创建完之后再点击【弹出USB】按钮即可。
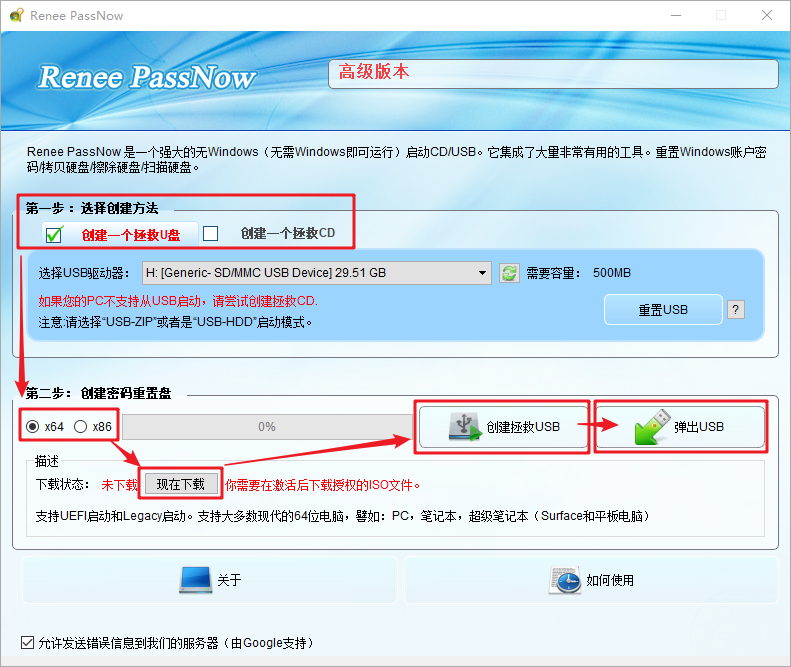
步骤3:将创建好的启动设备连接到需要转移数据的电脑上,开启电脑,之后电脑屏幕上会显示进入BIOS的快捷键(此界面显示的时长很短,可能只有一两秒),连续点击BIOS快捷键以进入BIOS设置界面,之后可在Boot Priority中将启动U盘设置为启动顺序的首位,之后保存设置并重启电脑。
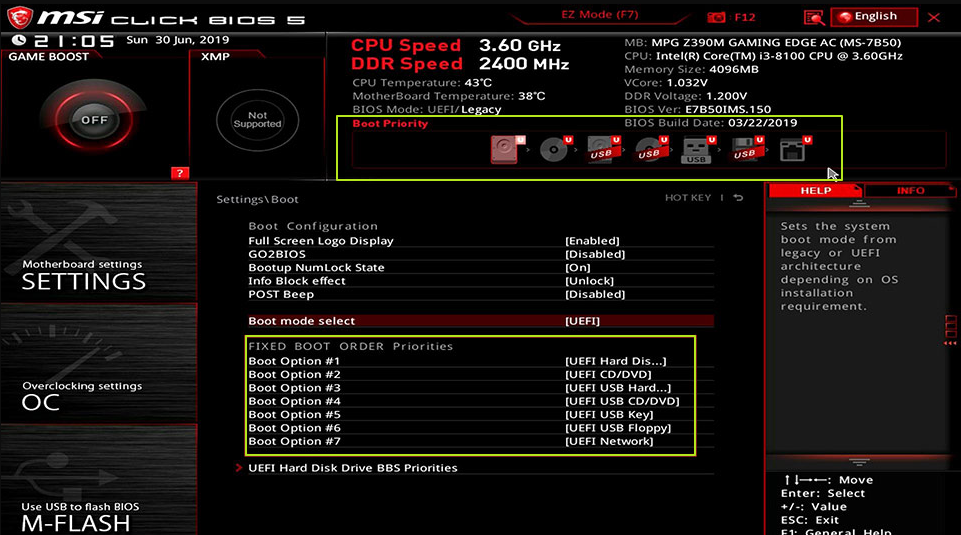
步骤4:等待片刻,待都叫兽™系统救援加载完成之后,选择【Data Transfer】。
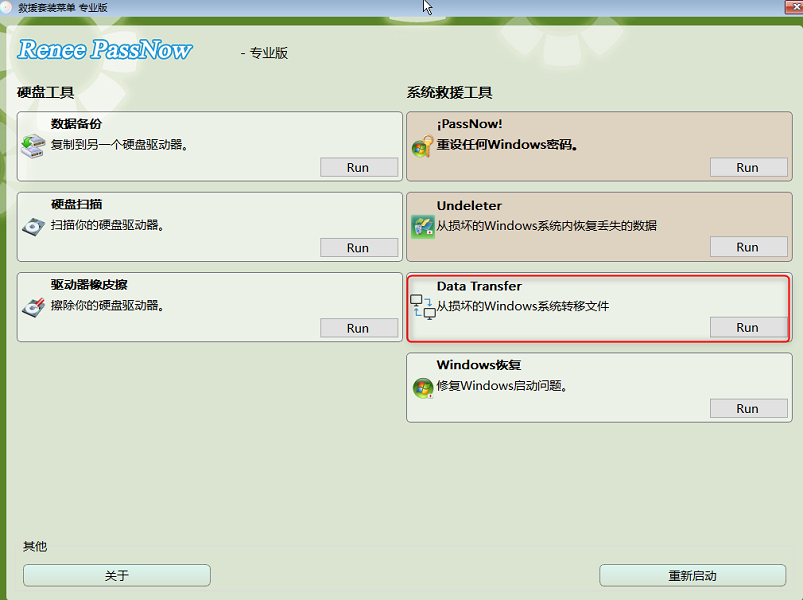
步骤5:您可以点击各个磁盘盘符(C/D/E/F等)查看重要文件是否丢失,如果没有丢失,也建议您将其转移到外置磁盘中。转移数据的操作很简单,比如您想将C盘的数据转移到G盘,可先在左上方选择C盘,右上方选择G盘,然后选中C盘中的文件,通过中间的Copy功能按钮即可轻松转移磁盘数据。如果有想删除的文件,也可在选择文件以后,点击中间的【Delete】按钮,但该删除操作不可撤回,请谨慎操作。
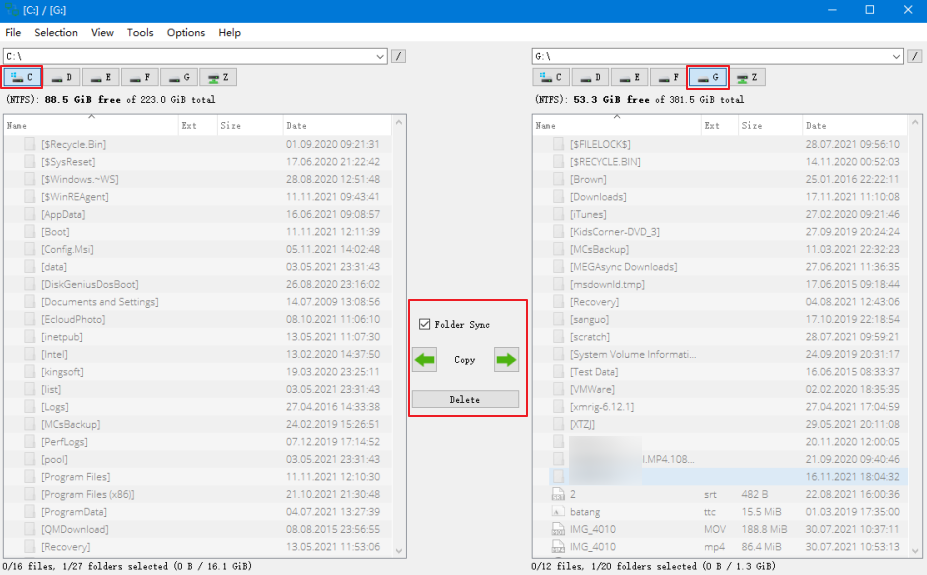
步骤6:如果您发现有数据丢失,那么请在功能主界面选择【Undeleter】选项,并点击【Run】(运行)按钮。
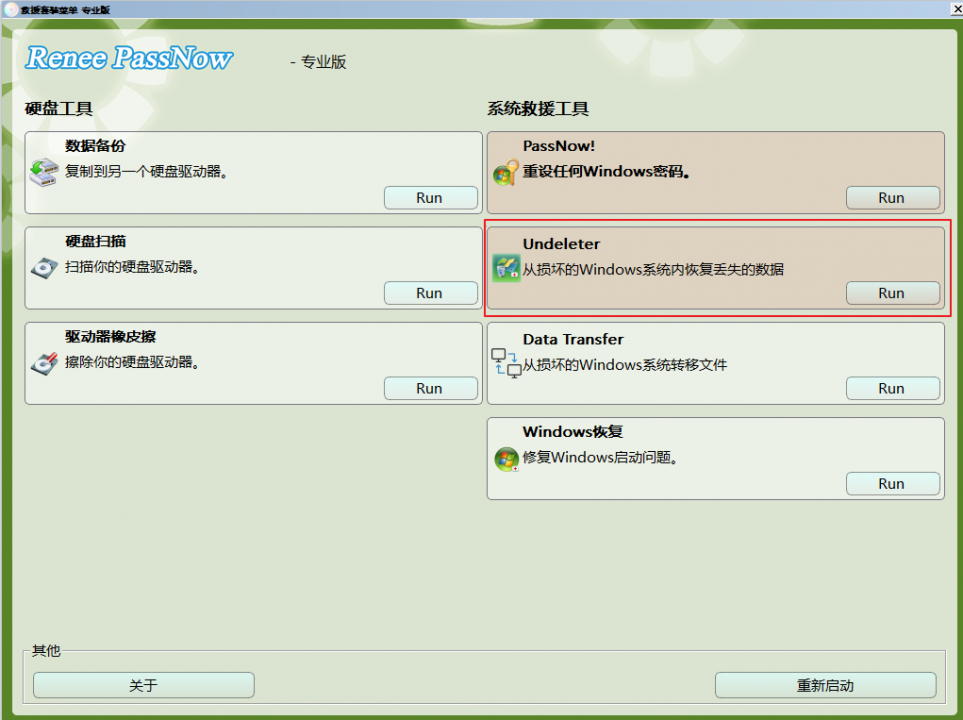
步骤7:选择【分区恢复】对目标硬盘进行扫描。
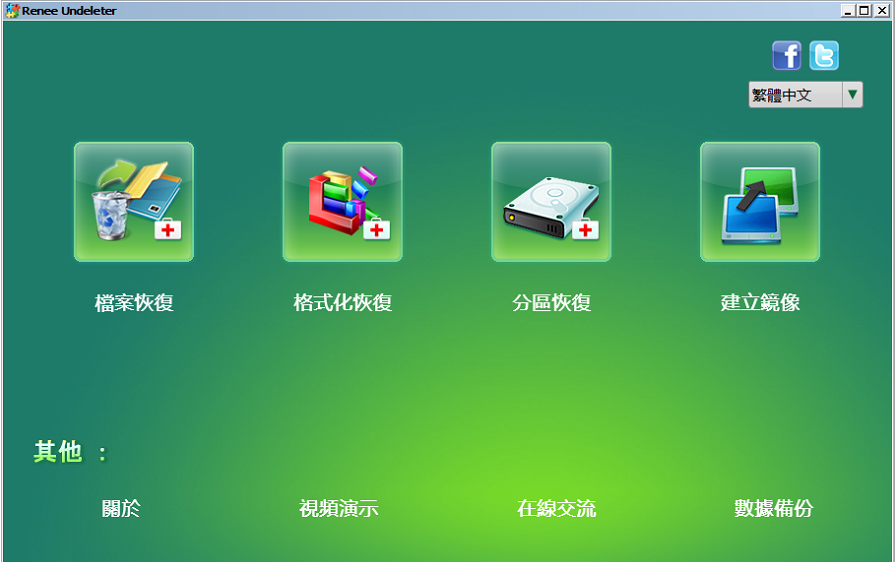
步骤8:扫描完成后,选择要恢复的文件,点击【恢复】按钮执行数据恢复命令,请将文件保存在其他外置磁盘中,恢复完成后弹出U盘,再对电脑进行修复。
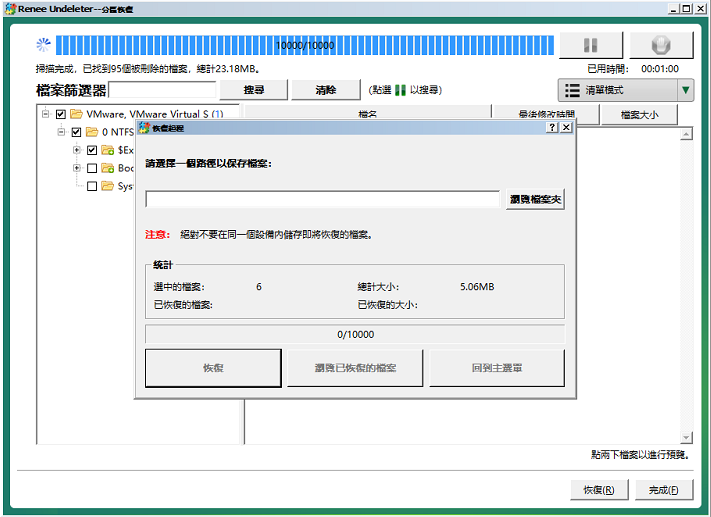
以上,就是借助都叫兽™系统救援软件转移或恢复数据的详细步骤,接下来我们继续学习修复“BAD SYSTEM CONFIG INFO”错误的方法吧。
Bootrec命令可以修复损坏的主引导记录或启动配置数据(BCD)文件。该方法需要进入恢复环境去操作。步骤如下:
步骤1:将Windows安装磁盘(DVD或U盘)插入计算机,在开机时连续按下F2或F10或DEL或ESC等按键(因计算机品牌不同而有略有差异)进入BIOS设置界面,将安装磁盘设置为启动顺序的首位。使电脑从Windows安装盘启动并点击【修复计算机】选项以进入恢复环境。若没有Windows安装盘,也可以尝试强制重启计算机三次,之后在“自动修复”界面选择【高级选项】以进入恢复环境。
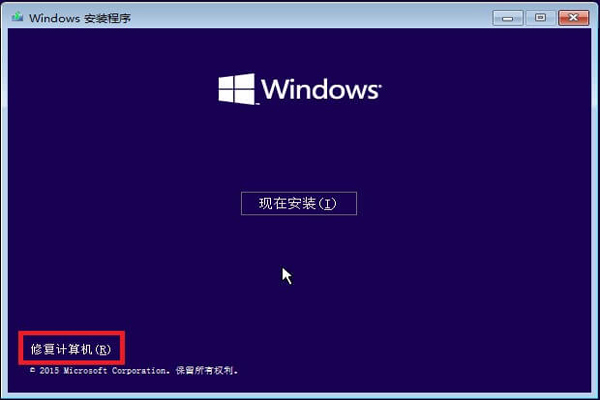
步骤2:进入恢复环境后,依次选择【疑难解答】>【高级选项】>【命令提示符】。
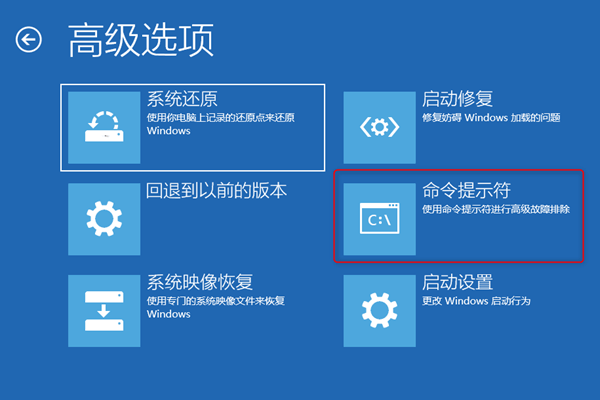
步骤3:在命令提示符中,输入以下命令。每次输入一个命令后,需要按一下Enter键。待修复完成重启计算机查看问题是否已解决。
Bootrec.exe /FixBoot(修复启动扇区)
bootrec.exe /ScanOs(扫描Windows安装)
bootrec.exe /RebuildBcd(重新生成BCD存储)
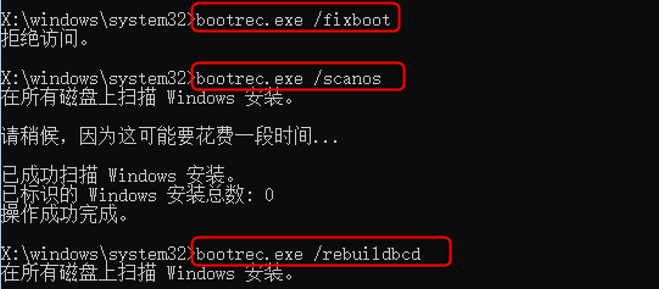
如果系统硬盘损坏或存在坏扇区,就可能会出现“BAD SYSTEM CONFIG INFO”错误,这时您可以运行chkdsk来可以帮助您修复硬盘错误。需要注意的是,您需要进入到安全模式来操作,因为安全模式是Windows用于修复操作系统错误的专用模式,是一种不加载任何驱动的最简单的系统环境,用安全模式启动电脑,可以方便用户排除问题,修复错误。要想执行chkdsk实用程序,请执行以下步骤:
步骤1:在电脑已启动的状态下,先按住【Shift】键不放,然后点击【开始】菜单,单击【电源】-【重启】。如果电脑无法正常启动并进入系统,那么需要通过恢复环境进入安全模式,具体步骤可点击此处查看。
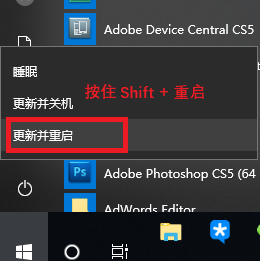
步骤2:电脑重启时会要求你选择一个选项,请选择【疑难解答】,再依次选择【高级选项>启动设置>重启】。待电脑重启时,在启动设置菜单上选择你想要的安全模式,可以直接按数字4、5、6或者F4、F5、F6功能键来选择。此处我们选择【启动带命令提示符的安全模式】。
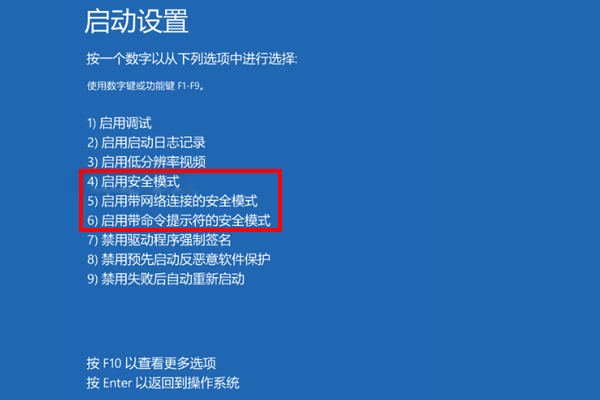
步骤3:接下来,在打开的命令提示符窗口里,输入命令【chkdsk f: /f】(f:指系统所在的硬盘驱动器号,可根据实际情况更改;/f是chkdsk参数,该命令将尝试修复硬盘上的错误),并按【Enter】键以修复错误。待故障修复完成之后,重启计算机并检查问题是否已解决。
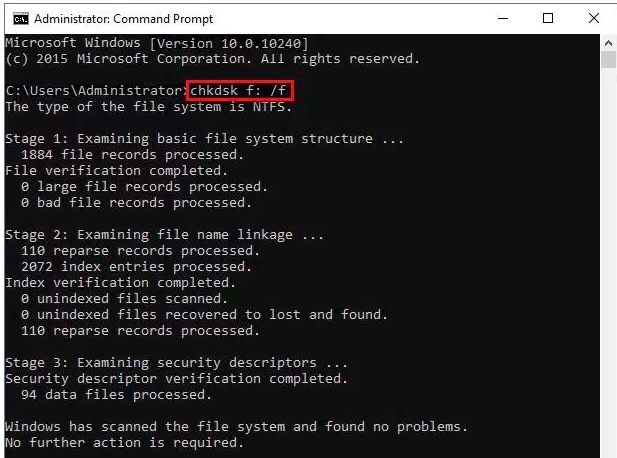
当Windows注册表损坏时,同样可能会出现“BAD SYSTEM CONFIG INFO”错误,这时,您可以借助执行系统还原来尝试解决。当Windows执行系统还原时,可以将注册表还原到未出现损坏时的正常状态。以下是详细的操作步骤:
注意:若你的电脑之前关闭了系统还原,将无法进行系统还原。
步骤1:电脑开机出现品牌徽标时,长按电源键强行关机,重复该过程3次,之后允许电脑完全启动,在“自动修复”界面选择【高级选项】以进入恢复环境。
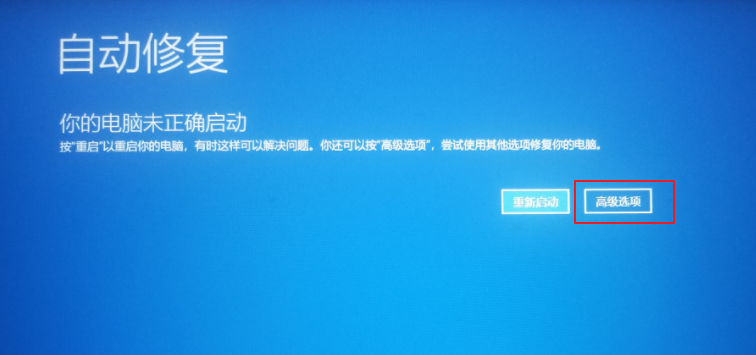
步骤2:当屏幕显示选择一个选项时,请依次点击【疑难解答】-【高级选项】-【系统还原】。
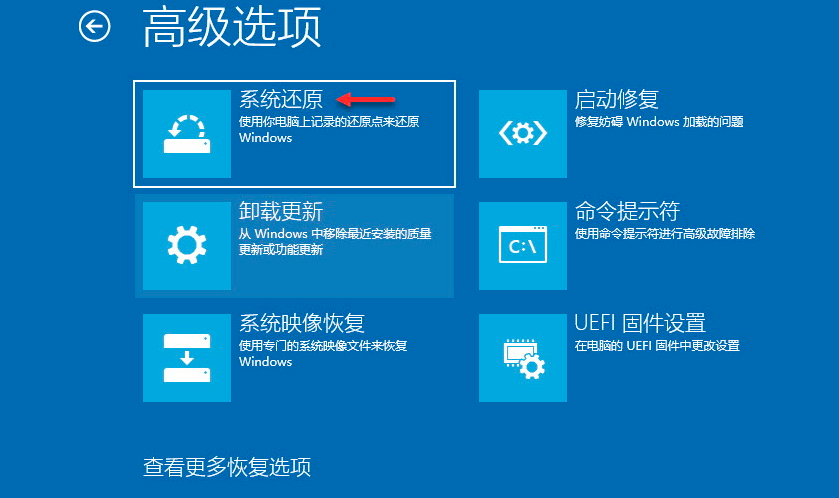
步骤3:然后,选中一个发生错误之前最近的还原点进行还原,点击【下一步】等待修复过程完成即可。
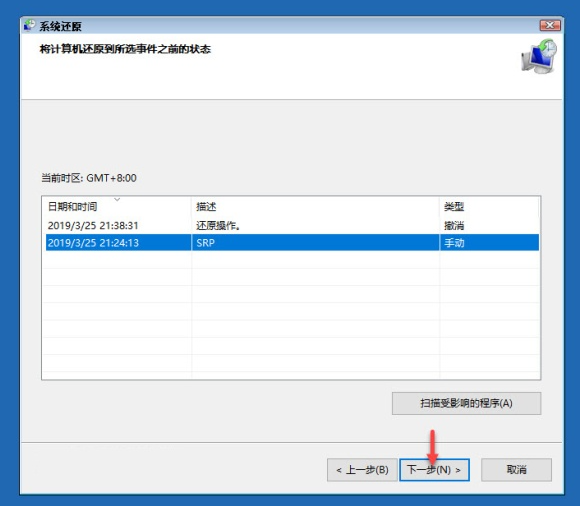
当计算机遭到了病毒软件的攻击时,同样可能会出现“BAD SYSTEM CONFIG INFO”错误。因此,建议大家在计算机中及时地安装病毒查杀软件,并执行定期的查杀防护;尤其是不要点击来源不明的外部链接,或者在不合规的网站下载文件或软件。



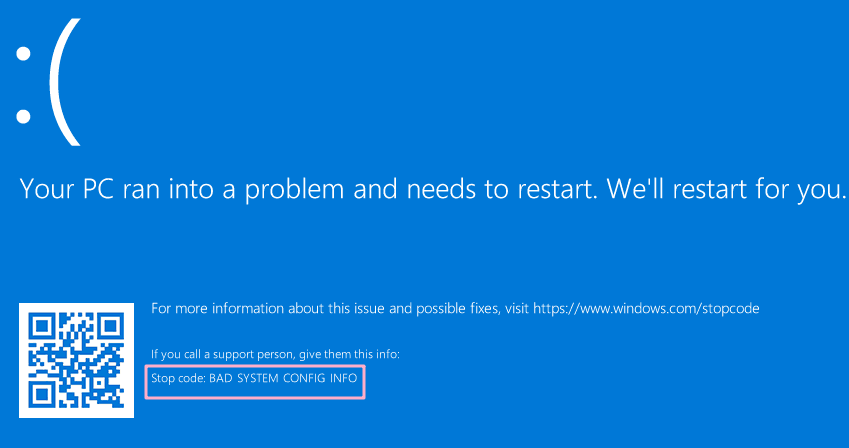


 粤公网安备 44070302000281号
粤公网安备 44070302000281号
