安全模式可以让Windows系统仅载入最低需求的驱动程序来启动电脑,以便您可以在此模式下检测或故障排除。 在以前版本的 Windows 中,您可以通过在 Windows 启动之前按 F8进入安全模式。而Windows 10 系统的电脑是快速启动,需先启动电脑后,通过msconfig系统配置或 shift+重启按钮 进入安全模式。 如果遇到电脑无法正常启动,那又该怎样启动安全模式呢?
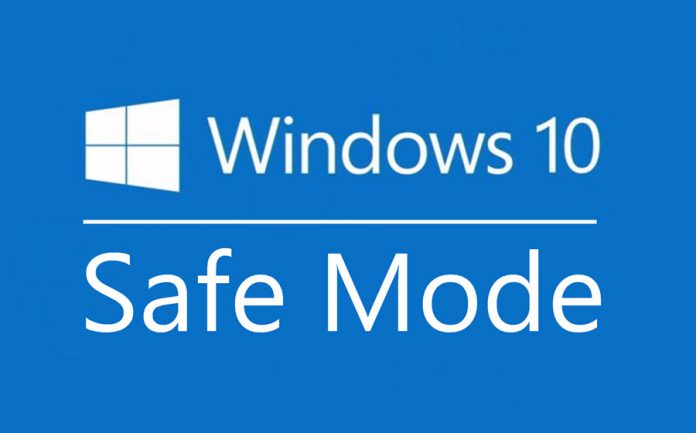
一、Windows 10无法正常启动时进入安全模式的方法
如果电脑无法正常启动,就无法通过正常的启动方法进入安全模式。下面将介绍即使无法启动电脑也能进入安全模式的两种方法。
方法一:连续3次按住重启键中断Windows 10的正常启动
① 启动电脑,在出现Windows10启动徽标的时候,马上按电脑上的重启或关机按钮以打断启动进程,如此重复3次。
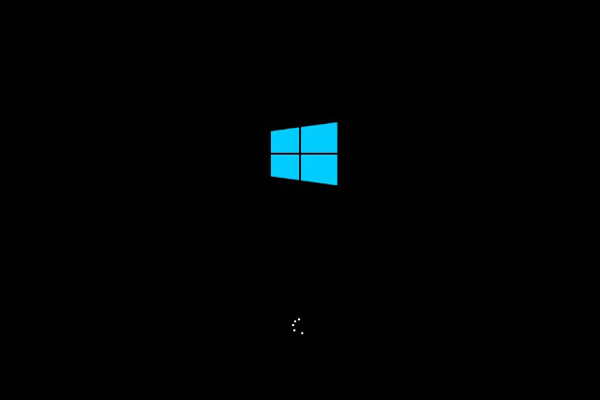
② 通过强制重启进入Windows 10的恢复环境,然后选择“疑难解答”。
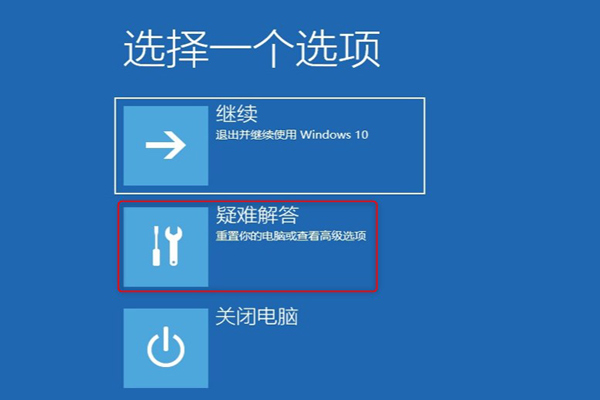
③ 然后选择“高级选项”,再依次选择“启动设置”。
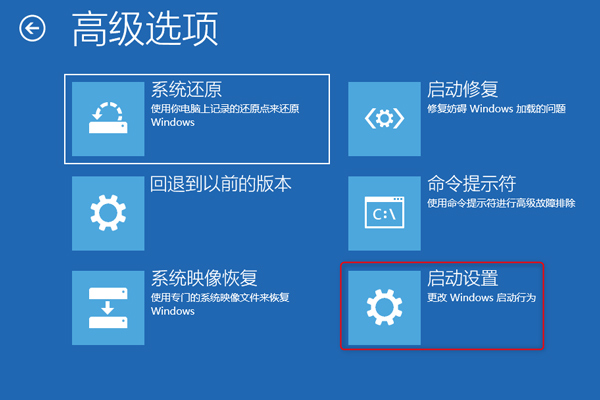
④ 单击右下角的“重启”按钮,让电脑重新启动。
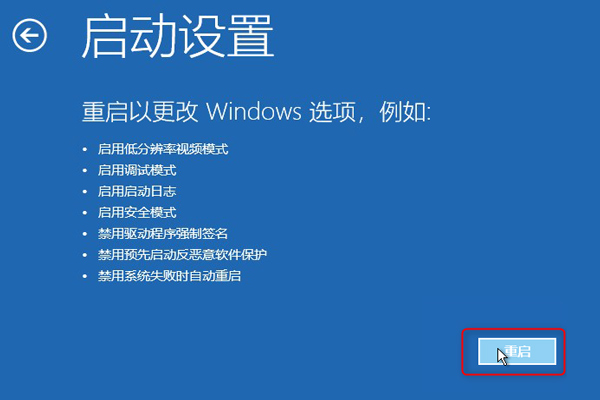
⑤ 等电脑重新启动时,在启动设置菜单,选择您需要的安全模式启动即可。
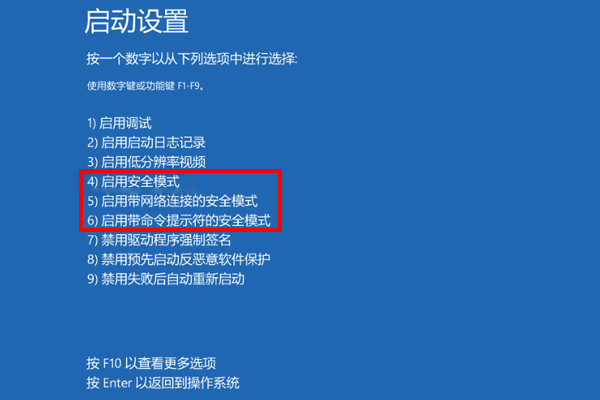
温馨提示 该方法需要在电脑启动时强制中断正常的启动,虽然是能快速进入安全模式,但方式较为粗暴,容易对电脑造成二次损坏。如果其他方法能进入安全模式,就不建议用此方法。
方法二:使用Windows安装盘进入安全模式
① 将Windows安装盘连接到电脑(如果没有Windows安装盘,请参考“如何制作Windows USB启动 ”文章中的方法制作一个)。启动电脑,在BIOS设定里将开机顺序改成从Windows安装盘启动(用U盘启动)。
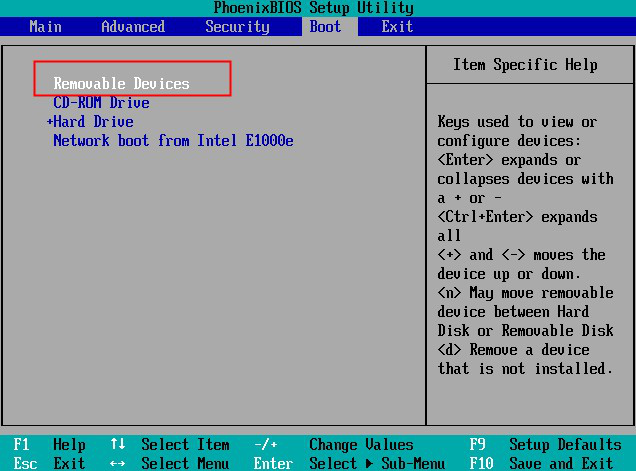
② 电脑成功从Windows安装盘启动后,在安装界面选择左下角的“修复计算机”。
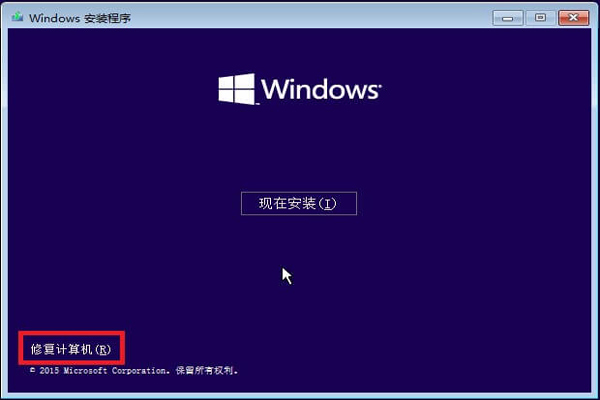
③ 进入Windows恢复环境后,请选择“疑难解答>高级选项>命令提示符”。
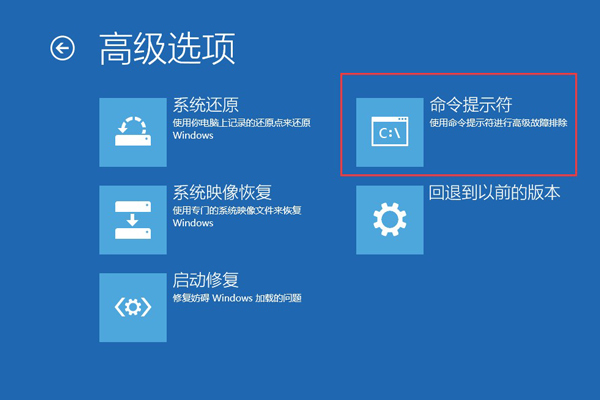
④ 在打开的命令提示符窗口中输入“bcdedit /set {default} safeboot minimal”命令,然后按Enter键。
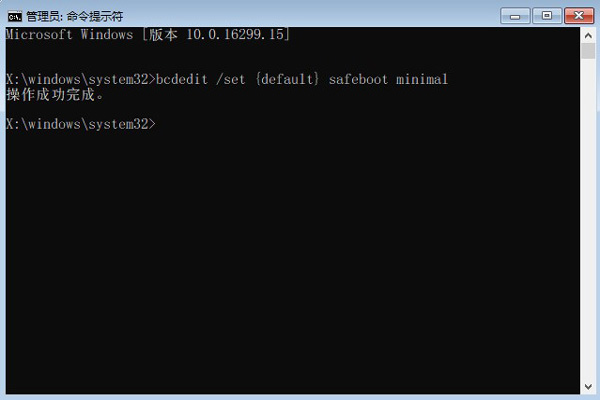
⑤ 命令提示成功完成后,关闭命令提示符框。然后在下一个界面上选择“继续”,接下就会自动重启,进入安全模式。
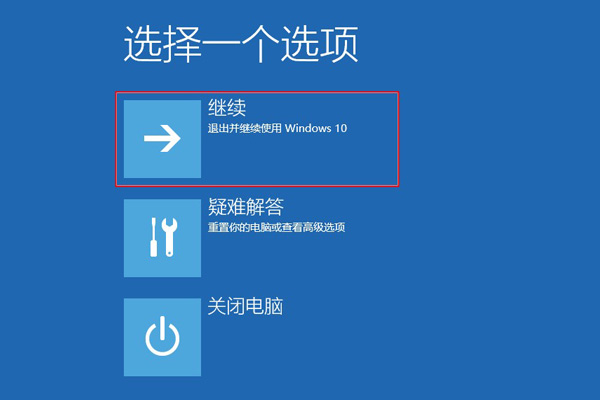
温馨提示 需要注意的是,此方法会在Windows 10启动时自动进入安全模式,如果要禁用此设置,使Windows 10正常启动,请再次根据以上操作打开命令提示符,然后输入【bcdedit /deletevalue {default} safeboot】命令即可取消安全模式。
二、电脑无法启动,也无法进去安全模式的解决方法。
如果您的电脑无法登录到Windows系统,也无法进入到安全模式,可以根据以下方法进行系统文件修复或者系统还原操作。
方法一:运行sfc /scannow命令修复系统文件
① 将Windows安装盘连接至电脑,然后启动电脑。(如果没有Windows安装盘,请参考“如何制作Windows USB启动 ”文章中的方法制作一个)。

② 进入BIOS设定把开机顺序改为从U盘启动。
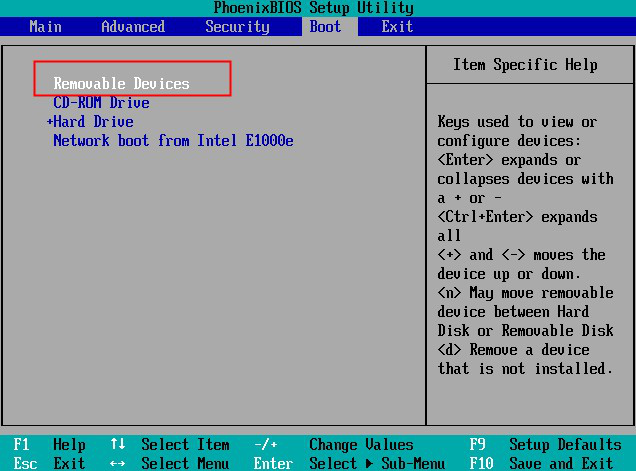
③ 从Windows安装盘启动后,选择安装界面左下角的“修复计算机”。
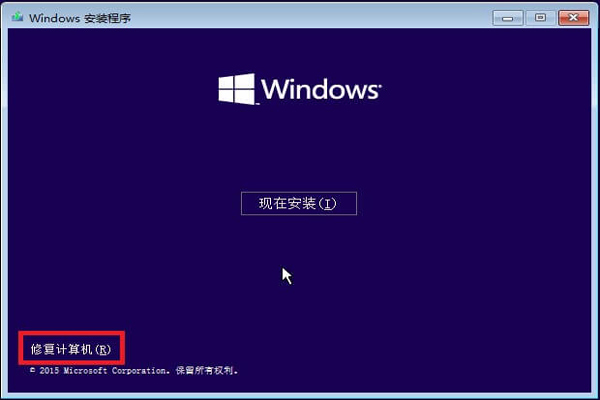
④ 进入Windows恢复环境,依次选择“疑难解答”>“高级选项”>“命令提示符”。
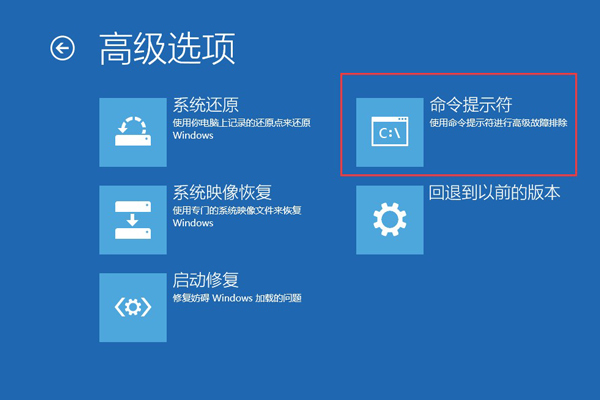
⑤ 打开命令提示符,然后输入“sfc /scannow”命令,并按Enter键运行。
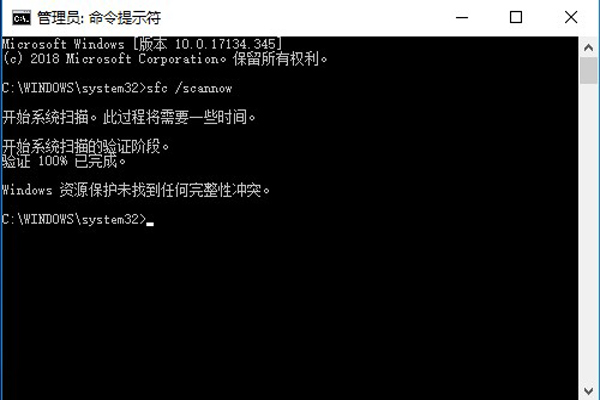
方法二:进入Windows恢复环境进行系统还原
① 在电脑启动时,启动徽标出现前连续按3次重启按钮,使电脑进入Windows恢复环境,然后选择“疑难解答”。
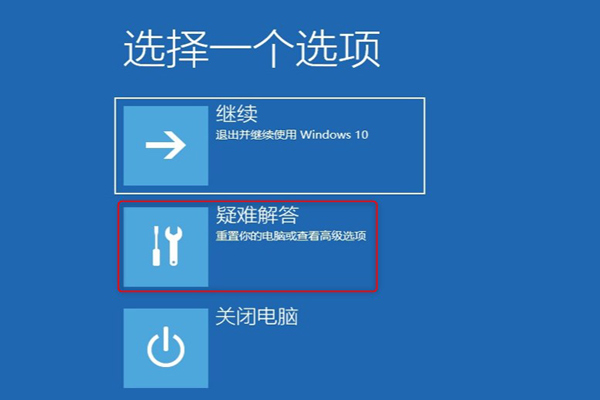
② 再依次选择“高级选项”>“系统还原”,然后根据提示选择您最近的还原点进行系统还原即可。
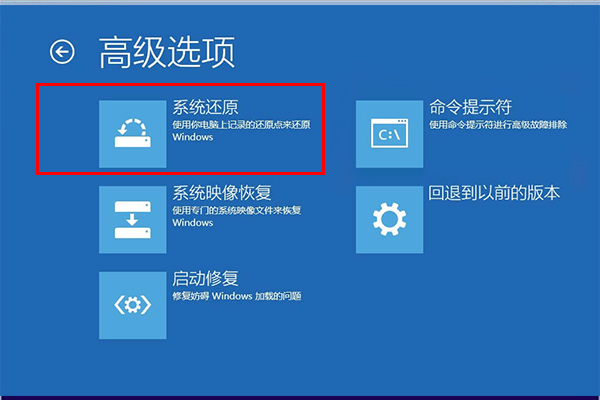
三、使用Renee Passnow软件转移重要文件
系统还原可能会丢失部分文件数据,使用Renee Passnow软件的data transfer功能,快速转移您的重要文件,防止数据丢失!
① 首先在另一台正常运行的电脑上下载并安装Renee Passnow软件。
② 电脑连接USB/CD,打开该软件,然后选择创建一个拯救USB/CD,等待创建完成。
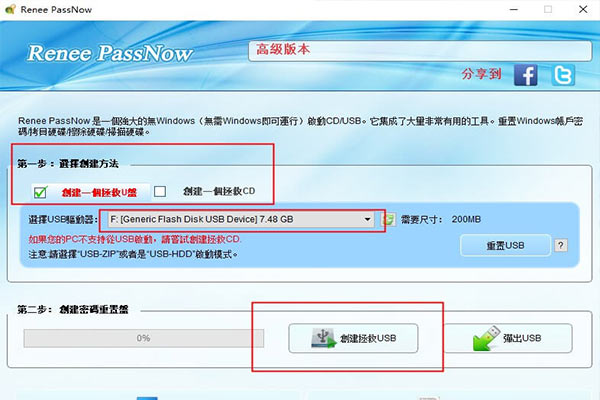
③ 启动目标电脑,进入BIOS设定,将开机顺序改成从拯救USB/CD启动。
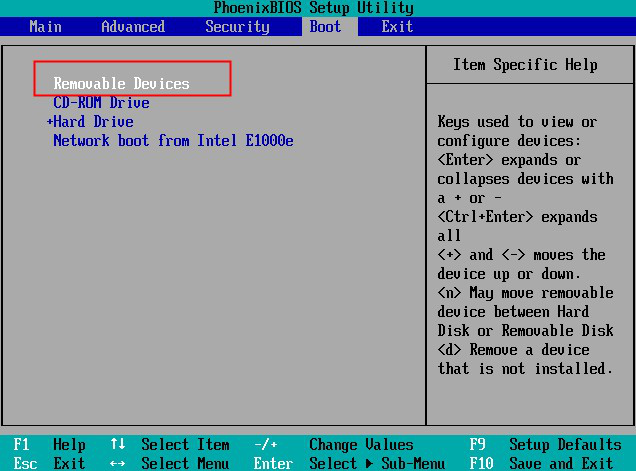
④ 当电脑成功从拯救盘启动后,选择软件界面上的Data Transfer功能,点击运行。
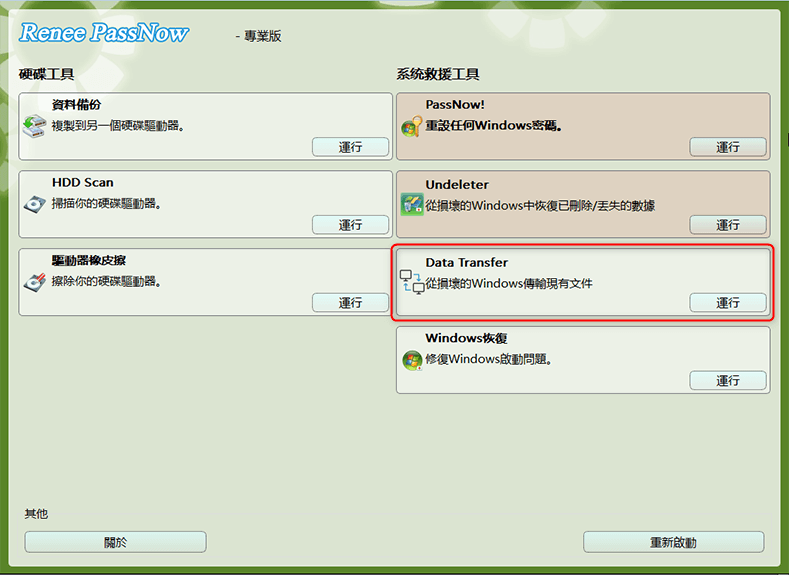
⑤ 在界面分别选择原硬盘以及目标硬盘,将要转移的文件直接拖拉到新硬盘即可。
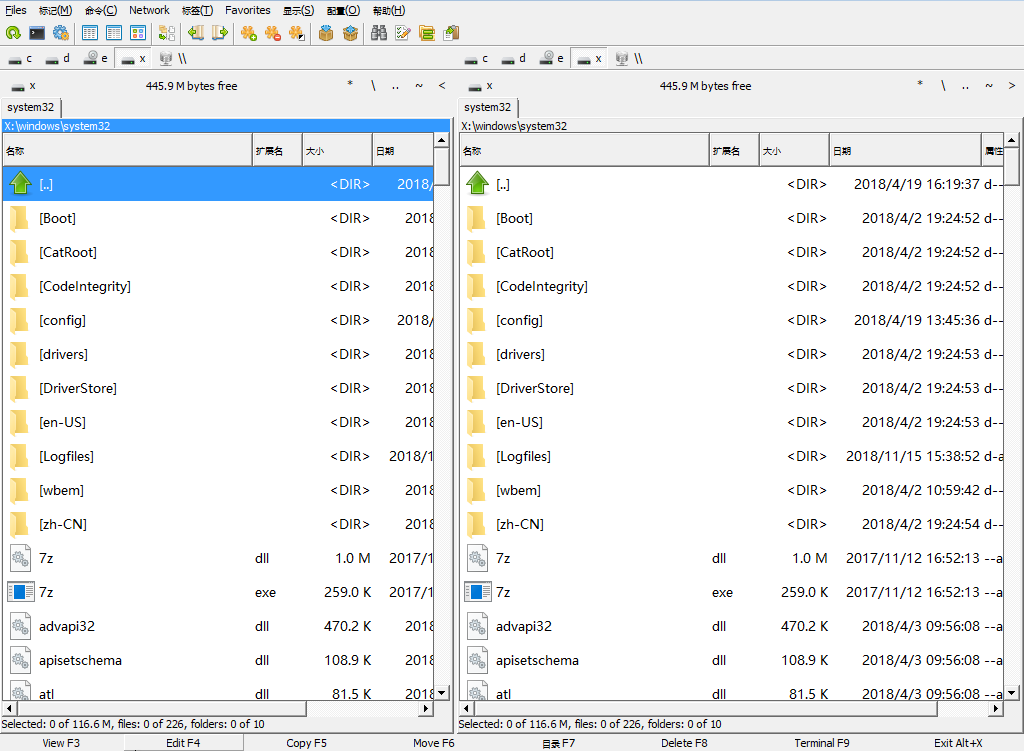






 粤公网安备 44070302000281号
粤公网安备 44070302000281号
