Win 7启动时出现蓝屏的原因
2) 硬盘故障——当硬盘出现坏道时,电脑在启动时读取数据错误,就会引起系统崩溃,导致系统无法运行,出现蓝屏现象。
3) 连接了外部设备——一般外置设备(如:外置硬盘、U盘等)如果有问题,也可能会导致电脑在启动时出现蓝屏。
4) 硬件接触不良——如果我们的硬件接触不良或损坏,那在启动电脑时就会导致数据在传送或处理的过程中出现错误,也可能会导致电脑蓝屏。
5) 病毒感染——如果电脑中毒,可能会感染到系统文件,造成系统文件出错或者导致系统资源耗尽,从而引起电脑蓝屏现象。
6) 系统文件丢失/损坏——如果电脑里的系统文件有所损坏或者丢失了,就会导致系统无法启动,甚至出现蓝屏现象。
7) BCD文件损坏/丢失——BCD是配置选项的数据库,在引导配置时使用。如果BCD文件损坏或者丢失,启动电脑时在引导过程中就无法找到BCD,可能就会导致蓝屏现象出现。

Win 7启动时出现蓝屏的恢复方法
方法一:检查硬件连接

2、 如果重新安装后,蓝屏故障还是没有解决,可能是硬件损坏导致,建议使用替换法逐一排除故障。

3、 如果出现蓝屏前您有安装新的硬件,请确保是否正确安装。然后一次拔除一个新硬件,看看能否解决蓝屏错误。
方法二:卸载可疑软件
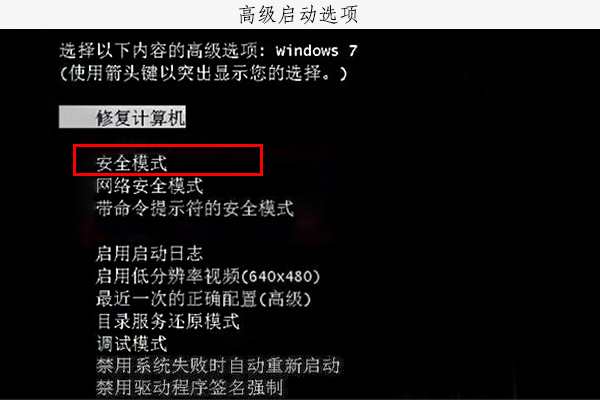
2、 进入到安全模式后,点击开始菜单,选择【控制面板】,然后在控制面板选择【程序】,就可以逐一卸载可疑软件了。
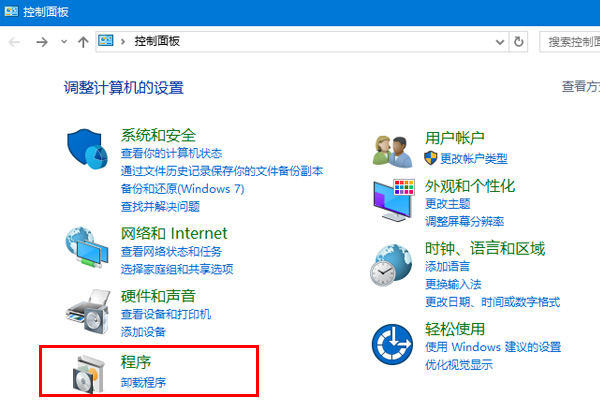
方法三:执行启动修复
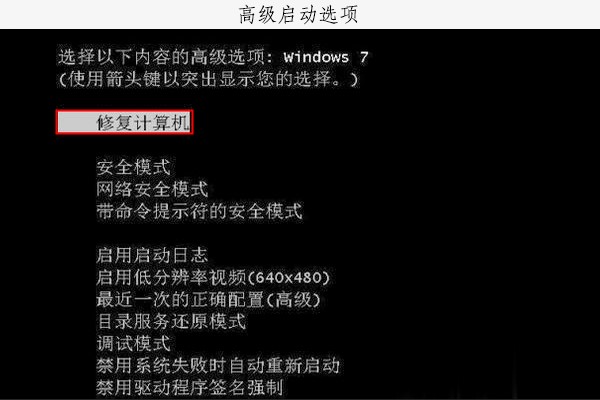
2、 在打开的系统恢复选项对话框中,选择【启动修复】,就可以自动扫描电脑,如果检测到问题,便可自动修复。修复完成后,重启电脑即可。
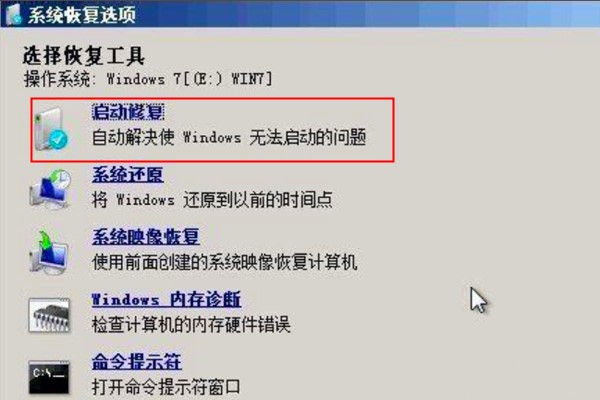
方法四:运行SFC命令修复系统文件
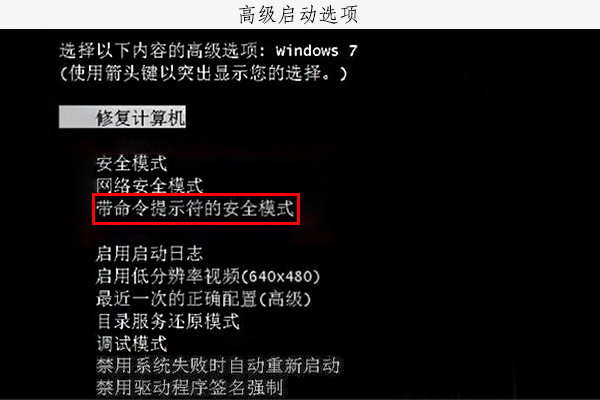
2、 在弹出的命令提示符框中输入sfc /scannow命令,并按Enter键运行。系统文件检查器就能自动扫描并修复受损的系统文件。扫描修复完成后,重启电脑即可。
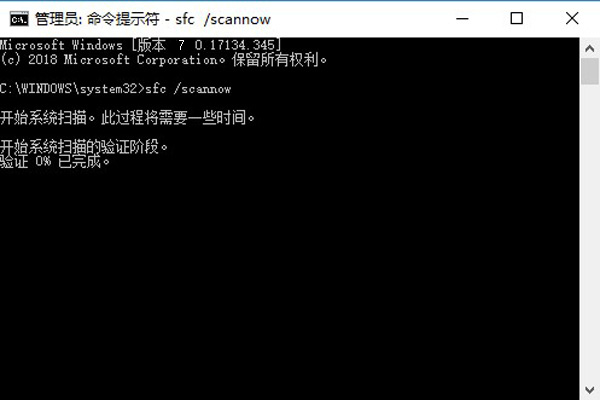
方法五:重建BCD文件
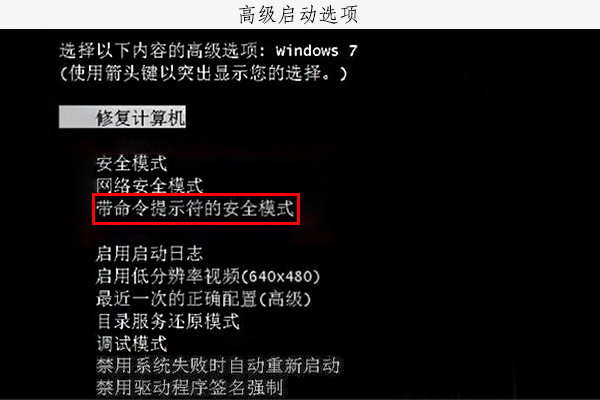
2、 进入后,在打开的命令提示符框中依次输入bootrec /fixmbr、bootrec /fixboot、bootrec /rebuildbcd命令,并在每个命令后按Enter键。运行命令成功后,就可以成功扫描您的Windows系统,并重建损坏或丢失的BCD文件。
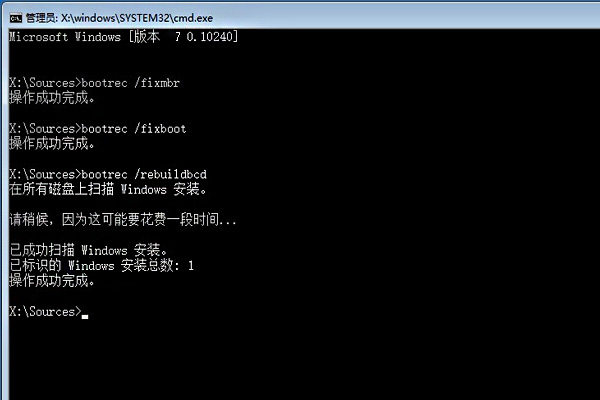
方法六:检查硬盘是否出现坏道
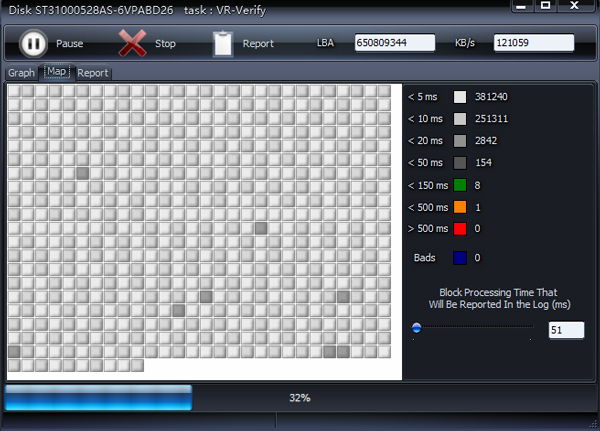
2、 扫描硬盘时,该工具可以把扫描的情况输出到图形界面,您就可以查看硬盘是否出现坏道。如下图,就扫描出了大量的坏道。如果硬盘有坏道,请参考“硬盘的坏道检查与修复”文章中的方法来处理。
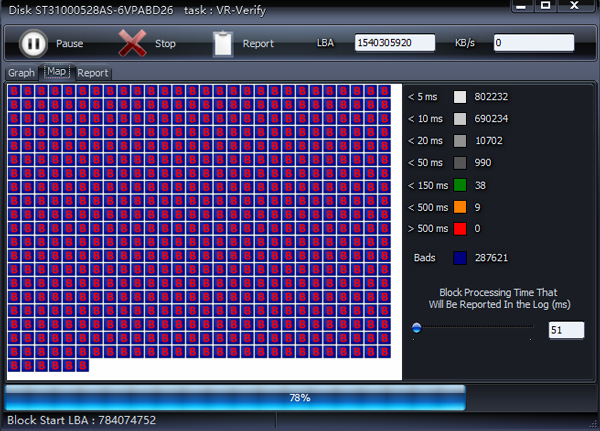
方法七:执行最近一次的正确配置
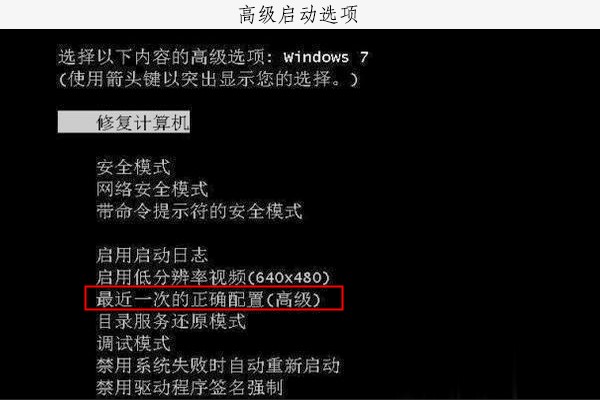
2、 Windows 7系统每次正常关闭时都会保存上次正常启动的配置,执行【最近一次的正确配置】即可正常启动电脑。
方法八:重装Win 7系统

2、 下载Windows 7系统,然后把下载的文件放在U盘里的GHO文件夹。
3、 重新启动电脑,在BIOS设定把开机顺序改为从U盘启动,之后进行后面的重装系统操作即可。更多详细步骤参考“Windows 7系统重装教程”。
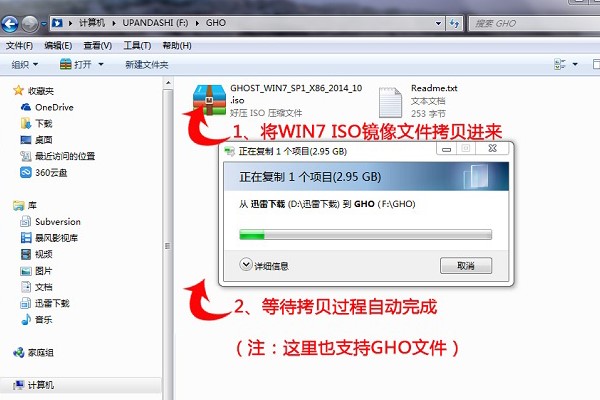
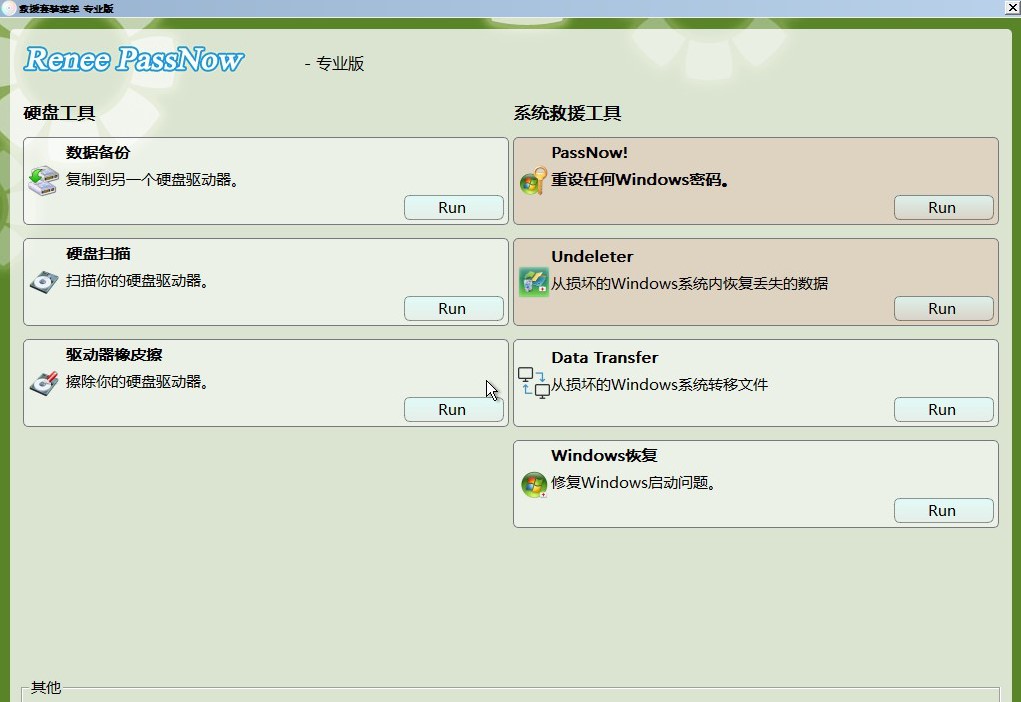
使用data transfer功能来转移您的文件。
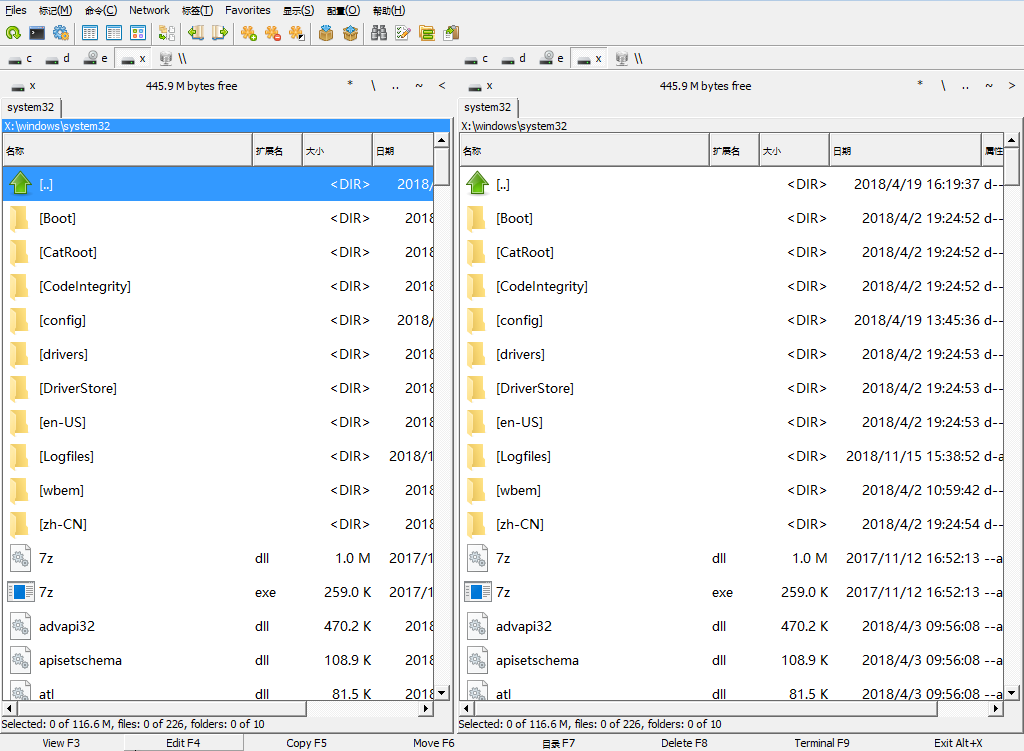
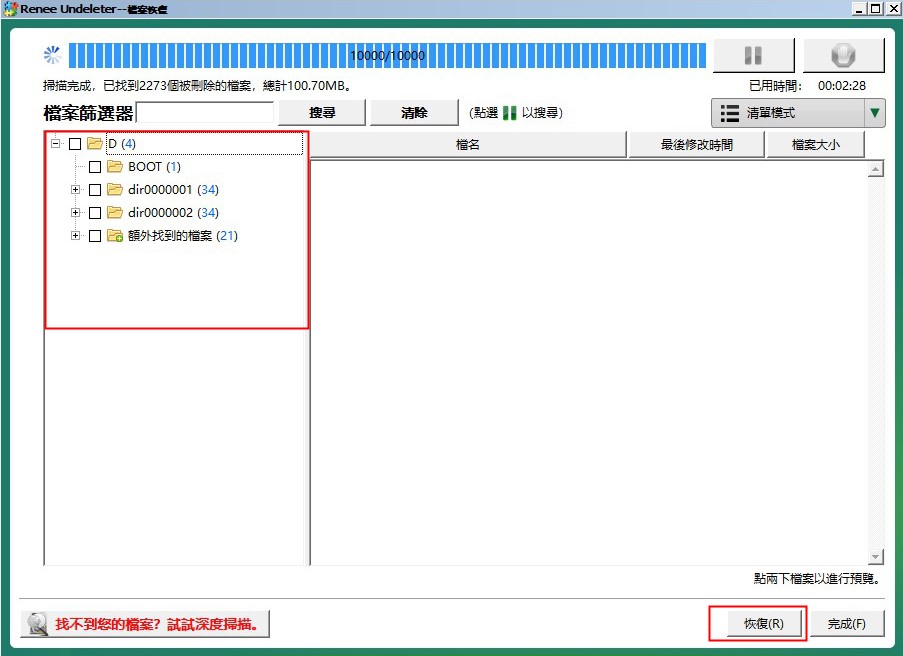
Windows系统拯救- Renee PassNow

- 启用/新建Windows账户 – 一键新建账户以及启用被禁用的账户(包括管理员、本地等账户)。
- 删除Windows账户密码 – 可直接移除Windows 10/8.1/8/7/XP/Vista的本地账户及管理员登录密码。程仅需五分钟,无损账户内的资讯、文件,100%安全。
- 操作简单 – 操作简单,无需相关专业知识或密码重置光碟,可独立完成密码重置过程。
- 全方位解决Windows问题 - 磁盘克隆、文件迁移、磁盘擦除、Windows启动问题、磁盘检测等。
兼容: Windows 10, 8.1, 8, 7, Vista, XP.





 粤公网安备 44070302000281号
粤公网安备 44070302000281号
