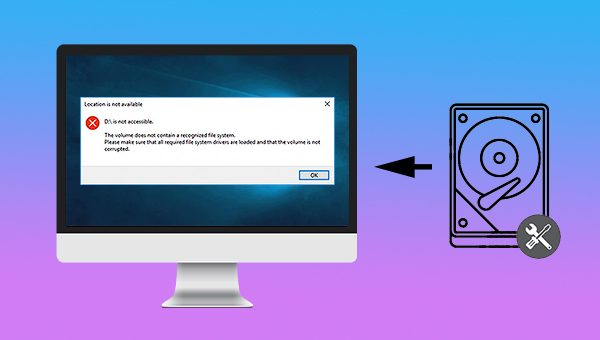
移动硬盘无法打开时可能有以下的错误提示:
● 拒绝访问
● 文件系统错误
● 存储设备驱动程序已过时
● 设备未格式化错误
● 不支持的文件系统
● 由于致命的设备硬件错误,请求失败
● 未知磁盘未初始化
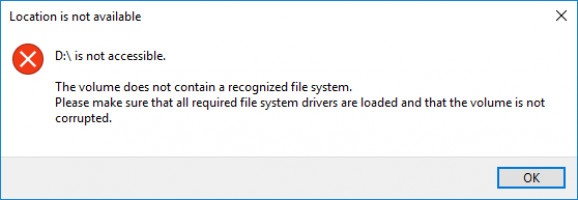
造成移动硬盘无法打开的原因通常包含以下几个方面:
● 非正常拔取硬盘
● 文件系统损坏
● 电源连接失败或设备连接失败
● 扇区损坏或磁盘写入错误
● 病毒感染
● 无管理员权限/对硬盘没有修改、读取等权限
● 硬盘驱动程序未及时更新
当移动硬盘无法打开,里面的数据也将无法正常访问,为了避免在修复该问题时损坏或丢失硬盘数据,可以先通过以下的数据恢复方法将数据恢复出来。
若要恢复移动硬盘中的重要数据,建议您使用专业的数据恢复软件恢复无法访问的文件数据,在此推荐您使用都叫兽™数据恢复软件去操作。
都叫兽™数据恢复软件是一款专门用于恢复各种数据文件的软件,当您不慎误删了重要文件,清空了回收站,或者是格式化了磁盘/存储器,都可以借助该工具将丢失的数据找回。该软件涵盖了四大功能模块,即包含文件恢复、格式化恢复、分区恢复和创建镜像,因此,可以帮您全方位地解决系统使用过程中可能出现的所有数据丢失问题,非常的方便。
借助都叫兽™数据恢复软件恢复数据非常的简单,具体操作步骤如下:
步骤1:下载安装并运行都叫兽™数据恢复软件,在主界面里选择【分区恢复】选项。
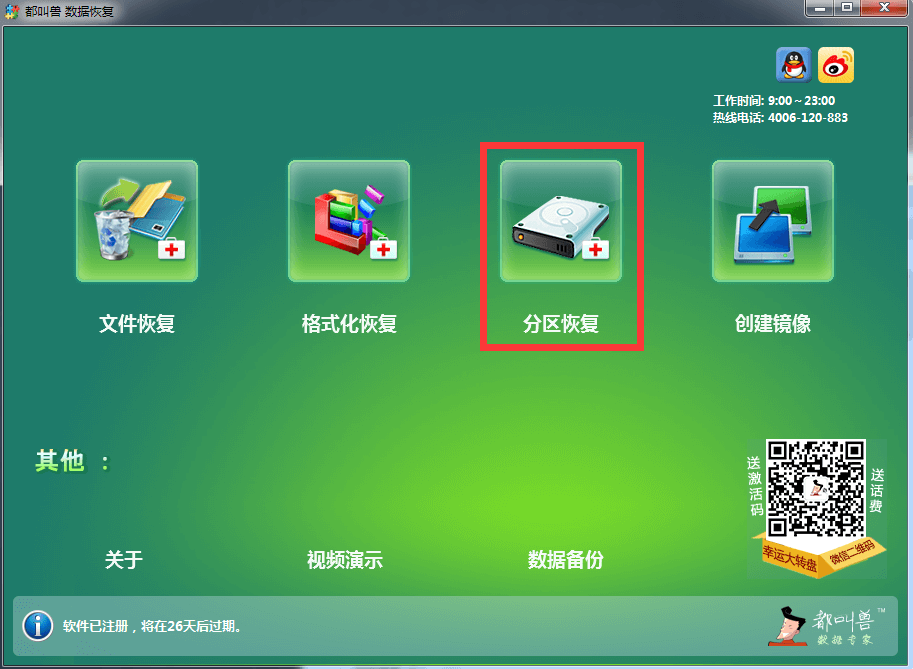
数据恢复功能介绍:
文件恢复 – 快速找回因误删或清空回收站而丢失的文件。
格式化恢复 – 可快速恢复因分区无法访问或被格式化而丢失的文件。
分区恢复 – 可分析并获取分区信息,并完全扫描整个分区。
创建镜像 – 可为分区创建镜像,以备份当前分区状态。
文件恢复 – 快速找回因误删或清空回收站而丢失的文件。
格式化恢复 – 可快速恢复因分区无法访问或被格式化而丢失的文件。
分区恢复 – 可分析并获取分区信息,并完全扫描整个分区。
创建镜像 – 可为分区创建镜像,以备份当前分区状态。
步骤2:接下来选择要扫描的移动硬盘设备,之后点击【下一步】。在高级设置界面选择【默认设置】。
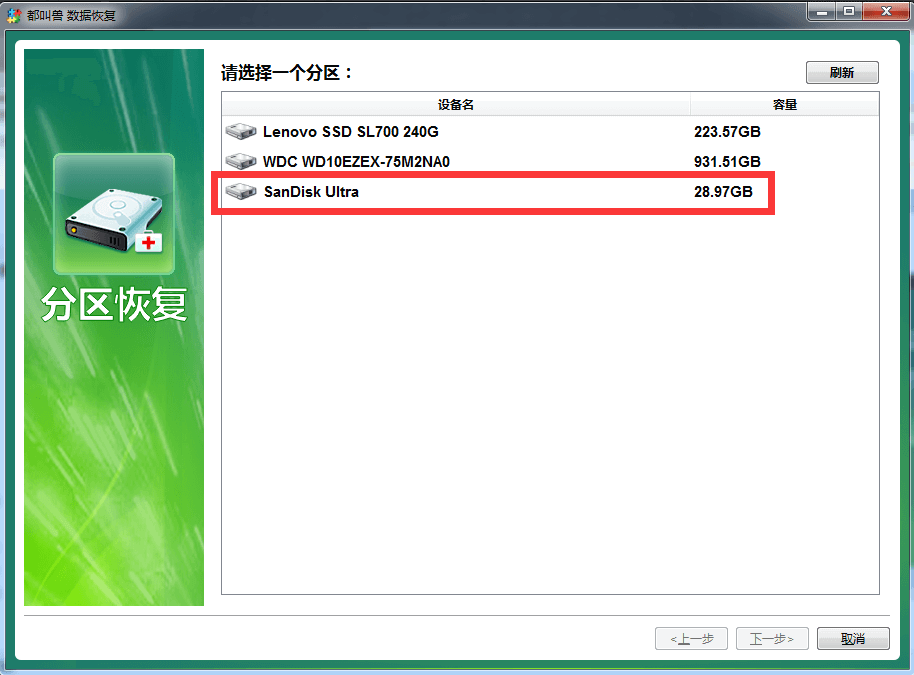
步骤3:之后软件会分析该驱动器设备,分析之后,可能会弹出一个“选择你需要的分区进行扫描”的提示窗口,可以根据需要选择对应分区,若不选择,则会扫描全部的分区,耗时会更长一些。扫描结束之后,您可以在右侧预览窗口预览文件,然后勾选您需要恢复的文件,点击右下角的【恢复】按钮即可恢复选中的文件。
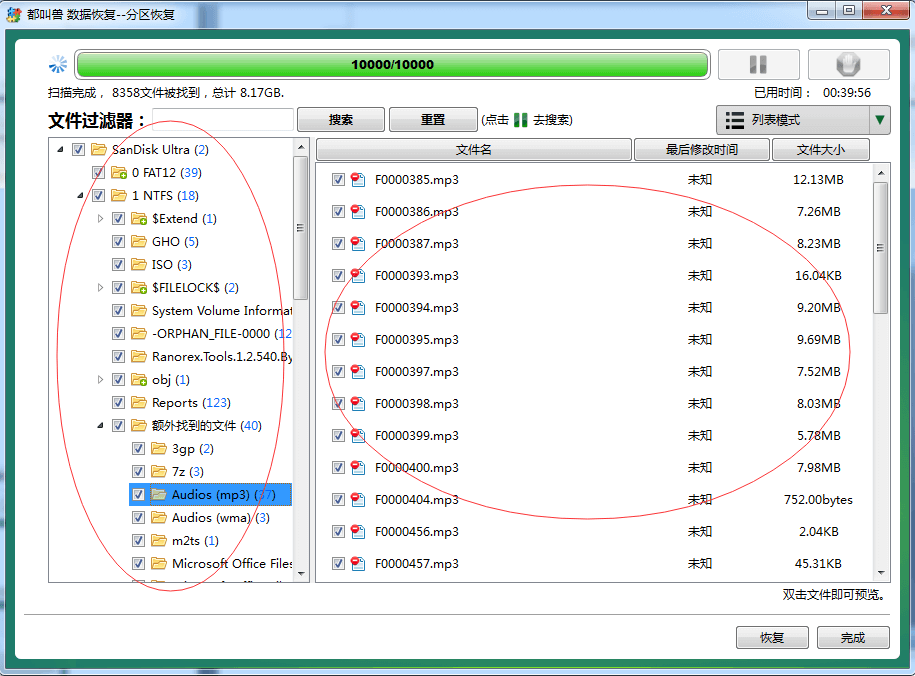
步骤4:接下来选择目标文件夹,点击【浏览】选择其他磁盘来保存恢复的文件,之后点击【恢复】按钮即可开始执行文件恢复的命令,您只需耐心等待即可。
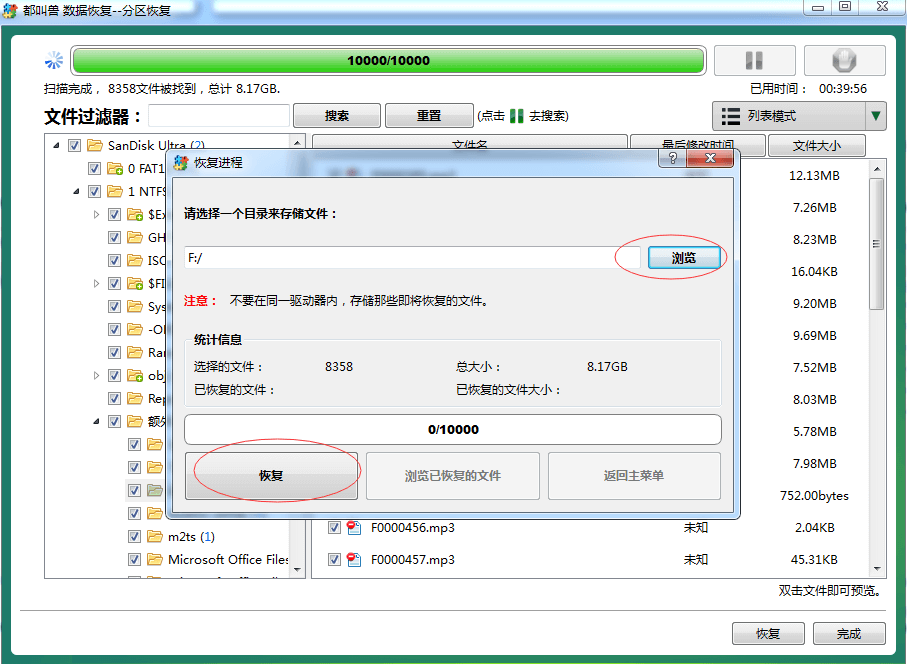
当您通过上述方法对移动硬盘内的数据进行恢复之后,就可以对无法打开的移动硬盘进行进一步的修复操作了。我们继续往下学习。
有时移动硬盘无法打开与系统账户没有对硬盘的读写权限有关,可以先获得管理员权限,再重新设置账户对硬盘的读写、修改权限。
步骤1:运行Windows电脑,在左下角“搜索栏”内输入【运行】,以打开运行窗口。接下来,在搜索框内输入【gpedit.msc】命令,并点击【确定】按钮打开本地组策略编辑器。
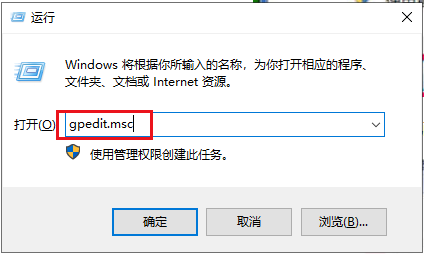
步骤2:接下来在左侧功能栏中,依次找到【计算机配置-Windows设置-安全设置-本地策略-安全选项】。
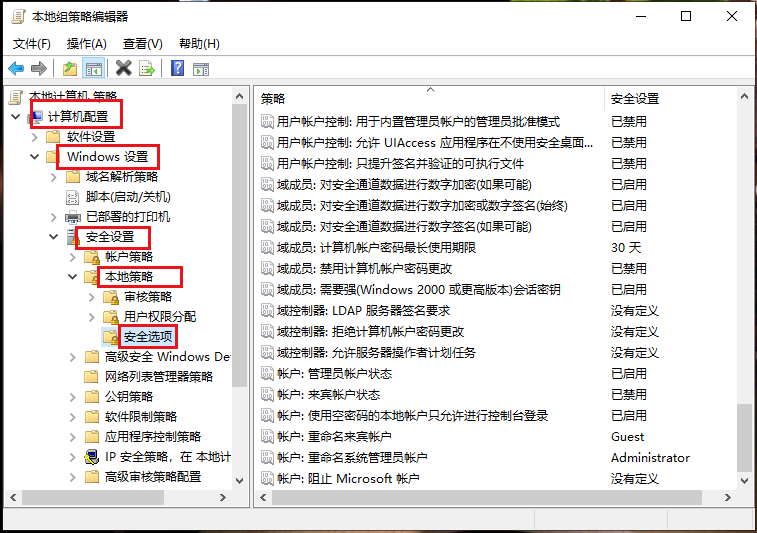
步骤3:接下来,双击右侧【账户-管理员账户状态】选项,在打开的新页面中勾选【已启用】选项即可成功获得管理员权限。操作完成之后重启计算机。
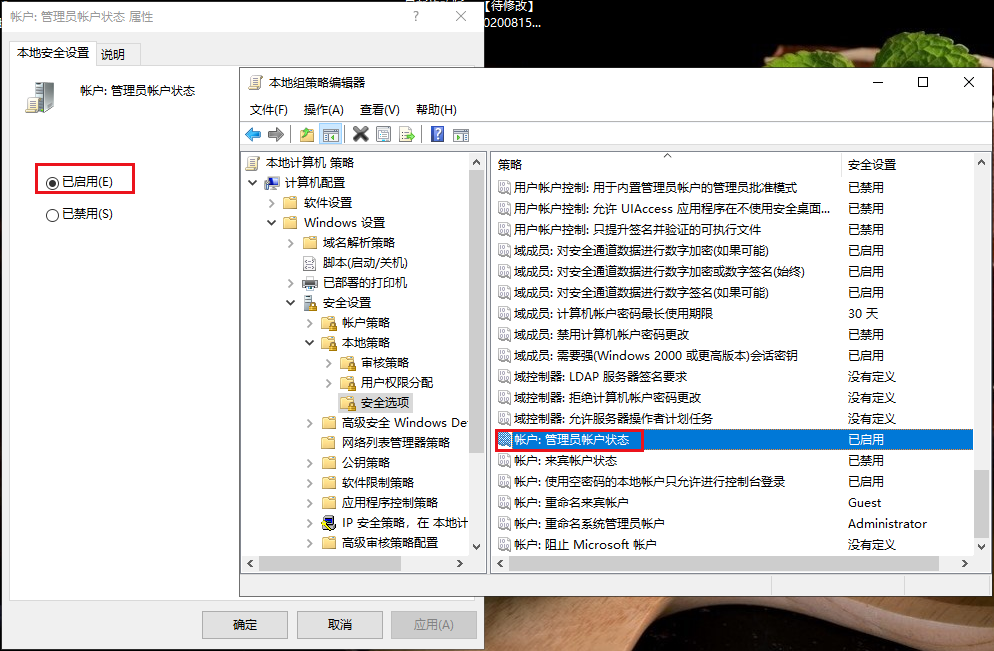
步骤4:账户获得管理员权限后,右键点击移动硬盘,选择【属性】,在“安全”标签栏下点击【编辑】按钮,即可设置某个账户对磁盘的权限(包括完全控制,修改,读取和执行,读取,写入等等)。操作完成后点击【确定】。
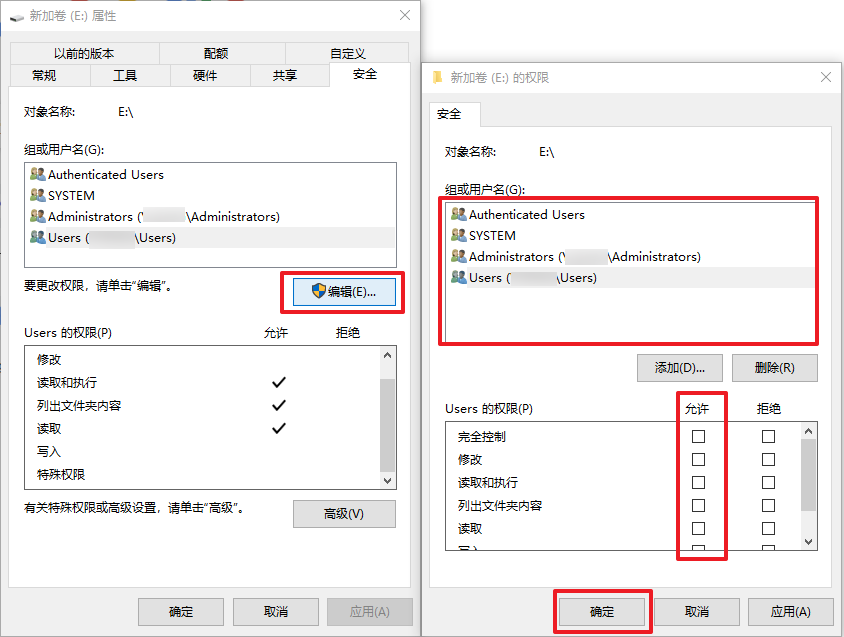
更新移动硬盘驱动程序的方法比较简单,具体操作步骤如下:
步骤1:运行Windows电脑,将硬盘与电脑连接,之后同时按下键盘的【Windows键+R】,将运行窗口打开。输入命令【devmgmt.msc】之后,点击【确定】按钮以进入设备管理器。
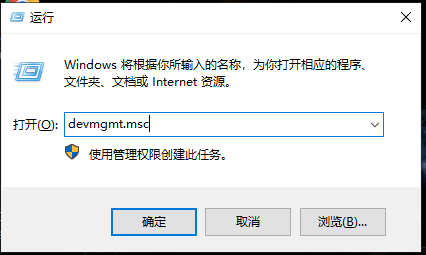
步骤2:接下来在“磁盘驱动器”里,右键选中想要更新驱动器的移动硬盘,并选择【更新驱动程序】选项。
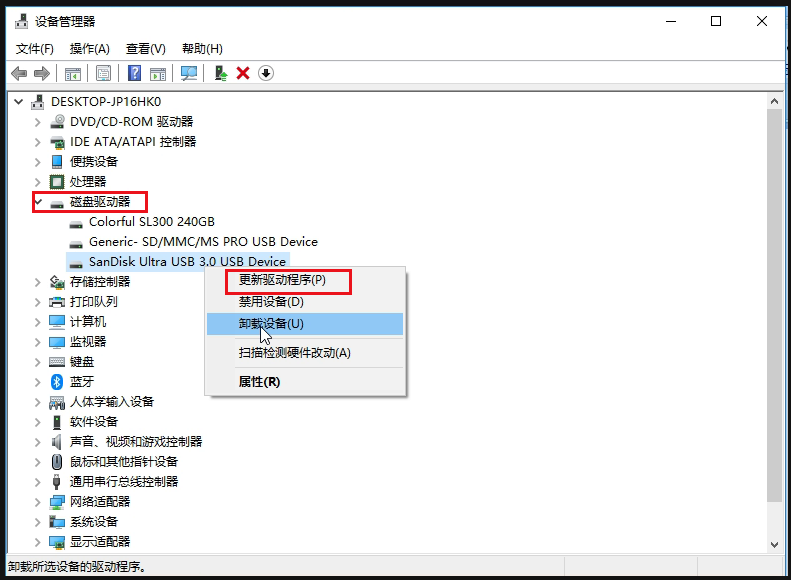
步骤3:接下来选择【自动搜索更新的驱动程序软件】选项,之后按照指示依次操作即可完成对硬盘驱动程序的更新。驱动程序更新完成之后,重启计算机并查看问题是否已解决。
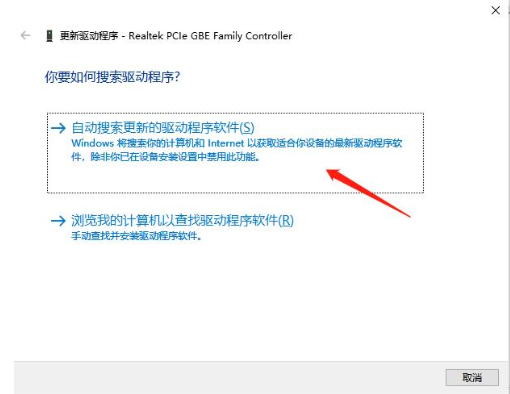
移动硬盘存在坏扇区或文件系统损坏等问题,也可能无法正常打开它,这时可以通过chkdsk命令来修复移动硬盘。chkdsk工具是检查磁盘当前状态的一个命令,它可以显示磁盘状态、内存状态和指定路径下指定文件的不连续数目,另外还可以修复磁盘。借助chkdsk工具修复移动硬盘非常简单,具体操作步骤如下:
步骤1:将移动硬盘与电脑连接,在左下角搜索框内直接搜索【cmd】,并选择【以管理员身份运行】打开命令提示符工具。
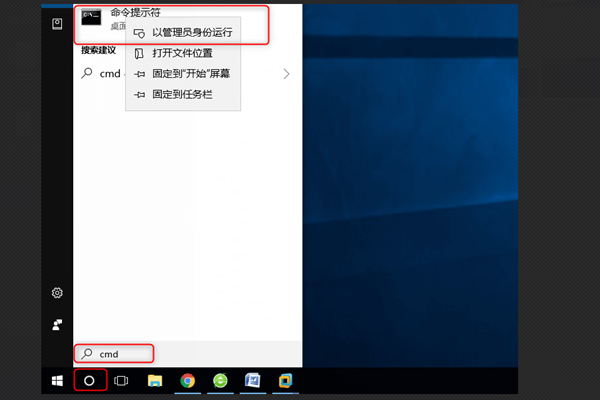
步骤2:在打开的命令提示符窗口里,输入命令【chkdsk G: /F】(G指移动硬盘的磁盘号),并按【Enter】键以修复错误。待移动硬盘修复完成之后,重新启动计算机与连接硬盘,检查该问题是否已解决。
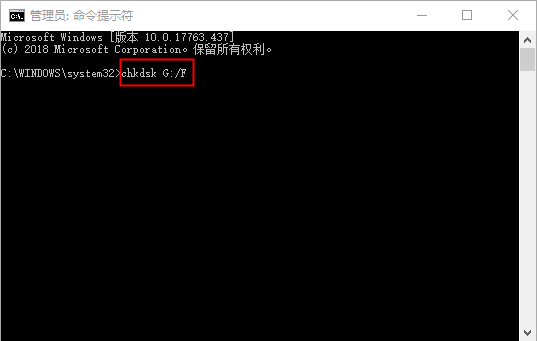





 粤公网安备 44070302000281号
粤公网安备 44070302000281号
