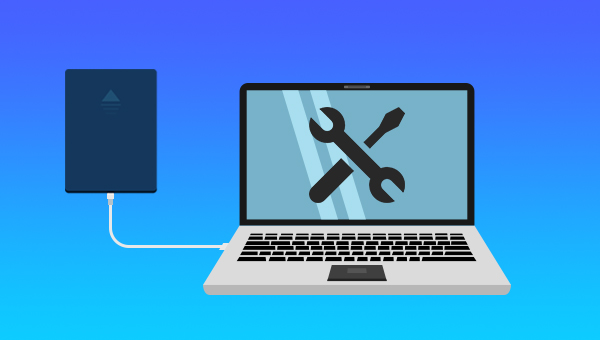
如果您的移动硬盘突然无法工作或无法在计算机上显示时,您应该首先检查移动硬盘与计算机之间的连接。请按照以下方法以检查移动硬盘与计算机之间的连接,看看移动硬盘能否被计算机识别。
您应该做的第一件事是检查移动硬盘USB连接电缆:
● 如果连接电缆松动,则将移动硬盘重新连接到电脑并确保连接牢固。
● 检查外部USB连接电缆是否断裂或损坏,如果有损坏的情况,请更换新的电缆,然后将移动硬盘重新连接到电脑。
如果USB连接电缆没有问题,请尝试将移动硬盘重新连接到电脑的其他USB端口,并检查计算机是否检测到您的磁盘。如果仍然没有任何反应,请将移动硬盘连接到其他计算机进行检查。此操作可以排查是连接问题还是移动硬盘的问题。
如果更改USB端口后移动硬盘仍然无法正常工作或无法被其他计算机识别,也有可能是USB集线器的电源管理设置问题,请查看以下解决方法。
步骤1:请按下【Windows + R】打开“运行”,输入【devmgmt.msc】,然后按【Enter】。
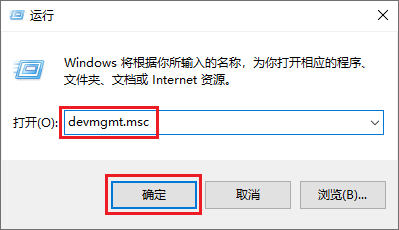
步骤2:在“设备管理器”中,展开【通用串行总线控制器】列表,然后双击【USB根集线器(USB 3.0)】。之后在弹出的属性界面中,点击【电源管理】标签,取消勾选【允许计算机关闭此设备以节约电源】,然后点击【确定】。此操作可以防止系统为了节约电源而自动断开USB设备。
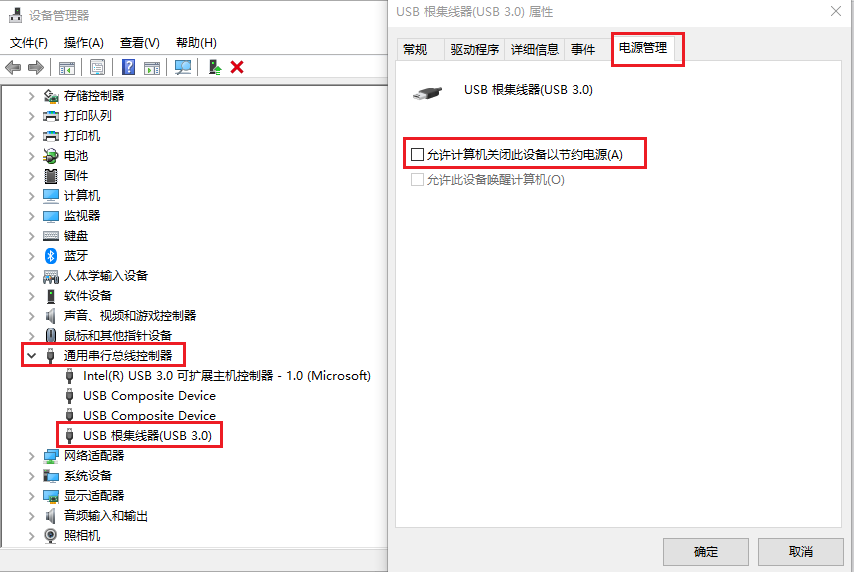
按照上述三种办法进行操作之后,可以解决大部分的连接问题,您可以尝试打开该硬盘驱动器并访问数据。如果仍然无法识别,可能是硬盘出现故障,您可以按照下面的方法来修复硬盘故障。
有时,病毒和恶意软件可能会导致硬盘故障。因此,使用杀毒软件扫描和清除病毒可能会修复一些损坏的硬盘驱动器。建议将移动硬盘连接到另一台安装了杀毒软件的Windows电脑,并使用可靠的杀毒软件扫描和清除病毒即可。
如果硬盘出现坏道,那么可以使用专门的硬盘检测/修复软件来检测和修复硬盘错误。
步骤1:将移动硬盘连接到电脑,在电脑上下载安装并运行硬盘坏道检测工具,此处推荐的免费工具是:HDD-SCAN,它是用于硬盘驱动器诊断的免费软件(也支持RAID阵列服务器,闪存USB和SSD驱动器)。该程序可以测试存储设备是否存在错误(坏块和坏扇区),显示SMART属性并更改某些HDD参数,例如AAM,APM等。
官网链接:https://hddscan.com/
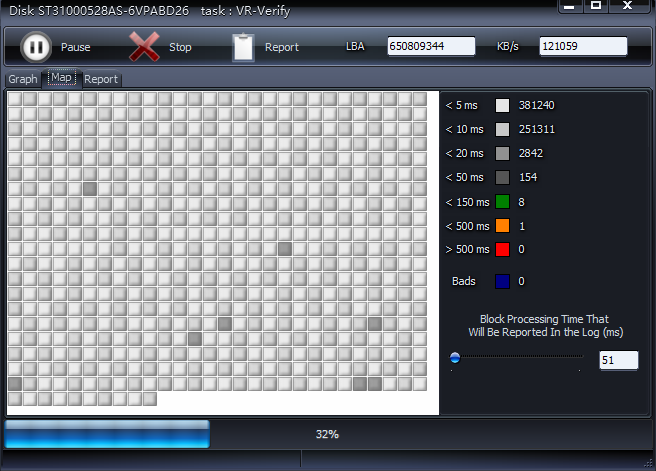
步骤2:HDD-SCAN可以把扫描的情况,以图形化的方式输出到界面。该磁盘检测到78%左右的时候,就出现了大量的坏道(B)。
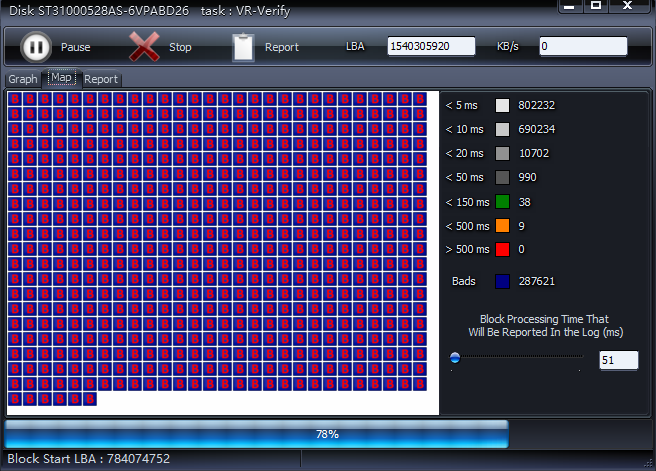
步骤3:HDD-Scan 还可以输出扫描日志,而且结果比较详细。发现坏道后,建议使用硬盘品牌商提供的修复软件进行处理,比如SeaTools、Western Digital Data Lifeguard Diagnostic等,请根据硬盘品牌在网上搜索相应的硬盘修复工具。注意:如果使用品牌商提供的修复软件修复, 可能会擦除所有数据。如果你不想丢失数据,请先备份数据。
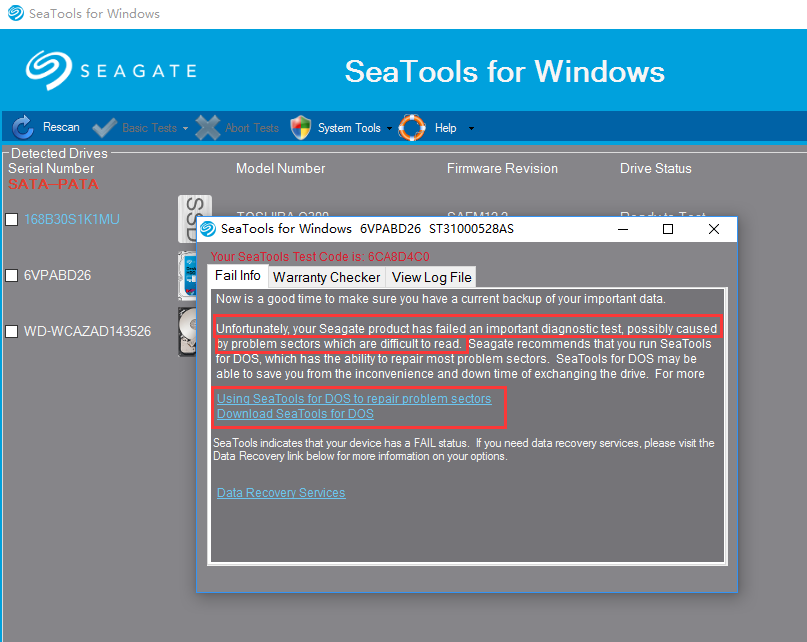
您可以尝试使用Windows内置磁盘检查工具来检查和修复移动硬盘错误。请执行以下操作:
步骤1:将移动硬盘连接到电脑,在键盘按下【Windows图标 + R键】, 请在弹出的输入框里面输入【diskmgmt.msc】,然后点击【确定】以进入磁盘管理。
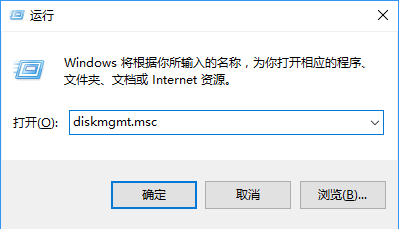
步骤2:在磁盘管理中,右键点击发生故障的硬盘分区,然后在菜单上选择【属性】。
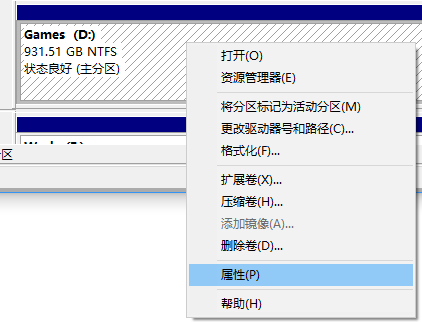
步骤3:在【工具】栏目里面,选择【检查】。
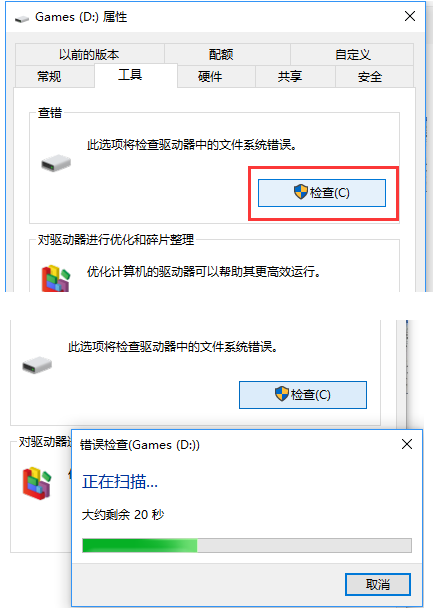
步骤4:如果你的系统是Windows 7或者Windows 8,请勾选【自动修复文件系统错误】和【扫描并尝试恢复坏扇区】,而Windows 10里面是默认自动修复所有错误的。之后等待检查和修复完成即可。
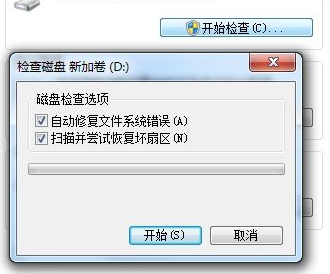
磁盘检查功能主要是在文件系统级别上把出现坏道位置的空间标记为不可用,以防止文件数据写入这些不稳定的数据存储空间。修复之后,如果使用HDD-Scan等硬盘检测软件扫描的话,这些坏道还是会显示出来的。若想彻底解决坏道问题,只能进行低级格式化(不一定可以修复)或者是更换硬盘。
chkdsk工具是Windows系统检查磁盘当前状态的一个命令,它可以显示磁盘状态、内存状态和指定路径下指定文件的不连续数目,另外还可以修复磁盘。借助chkdsk工具修复硬盘故障非常简单,具体操作步骤如下:
步骤1:将故障硬盘与电脑连接,在左下角搜索框内直接搜索【cmd】,并选择【以管理员身份运行】打开命令提示符工具。
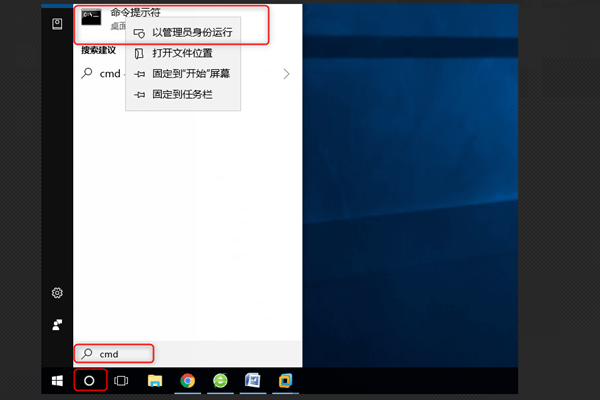
步骤2:在打开的命令提示符窗口里,输入命令【chkdsk G: /f】(G指硬盘的磁盘号),并按【Enter】键以修复错误。待修复流程结束之后,查看问题是否已解决。
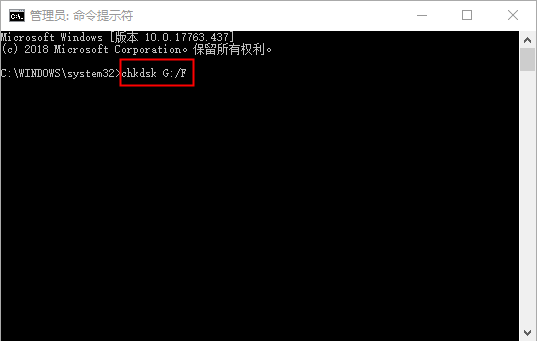
温馨提示 若【chkdsk G: /f】无法解决问题,还可以尝试【chkdsk G: /r】,【/r】可以查找坏扇区并恢复可读的信息,且【/r 】包括【/f】的功能,还可对物理磁盘错误进行额外的分析。
在使用上述步骤对移动硬盘进行修复后,如果发现移动硬盘中的数据丢失了,可以使用下面的方法进行数据恢复。
都叫兽™数据恢复软件是一款专门用于恢复各种数据文件的软件,当您不慎误删了重要文件,清空了回收站,或者是格式化了磁盘/存储器,都可以借助该工具将丢失的数据找回。该软件涵盖了四大功能模块,即包含文件恢复、格式化恢复、分区恢复和创建镜像,可以帮您全方位地解决所有数据丢失的问题。
具体步骤如下:
步骤1:在电脑下载安装并运行都叫兽™数据恢复软件,在主界面里选择【分区恢复】选项。
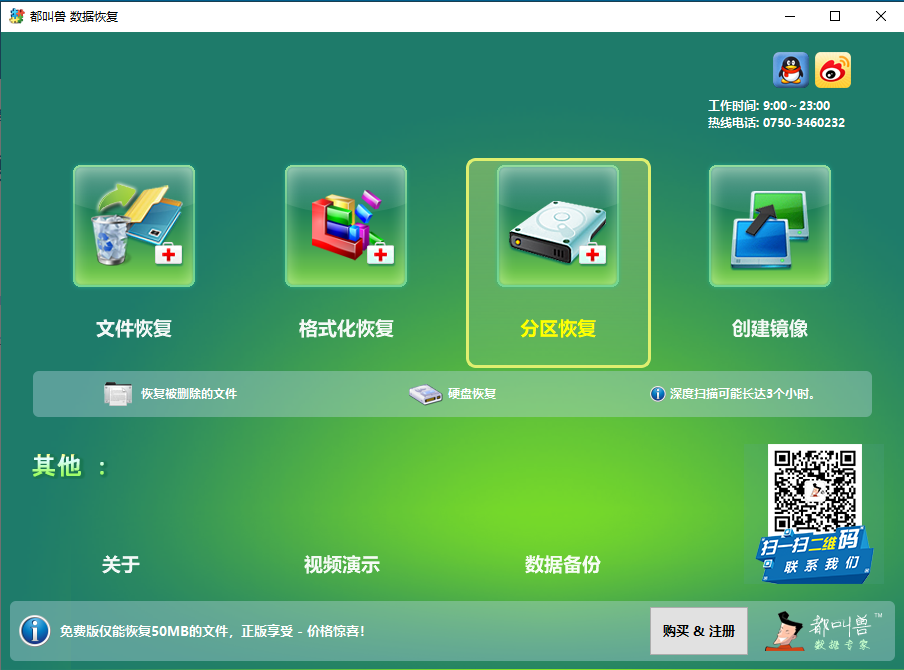
数据恢复功能介绍:
文件恢复 – 快速找回因误删或清空回收站而丢失的文件。
格式化恢复 – 可快速恢复因分区无法访问或被格式化而丢失的文件。
分区恢复 – 可分析并获取分区信息,并完全扫描整个分区。
创建镜像 – 可为分区创建镜像,以备份当前分区状态。
文件恢复 – 快速找回因误删或清空回收站而丢失的文件。
格式化恢复 – 可快速恢复因分区无法访问或被格式化而丢失的文件。
分区恢复 – 可分析并获取分区信息,并完全扫描整个分区。
创建镜像 – 可为分区创建镜像,以备份当前分区状态。
步骤2:接下来选择需要恢复数据的硬盘。选择完成后点击【下一步】。
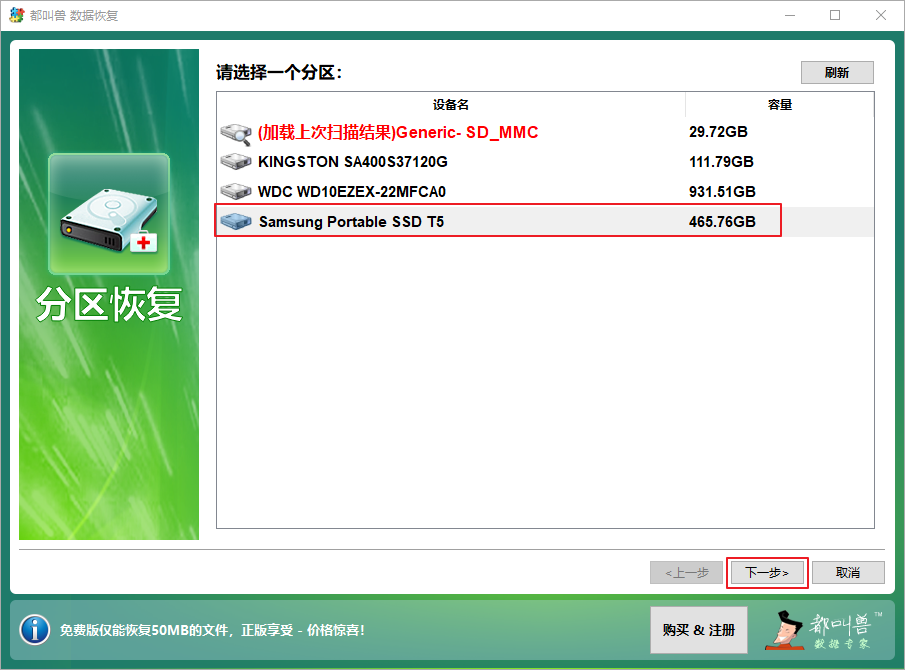
步骤3:请耐心等待扫描,此过程将会找出硬盘存在过的全部分区,之后会弹出“选择你需要的分区进行扫描”窗口,您可以选择特定的分区进行扫描。若不选择,则会扫描全部的分区,需要耗费更长时间。
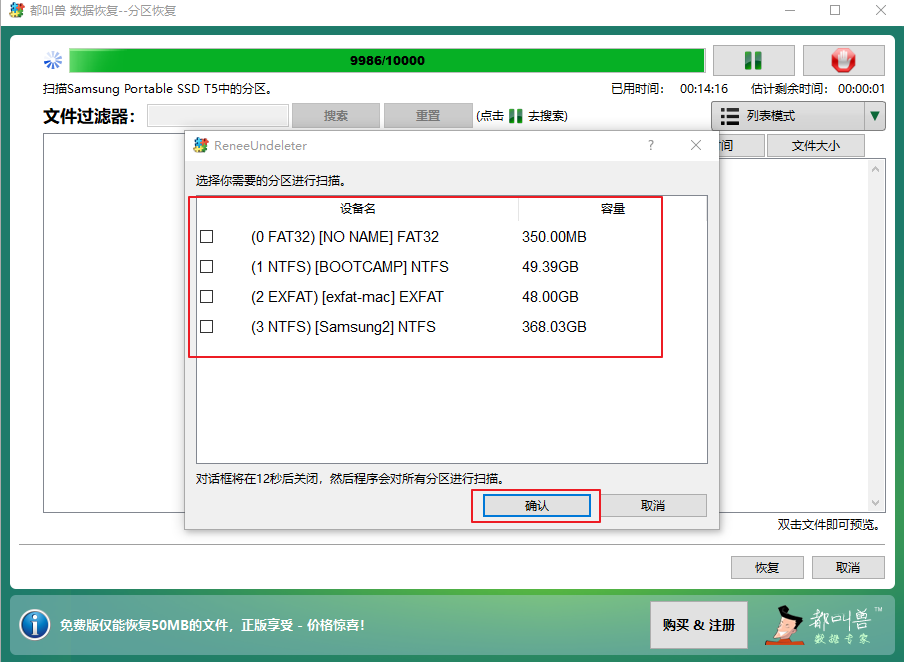
步骤4:扫描过程中即可预览文件,若需要的文件已经全部找到,可以勾选目标文件,再点击【恢复】按钮,将移动硬盘内的数据恢复到电脑其他磁盘中。
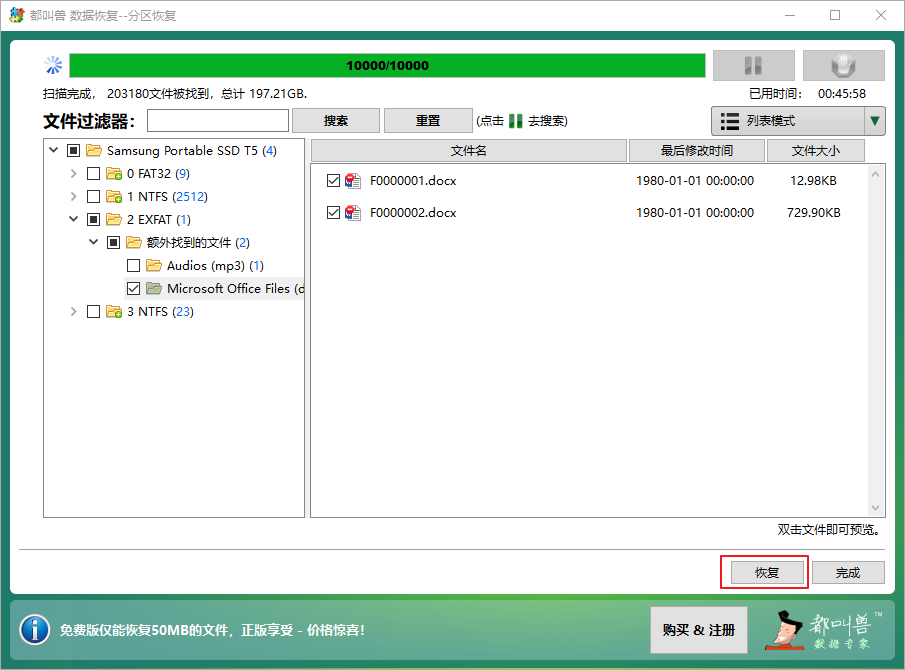





 粤公网安备 44070302000281号
粤公网安备 44070302000281号
