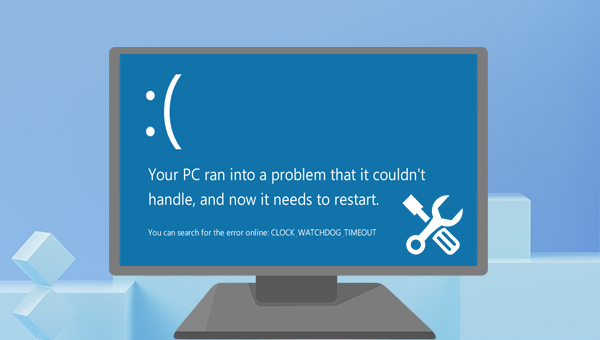
都叫兽™系统救援软件是一款专业的系统救援软件,它能够帮助Windows用户清除Windows账户密码、创建新的管理员账户;还原磁盘/记忆卡数据、硬盘格式化后恢复数据;转移磁盘文件;擦除或扫描磁盘文件等。此外,该软件还支持修复Windows 系统问题,例如:修复MBR引导记录、DBR误差参数、0xc00000e、Windows系统启动失败以及引起黑屏或蓝屏的部分问题等。作为一款功能多样的系统救援工具,它能够完美兼容包括Windows 10/8.1/8/7/XP/Vista在内的多个系统,可以满足不同用户的系统救援需求。
在修复CLOCK_WATCHDOG_TIMEOUT蓝屏错误之前,您可以通过都叫兽™系统救援软件创建一个启动盘,之后通过启动盘启动电脑,再使用该软件的功能进行数据的备份。具体步骤如下:
步骤1:在其他可正常登录和运行的电脑中下载安装都叫兽™系统救援软件,接下来将U盘连接PC电脑,运行都叫兽™系统救援软件,之后在“第一步:选择创建方法”里勾选【创建一个拯救U盘】选项。(注:在执行此操作之前,请确保已经将U盘里的重要文件保存在其他位置,因为操作过程将删除拯救U盘中的所有数据。)
步骤2:接下来根据系统类型选择【x64】或【x86】,点击【现在下载】按钮下载ISO文件,文件下载完成之后点击【创建拯救USB】按钮,在USB启动盘创建完之后再点击【弹出USB】按钮即可。
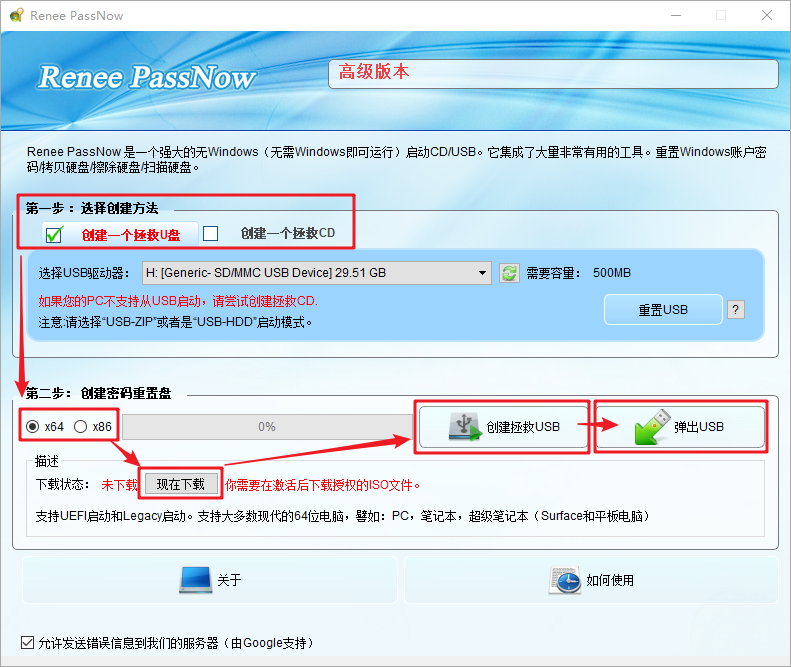
步骤3:将创建好的启动设备连接到需要转移数据的电脑上,开启电脑,之后电脑屏幕上会显示进入BIOS的快捷键(此界面显示的时长很短,可能只有一两秒),连续点击BIOS快捷键以进入BIOS设置界面,之后可在Boot Priority中将启动U盘设置为启动顺序的首位,之后保存设置并重启电脑。
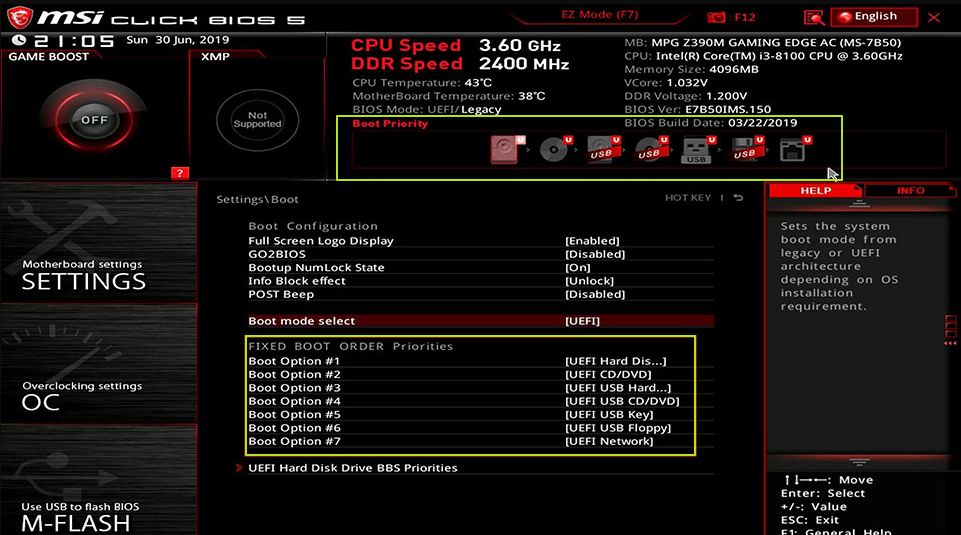
步骤4:从启动U盘中启动电脑并进入应用程序后,选择【数据备份】选项。该选项相当于将硬盘完整克隆到其他硬盘中,因此保存备份文件的硬盘容量需要大一些。
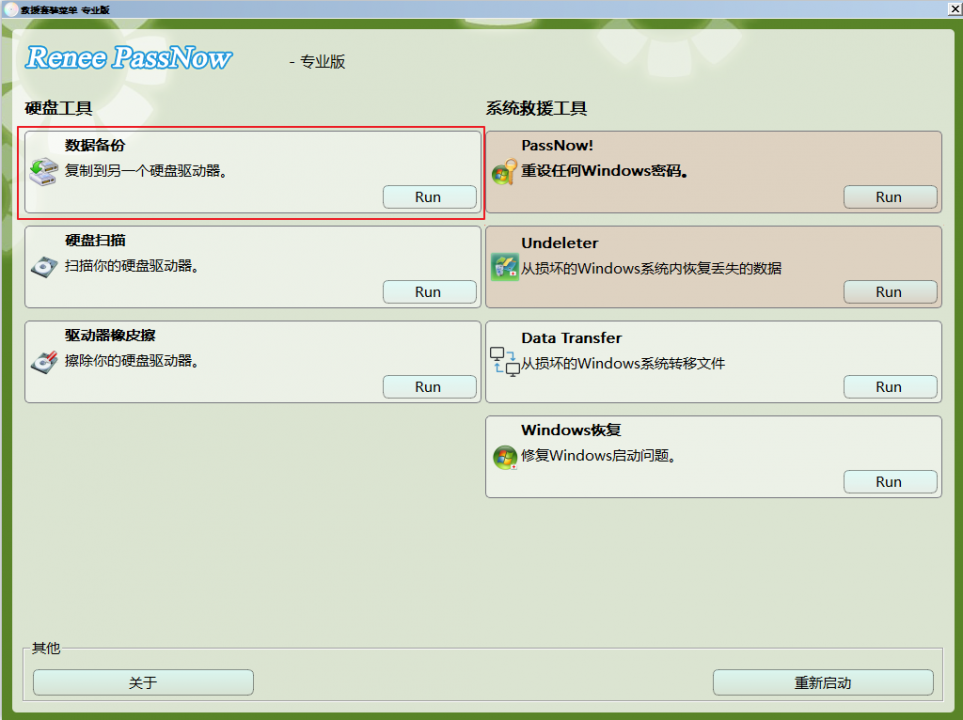
步骤5:在【源】列表中选择需要备份的硬盘,在【目的地】列表中选择保存备份的硬盘,最后点击【克隆】并等待克隆完成即可成功将电脑硬盘文件备份出来。
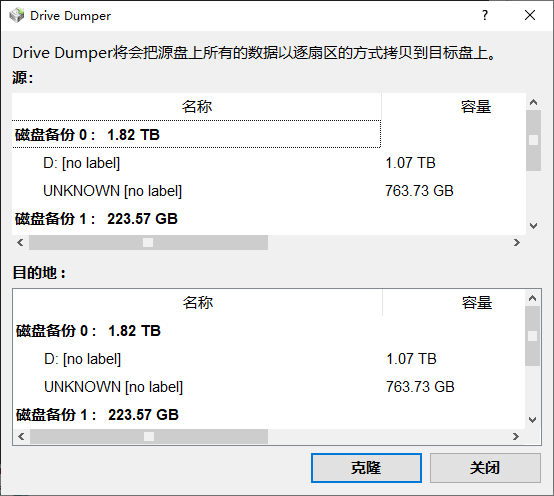
步骤6:若只需要转移硬盘中的部分重要数据,那么可以选择【Data Transfer】。
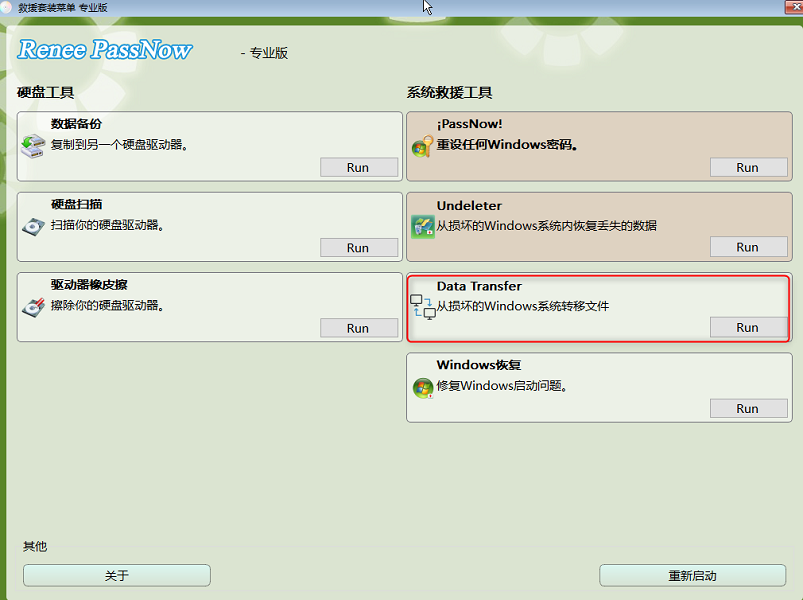
步骤7:您可以点击各个磁盘盘符(C/D/E/F等)查找需要转移的文件,建议您将其转移到外置磁盘中。转移数据的操作很简单,比如您想将C盘的数据转移到G盘,可先在左上方选择C盘,右上方选择G盘,然后选中C盘中的文件,通过中间的Copy功能按钮即可轻松转移磁盘数据。如果有想删除的文件,也可在选择文件以后,点击中间的【Delete】按钮,但该删除操作不可撤回,请谨慎操作。
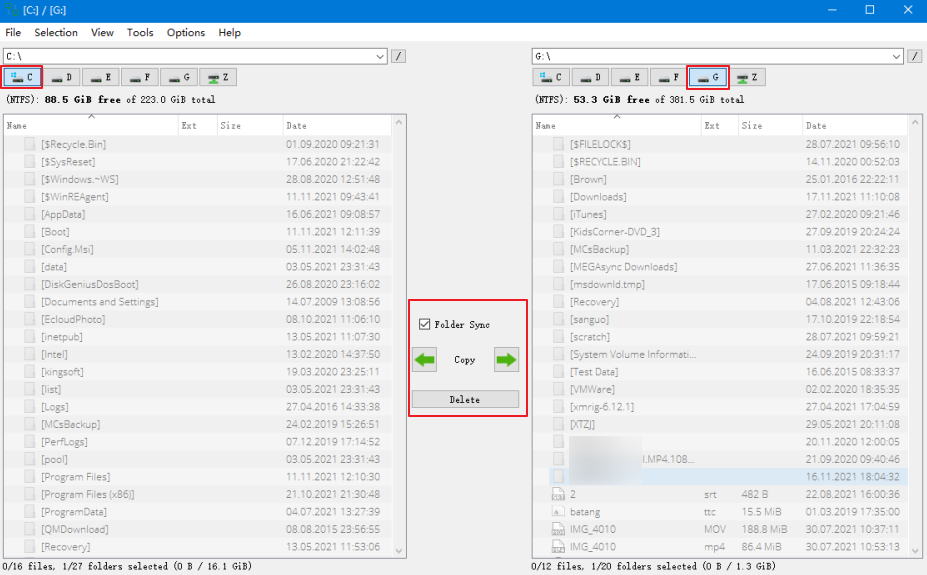
温馨提示如果您在备份或转移数据的过程中发现有文件丢失,那么请在功能主界面选择【Undeleter】选项以进行数据恢复的操作。
数据备份完之后,您就可以放心尝试下文提供的解决方案,而不用担心重要的数据丢失。我们继续往下学习吧。
安全模式是Windows系统里的一种特殊的启动模式,它可以只启动运行Windows所需的基本文件和驱动程序,在该模式下,我们可以轻松修复一些系统的错误。进入安全模式的具体步骤如下:
步骤1:启动电脑,在出现Windows启动徽标的时候,马上按电脑上的电源按钮以打断启动进程,如此反复3次。之后再启动计算机,这次允许计算机完全启动。在“自动修复”界面中选择【高级选项】。之后将进入Windows恢复环境。
若此方法无效,您还可以使用Windows安装盘启动电脑,您需要先将启动盘连接电脑,然后通过快捷键(如DEL/ESC/F2等键)进入BIOS菜单,将Windows安装盘设置为启动首选项,之后保存设置并重启电脑,在Windows安装程序“现在安装”界面选择【修复计算机】选项以进入恢复环境。
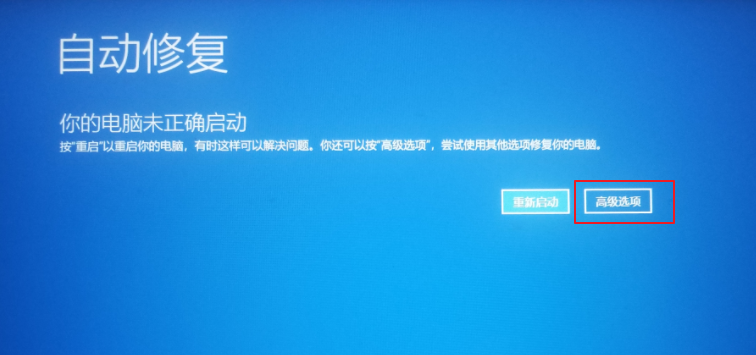
步骤2:进入Windows 的恢复环境之后,依次选择【疑难解答>高级选项>启动设置>重启】。待电脑重启时,选择5或F5启动带网络连接的安全模式。
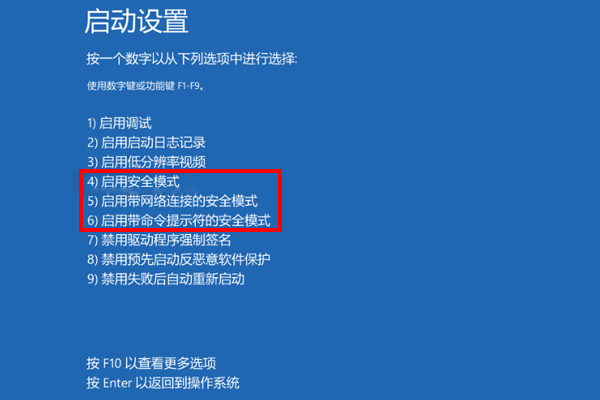
启用完安全模式之后,您就可以继续进行如下的修复操作了。
内存问题可能会导致计算机丢失信息或停止工作,进而出现CLOCK_WATCHDOG_TIMEOUT蓝屏错误。因此您可以使用Windows内存诊断工具以检查系统内存。具体操作步骤如下:
步骤1:同时按下【Windows+R】键以打开运行窗口,之后输入【mdsched.exe】命令以打开Windows内存诊断工具。
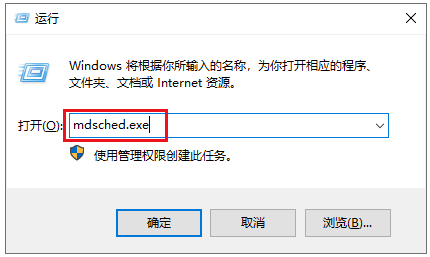
步骤2:接下来,在Windows内存诊断界面里选择【立即重新启动并检查问题(推荐)】选项,耐心等待该诊断过程运行完成之后,重新启动计算机查看蓝屏问题是否已解决。
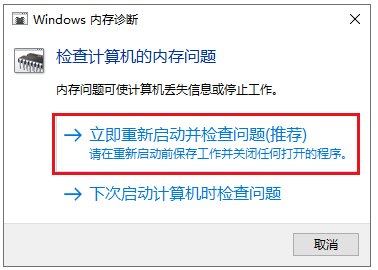
过时或损坏的驱动程序可能会引发CLOCK_WATCHDOG_TIMEOUT蓝屏错误的问题。这时您需要检查您的驱动程序,将其更新到最新版本。具体操作步骤如下:
步骤1:正常重启计算机或进入安全模式后,同时按下键盘的【Windows+R】键,将运行窗口打开。输入【devmgmt.msc】之后,点击【确定】按钮以进入设备管理器。

步骤2:右键点击有故障提示(一般有黄色感叹号图标)的设备,并选择【更新驱动程序】选项。
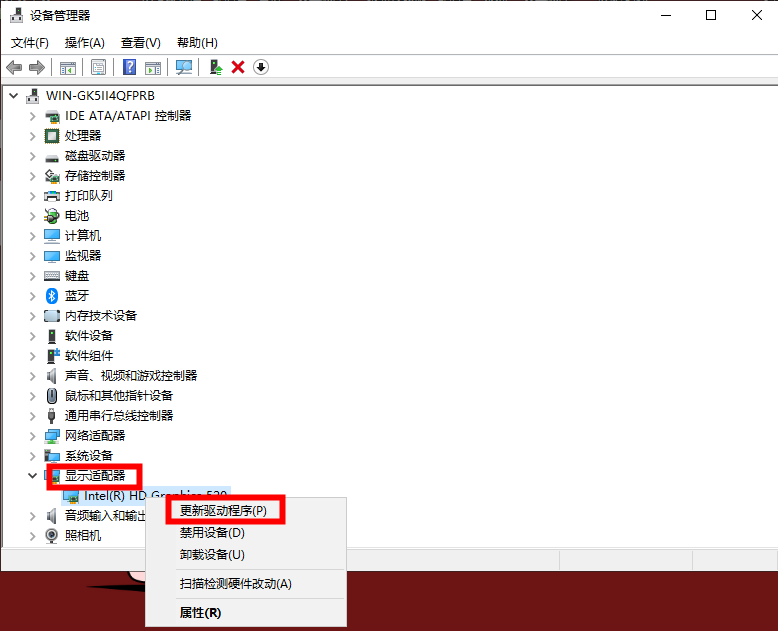
步骤3:接下来选择【自动搜索驱动程序】选项,之后按照指示依次操作即可完成对驱动程序的更新。待命令执行完成之后,重启计算机并查看蓝屏问题是否已解决。
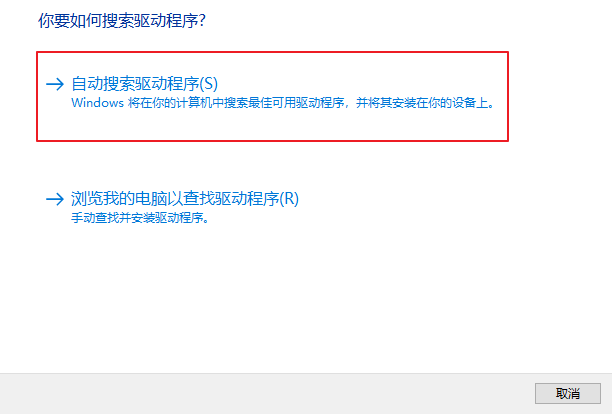
SFC(系统文件检查器)工具是Windows系统内置的实用程序,而SFC命令能够扫描所有受保护的系统文件,并且修复检测到的问题。具体操作步骤如下:
步骤1:正常启动计算机或进入安全模式后,在左下角搜索框内搜索【cmd】,鼠标右键点击【命令提示符】并选择【以管理员身份运行】选项。
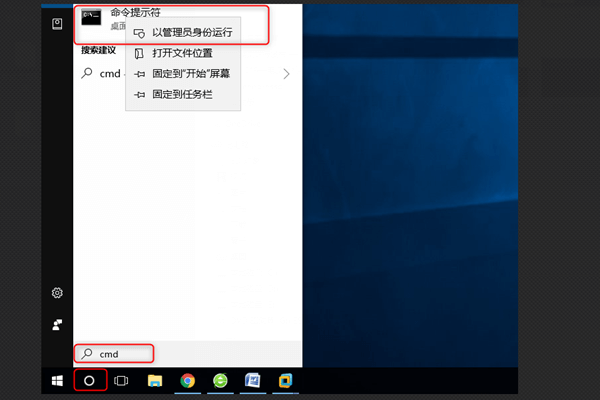
步骤2:在打开的命令提示符窗口里,输入命令【SFC /scannow】并按下【Enter】键。接下来系统文件检查器会进行系统扫描,并修复有问题的系统文件。修复完成后,重启计算机并查看当前问题是否已解决。
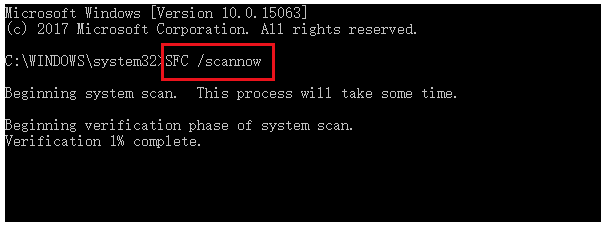
疑难解答是Windows系统内置的一项系统运行故障排查工具,它能够帮助用户排查到系统运行过程中遇到的多数问题并修复。以下是运行Windows疑难解答的详细操作步骤:
步骤1:正常启动计算机或进入安全模式后,同时按下键盘里的【Windows+I】键以打开设置界面。之后点击进入到【更新和安全】选项中。
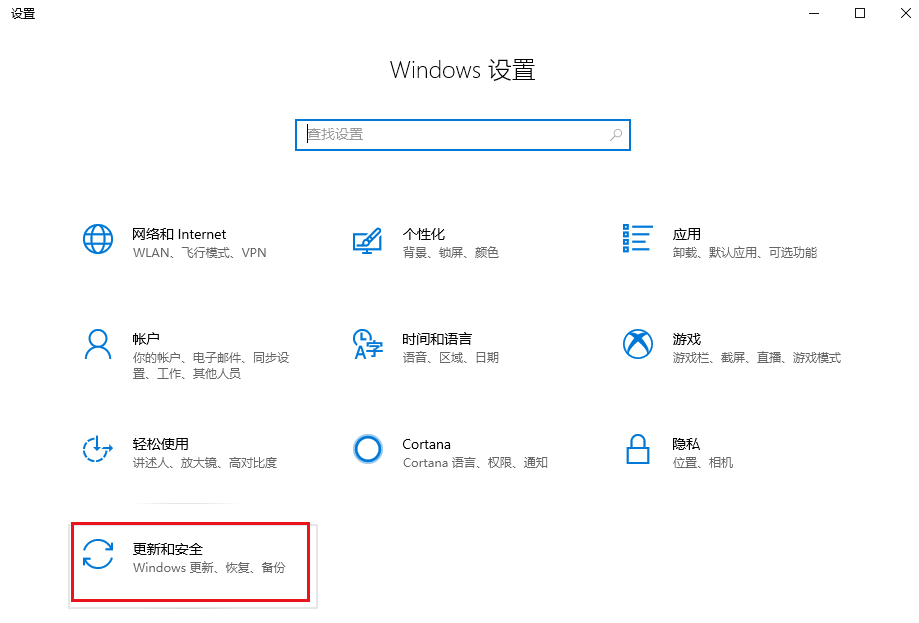
步骤2:在左侧功能栏里找到【疑难解答】,之后在右侧选中“蓝屏”选项,并点击【运行疑难解答】按钮。等待片刻,待疑难解答完成之后,重启计算机并查看问题是否已解决。另外,有些Windows版本没有蓝屏疑难解答选项,这时请尝试其他方法。
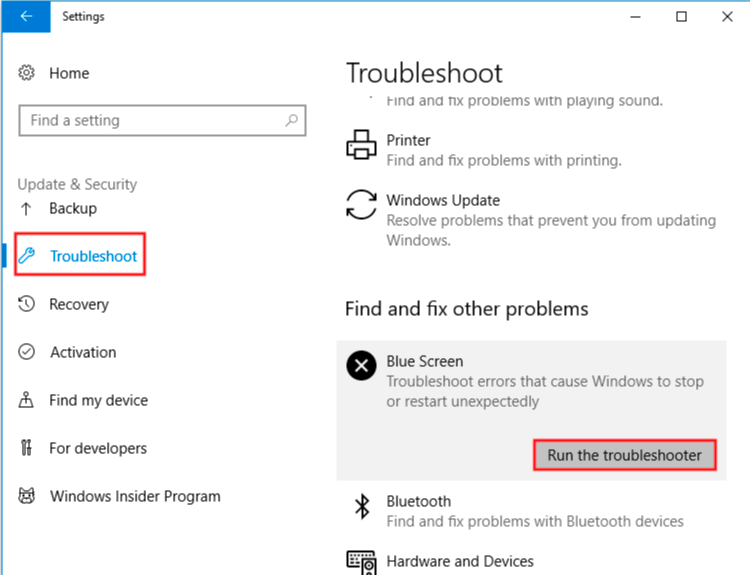
当BIOS设置出现了问题,可能会导致CLOCK_WATCHDOG_TIMEOUT蓝屏错误的出现,这时您可以尝试进行重置BIOS设置的操作,具体步骤如下:
步骤1:在开机过程中,连续点击快捷键(以下图为例,快捷键为F2)以进入到BIOS设置页面。
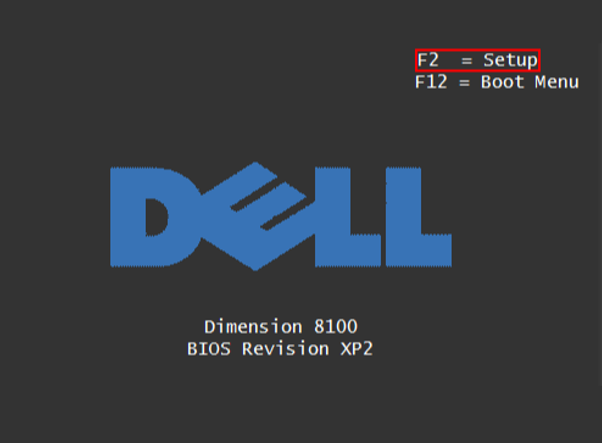
步骤2:进入BIOS设置界面之后,尝试找到包含“default”的选项,比如【Load Defaults】或者【Reset to Default】(注:不同的计算机品牌或者不同的BIOS版本,选项可能略有不同)。以下图为例,可以按【F9】以重置BIOS设置,最后保存设置,重启计算机查看当前蓝屏错误是否已解决。
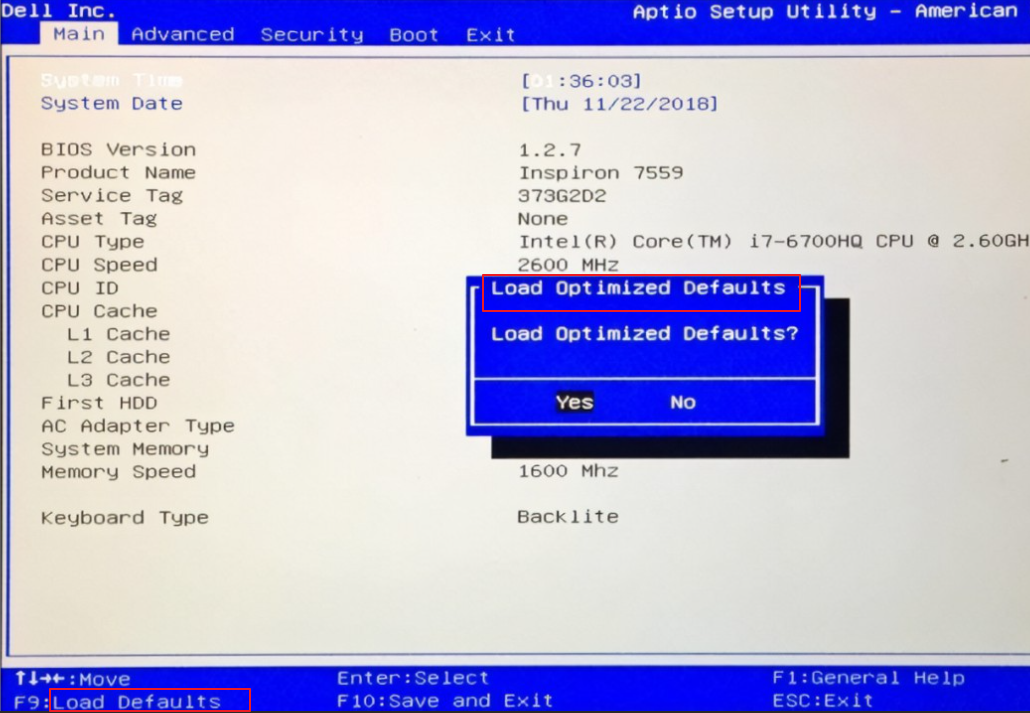





 粤公网安备 44070302000281号
粤公网安备 44070302000281号
