在电脑内置的HDD或SSD硬盘出现故障发生意外数据丢失之前,定期对硬盘内的数据进行备份是一种绝佳的预防方法。通过选择合适的方式进行硬盘克隆后,用户甚至可以将包含操作系统在内的全部数据进行提取,在更换新的HDD或SSD时,通过将数据还原到新的硬盘上时,也可以按照原样使用电脑。接下来,我们将为大家介绍备份、复制HDD/SSD硬盘数据的方法。

使用Windows的备份还原功能
在Windows 10系统中,我们可以通过创建系统映像,为系统进行整体备份。要想保证系统的数据安全,养成定期制作系统映像的习惯非常重要,系统映像的具体创建方法如下:
1. 点击“开始”菜单,选择其中的Windows系统文件夹,点击“控制面板”。
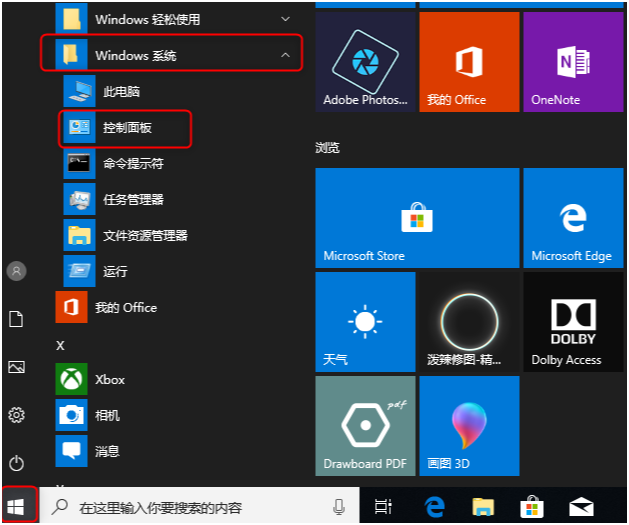
2. 点击“系统和安全”中的“备份和还原(Windows7)”,在接下来的左侧窗口中选择“创建系统映像”。
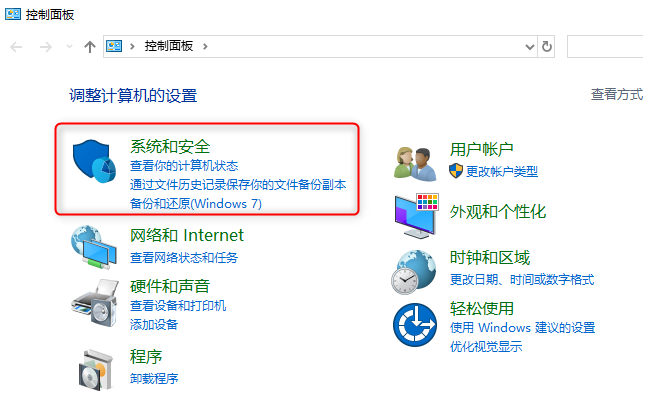
3.在创建系统映像的界面中,选择备份系统映像的位置,点击下一步选择开始备份即可。值得一提的是,创建系统映像时,建议保存在大容量的外部储存设备上,否则如果磁盘出现故障,将丢失备份。
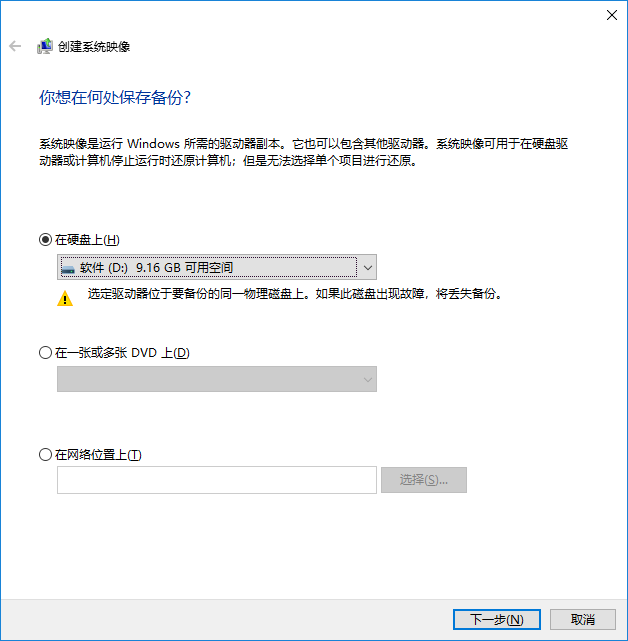
在安装了新的HDD、SSD硬盘时,在重新安装系统后,可以利用系统映像进行整体还原操作。
1.在桌面点击开始-设置,在界面中选择“更新和安全”。
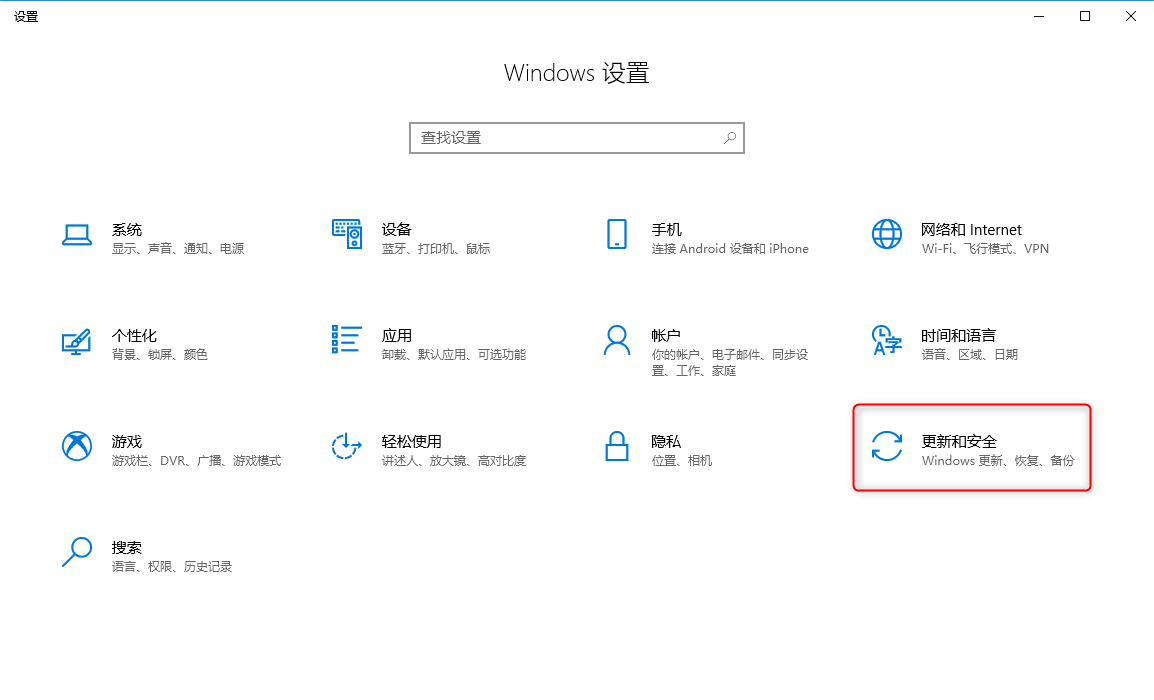
2.在恢复菜单中,选择高级启动。
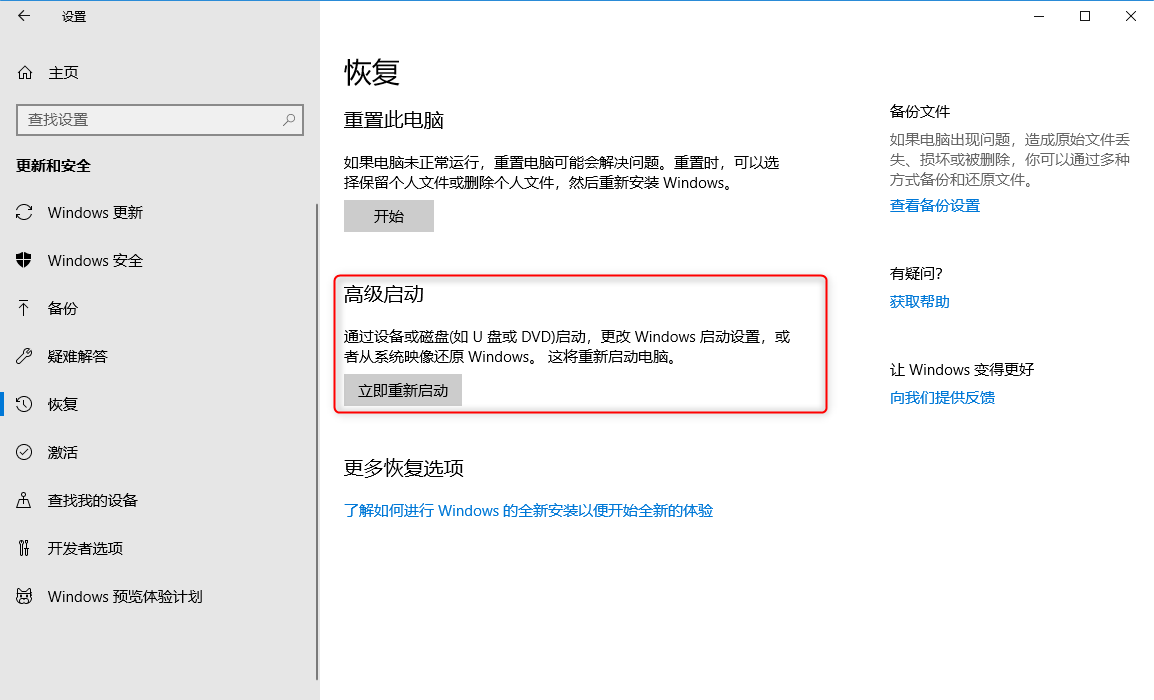
3.进入Windows RE,选择“ 疑难解答” -“ 高级选项”后的菜单中,选择“系统映像恢复”,按照界面提示选择映像进行恢复即可。
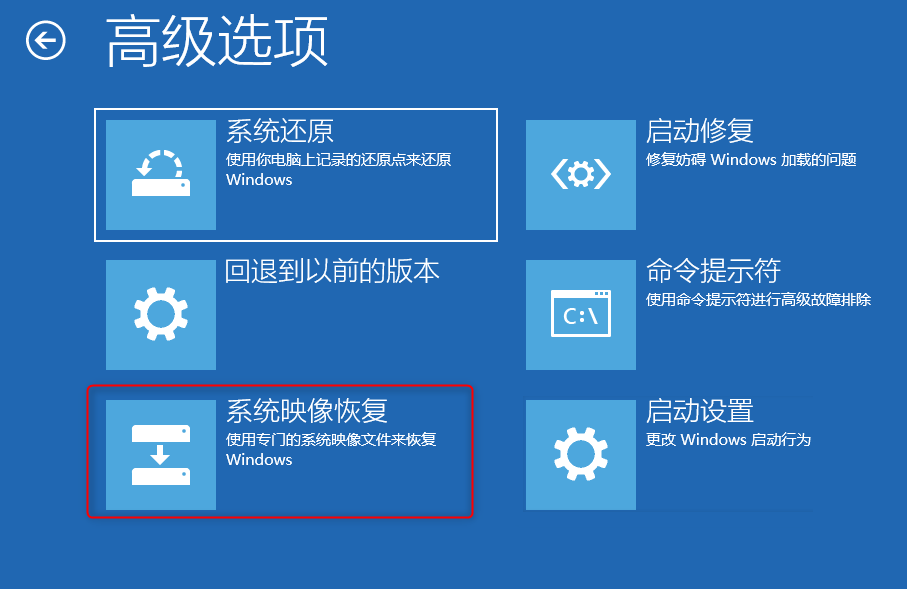
使用硬盘克隆软件进行硬盘克隆操作
在更换新的硬盘后,现在越来越多的用户倾向于直接把旧硬盘的数据和系统迁移到新的硬盘中,通过使用第三方克隆软件,可以轻松实现这一点。下面就为大家介绍三款热门的克隆软件。
Clonezilla
Clonezilla是一个分区和磁盘映像克隆的免费软件,虽然功能单一,但具有不错的克隆效果。在使用过程中需要借助Ghost等虚拟接口进行操作,并且使用USB驱动器或CD来创建引导的虚拟系统。整个过程比较复杂繁琐,而且操作界面不易理解,因此对于初学者来说不太友好。
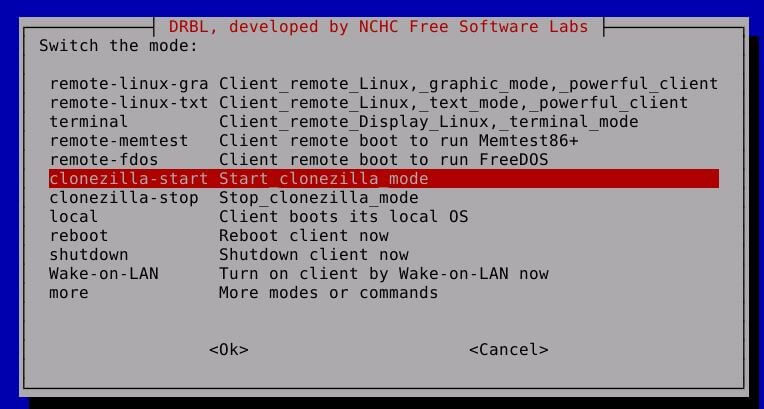
Drive Image XML
Drive Image XML是一款专注于为分区和逻辑驱动器创建备份和映像的可靠程序,其中有功能限制的个人版是免费的,而商业版则需要付费。免费个人版只可以用于家庭电脑,不支持用于商业操作。Drive Image XML操作界面简洁,方便查阅,也比较适合初学者。
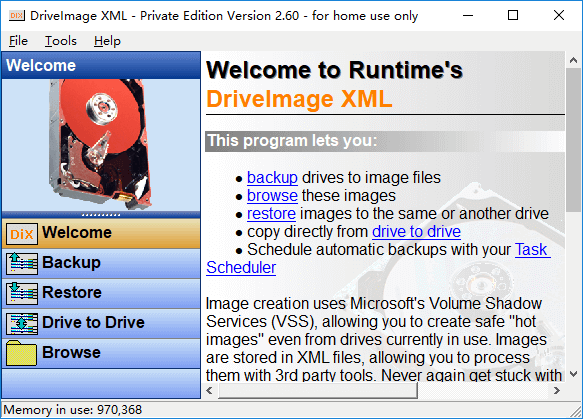
2.打开软件,将需要复制的HDD/SSD连接到电脑,然后点击“克隆”-“硬盘克隆”。
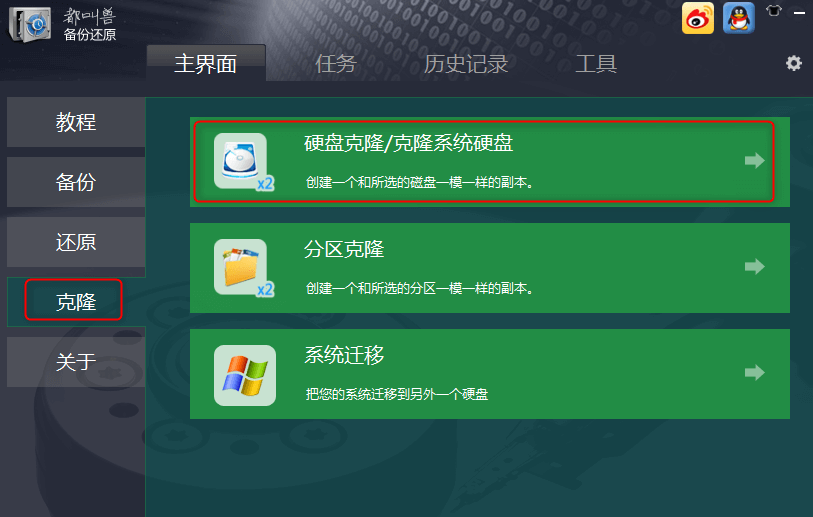
3。选择好需要复制的硬盘以及需要转移到的目标硬盘,点击克隆即可进行硬盘的克隆。(注意:迁移系统时,请选中“使目标磁盘可以启动(只针对系统分区)”。如果未选中,在克隆后原系统将无法启动。)
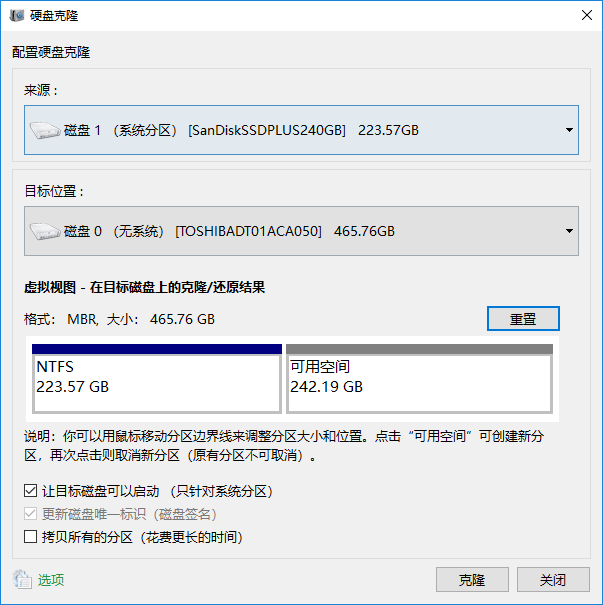






 粤公网安备 44070302000281号
粤公网安备 44070302000281号
