将操作系统和数据从HDD 迁移 到SSD,能够在无需重新安装的情况下显著提升计算机性能。在Windows 10中,将HDD 克隆 到SSD是一个简单直接的过程,只要遵循正确的步骤即可。首要的关键步骤是选择一个存储空间足够大的SSD,以容纳现有数据及未来的存储需求。
在将HDD克隆到SSD 之前 ,评估您的当前存储需求至关重要。您需要一个SSD,它能容纳您计划从现有HDD克隆的所有数据。这意味着要仔细查看您的当前文件、应用程序和系统数据占用了多少存储空间。
可适应功能:仅限克隆系统。
要在 Windows 10/11 上查看当前存储使用情况,请导航至:
(1) 点击 “设置” 图标
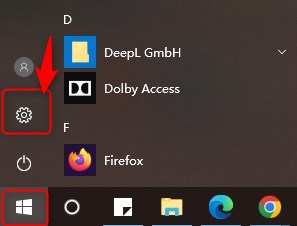
(2) 在设置面板中选择 “系统”
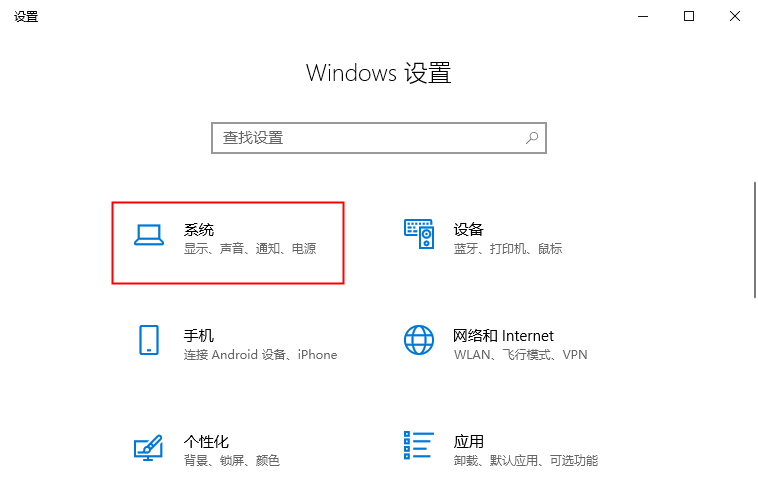
(3) 选择 “存储” 选项
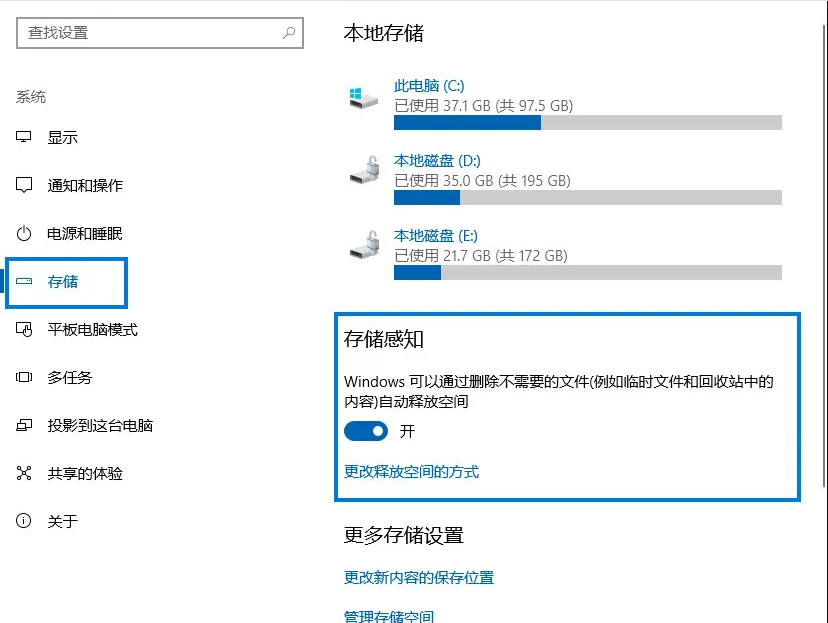
在这里,您可以查看 不同文件类型 、 应用程序 及 系统文件 的空间占用详情。这些信息有助于您确定新 SSD 所需的 最小容量 。
温馨提示确保新固态硬盘保持至少 20% 的可用空间,使系统处于最佳状态。
可适应的功能:仅克隆系统 和 克隆整个磁盘。
1. 单击 Windows 键 + R 并输入“ diskmgmt.msc ”
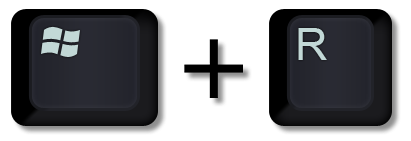
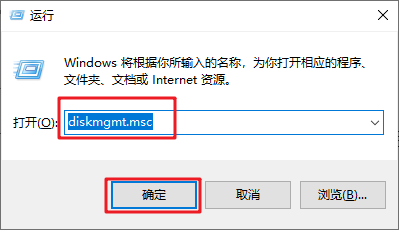
2. 统计原硬盘所有分区的已用空间
打开 磁盘管理 ,在右侧面板找到您的磁盘条。右键点击每个分区,选择“属性”。在“常规”选项卡中,汇总“已用空间”的大小。
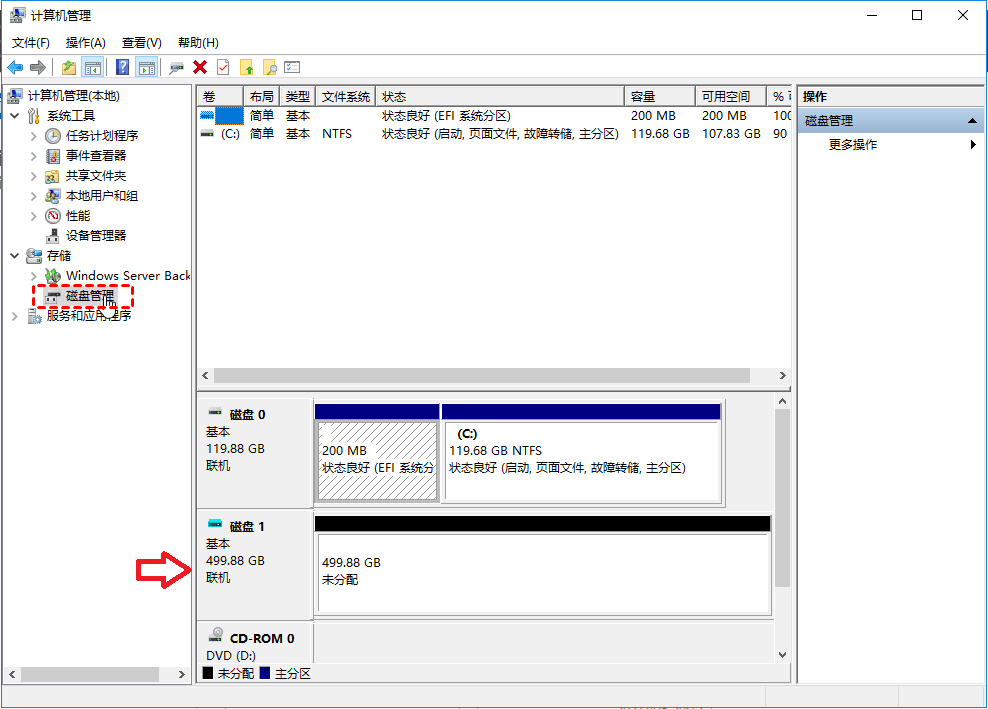
对于日常使用,一款 250GB 至 500GB 容量的SSD通常能满足操作系统、应用程序及部分个人文件的存储需求。但若您是游戏玩家、设计师或经常处理大型文件,建议选择 500GB 至 1TB 或更大容量的SSD。
在Windows 10/11中克隆HDD到SSD前, 务必收集 所需的硬件设备以 保障 克隆过程顺利进行。此步骤对于确保克隆体验 顺畅无阻 至关重要。
步骤 1:确保两个驱动器可以同时连接
在克隆过程中,需同时将 当前HDD 和 新SSD 连接至计算机。对于台式PC,这通常可内部完成,因为多数台式机配备多个硬盘位。
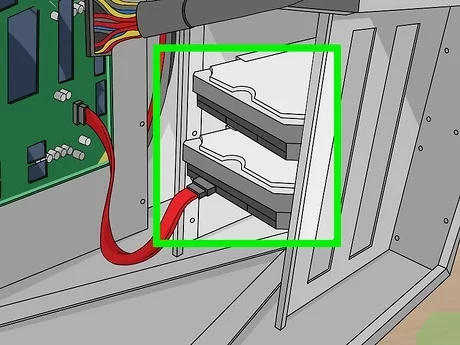
然而,若您使用的是 笔记本电脑 ,通常仅配备单一硬盘槽位,那么您将需要一个外部 适配器 、 扩展坞 或 硬盘盒 ,以便通过USB接口连接 SSD 。

步骤 2:确保 Windows 已识别您的新 SSD
请按照 前一章节 所述,打开磁盘管理,检查Windows是否已识别到您的新SSD。
如果硬盘在磁盘管理中 仍不出现 ,请确保硬盘已正确连接,并检查硬盘盒或扩展坞上的电源开关是否已打开。若问题依旧,请查阅 故障排除指南 。
一旦硬盘 初始化 完成,它将在磁盘管理的底部窗格中显示为 未分配空间 。此刻,您可以继续进行 克隆操作 了。
继续阅读 下一章节 ,了解如何挑选合适的克隆软件,并为您推荐 都叫兽™备份还原软件 。探讨使用 磁盘克隆 或 系统重新部署 功能的抉择。
选择合适的克隆软件对于 无须重装操作系统 就能将HDD克隆到SSD至关重要。为此,我们推荐使用 都叫兽™备份还原软件 ——一款专为系统及硬盘数据备份与恢复设计的工具。该软件支持多种克隆模式,并具备 4K对齐 及从大分区向小分区克隆等实用功能。
以下是有效使用 都叫兽™备份还原软件 的分步指南:
步骤 1:下载并安装软件
首先,您需要 下载 并 安装 都叫兽™备份还原软件 至您的电脑。本软件支持 Windows操作系统 。安装完成后, 启动 软件,继续进行下一步操作。
步骤 2:将新的 SSD 连接到您的计算机
在克隆操作系统前,请确认 SSD 已被系统识别。详细步骤可参阅 前一章节 。
步骤 3:选择克隆功能
在 都叫兽™备份还原软件 界面,点击菜单中的 克隆 ,这里会有两个主要选项: 磁盘克隆 和 系统重新部署 ,具体选择哪个取决于你的具体需求:
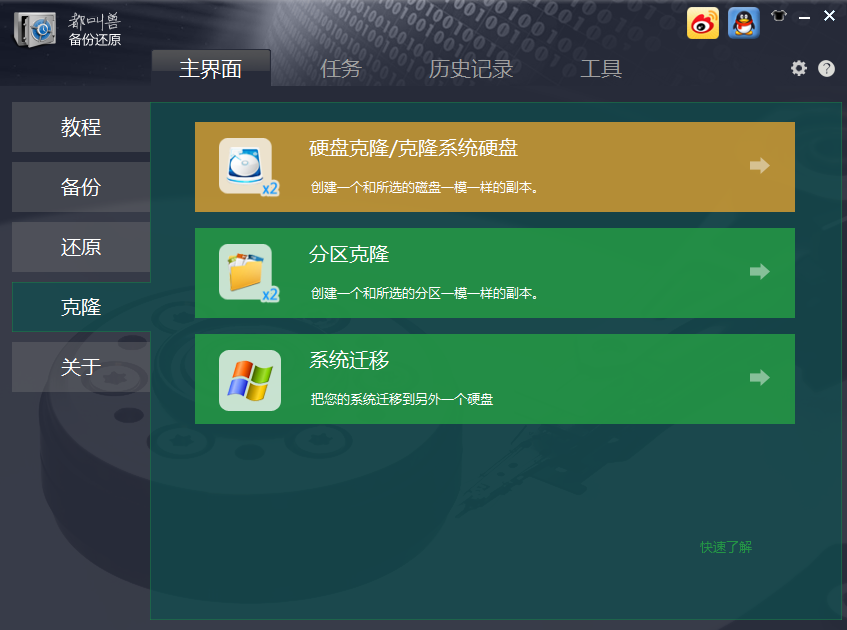
硬盘克隆/系统盘克隆:选择此选项可 完整复制 整个HDD(包括所有分区)到SSD。这对于希望在新驱动器上保留所有数据, 包括非系统文件 的用户尤为适用。
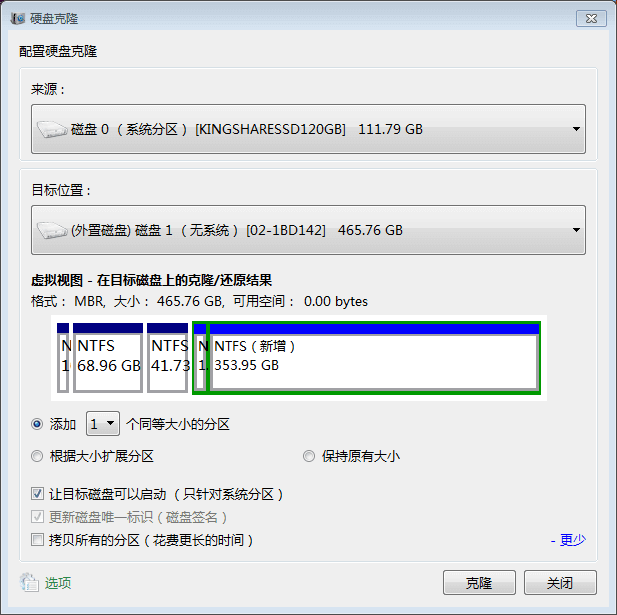
系统重新部署: 选择此功能仅将系统分区克隆到SSD。这对于希望将操作系统和主要应用程序迁移到速度更快的SSD,同时在HDD上保留其他数据的用户来说,是理想的选择。
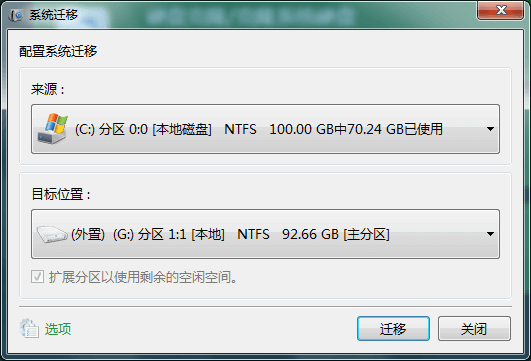
步骤 4:启动克隆过程
预览 目标分区的步骤和设置,进行所需调整后,点击 ‘克隆’ 或 ‘重新部署’ 以开始克隆进程。软件将把数据从HDD复制到SSD,复制时间取决于数据量大小。
克隆过程完成后,务必 检查 所有数据是否已 准确无误 地迁移。您已成功使用 都叫兽™备份还原软件 将HDD克隆到SSD,无需重新安装操作系统。
在 下一章节 中,我们将探讨如何从新克隆的SSD 重启 电脑,并在BIOS设置中正确调整启动顺序,以确保平滑过渡到新SSD。敬请期待!
使用 都叫兽™备份还原软件 将 HDD 克隆到 SSD 后,下一步是从新克隆的 SSD 重新启动计算机。要有效地执行此操作,您需要更改 BIOS 或 UEFI 设置中的启动顺序以优先考虑 SSD。请按照以下详细说明成功完成此过程:
步骤 1: 重新启动计算机并进入 BIOS 或 UEFI 设置。
当您的计算机启动时,您需要进入 BIOS 或 UEFI 设置。这通常是通过在屏幕上看到制造商徽标后立即反复按下特定键(例如DEL或F2 )来完成的。具体要按的键取决于计算机的品牌和型号,因此请参阅以下列表了解常用方法:
普通服务器进入 BIOS:
| 服务器类型 | 进入启动菜单方法 |
|---|---|
| 戴尔 | 在屏幕上出现戴尔徽标之前反复按F12键。 |
| 生命值 | 当显示 HP 徽标时多次按 F9 键。 |
普通计算机进入 BIOS:
| BIOS 名称 | 进入启动菜单方法 |
|---|---|
| 华擎科技 | DEL 或 F2 |
| 华硕 | DEL 或 F2 用于 PC,DEL 或 F2 用于主板 |
| 宏碁 | DEL 或 F2 |
| 戴尔 | F12 或 F2 |
| 弹性云服务器 | DEL |
| 技嘉/Aorus | DEL 或 F2 |
| 联想(消费类笔记本电脑) | F2 或 Fn + F2 |
| 联想(台式机) | F1 |
| 联想(ThinkPad) | 输入然后 F1 |
| 微星 | DEL |
| 微软 Surface 平板电脑 | 按住电源和音量调高按钮 |
| Origin PC | F2 |
| 三星 | F2 |
| 东芝 | F2 |
| 索泰 | DEL |
| 生命值 | Esc、F9(用于“启动菜单”)、Esc、F10、“存储”选项卡、启动顺序、传统启动源 |
| 英特尔 | F10 |
请查阅 计算机 或 笔记本 手册,了解如何配置 BIOS 。若系统采用 Legacy BIOS ,请调整启动顺序,将 SSD 设为首选启动设备。若为 UEFI 模式,则选择 SSD 作为启动盘。保存更改后退出 BIOS 设置界面。
步骤 2: 导航至启动设置。
一旦进入 BIOS 或 UEFI 设置,寻找启动设置菜单。此菜单通常位于标有 启动 、 启动顺序 或 启动序列 的选项卡下。请注意,具体命名和位置可能依据电脑制造商有所不同。
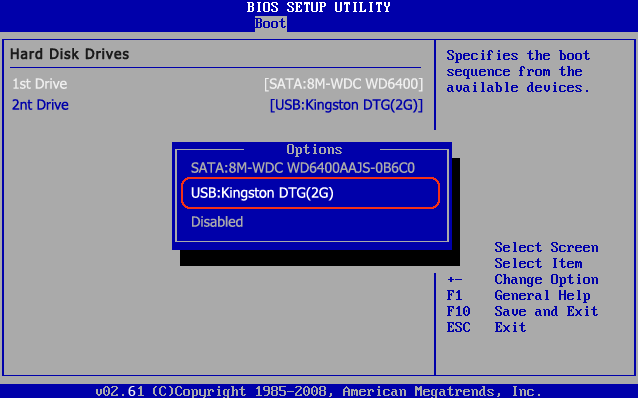
步骤 3: 更改启动顺序以优先考虑 SSD。
在 启动设置 菜单中,您会看到电脑可从中启动的设备列表。使用箭头键导航,并按照 BIOSSetup 中的指示操作,将 SSD 移至列表顶部。这将把SSD设置为首选 启动设备 。
如果您的计算机采用 Legacy BIOS ,请调整启动顺序,将SSD设为第一启动设备。若系统为 UEFI 模式,请选择SSD作为启动驱动器。
步骤 4: 保存更改并退出 BIOS 设置。
设置SSD为 首要启动设备 后,前往退出菜单或寻找保存更改的选项。该选项通常标为 保存并退出 或类似名称。确认更改,并允许电脑 重启 。
一旦计算机 重启 ,它将从 SSD 启动,让您立即体验更快的运行速度和提升的性能。
1. 数据差异 : 如在克隆后发现数据丢失或损坏,请确认克隆过程已成功完成。推荐使用 都叫兽™备份还原软件 等可靠克隆工具,它具备全面的错误检查功能。若问题依旧,需手动比对硬盘间文件结构,并根据需要复制缺失文件。
2. 性能问题: SSD在未得到适当维护时,可能会偶发性能下降。为了确保您的SSD处于最佳状态,请在Windows 10中启用trim命令,以有效管理未使用的数据块。操作方法是:打开命令提示符,输入以下命令:
fsutil behavior query DisableDeleteNotify
回复 *0* 表示 *TRIM* 已启用。如果未启用,请键入
fsutil behavior set DisableDeleteNotify 0
1. 速度与性能: SSDs相较于HDDs能显著提升数据访问速度,开机时间大幅缩短,通常仅需数秒。应用程序加载更快,系统整体响应性得到增强。这一速度提升在日常计算任务及视频编辑、游戏等更耗资源的应用中表现尤为明显。
2. 耐用性和可靠性: 与依赖旋转磁盘和读/写磁头的硬盘相比,固态硬盘没有活动部件,因此大大降低了机械故障的风险。这种改进确保了更好的耐用性,尤其是在容易受到物理冲击或振动的环境中。
3. 能效优势: SSDs相比HDDs在能耗上更低,因为它们无需旋转磁盘或移动读写头。这一特性能够延长笔记本电脑的电池续航,并降低台式机的能源成本, 显著提升 能源效率。
4. 降低噪音: 由于没有移动部件,固态硬盘可以安静地运行,消除了硬盘驱动器和寻道时产生的噪音干扰。这有助于营造一个更加宁静的工作空间,在家庭和办公环境中尤为有利。
5. 多样化的外形尺寸选择: SSD硬盘具备多种外形规格,涵盖2.5英寸SATA接口、M.2接口以及PCIe NVMe驱动器,为不同设备与空间限制提供了更大的灵活性。这一特性简化了升级过程,并优化了内部空间利用,尤其适用于超极本、迷你PC等紧凑型系统。






 粤公网安备 44070302000281号
粤公网安备 44070302000281号
