将操作系统转移到更快、更高效的 固态硬盘 (SSD) 上,往往可以简单地提升计算机性能。本指南将详细介绍如何迁移C盘,确保停机时间最短、效益最大。在开始操作前, 了解C盘上的具体内容 以及在 克隆Windows系统时仅迁移C盘是否足够 至关重要。
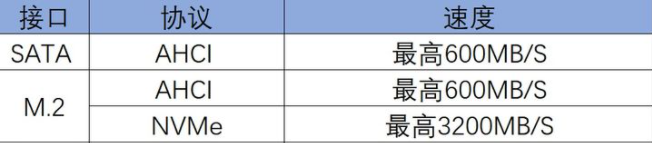
了解 C 盘的内容
C盘是任何 Windows操作系统 的重要组成部分。它通常包含 Windows操作系统 、系统文件、已安装的应用程序、用户配置文件和其他重要的系统数据。这些元素确保系统运行顺畅,所有应用程序正常工作。当用户谈论 克隆C盘 时,这意味着将所有这些组件传输到新的 固态硬盘 ( SSD )。
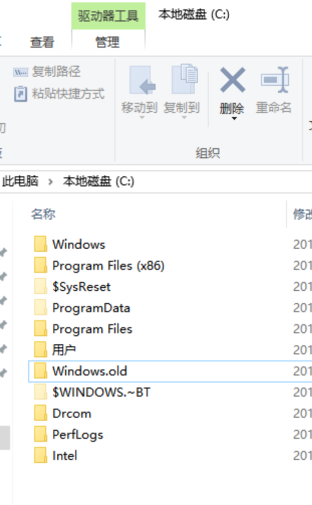
然而, 仅仅移动C盘并不总是足够的 。您还需要 考虑其他方面和数据 ,以确保 克隆后的无缝过渡和系统的完全功能 。
保留扇区和隐藏扇区
文件系统,特别是操作系统如Windows使用的 FAT或NTFS格式 中, 保留扇区(隐藏扇区) 起着至关重要的作用。保留扇区是 磁盘开头由系统保留用于关键数据的特定扇区 。这些扇区对 文件系统的正常运行和初始化 不可或缺。
温馨提示有些软件可能使用 保留(隐藏)扇区 存储 许可证信息 以防止破解。仅移动 C盘 是不够的,还必须处理这些 隐藏扇区 。
系统保留和 EFI 系统分区
现代 Windows 安装通常会在 C 盘之外创建其他分区:
- 系统保留分区 :通常包含 启动配置数据 ,对 启动 Windows 至关重要。
- EFI系统分区 :用于 UEFI系统 ,包含 启动加载程序 和其他 启动所需文件 。

这些分区虽然不是 主C盘 的一部分,但对于 操作系统正常启动 至关重要。在克隆过程中排除它们可能导致新的 SSD出现启动问题 。因此,建议使用专业的数据备份软件,例如 都叫兽™备份还原软件 来传输C盘,而不是自行尝试。
温馨提示在克隆过程中确保包含所有 隐藏和系统分区 ,以避免 启动问题 。
首先,确保 工作区干净且无静电 。准备 必要的工具 ,如 螺丝刀 、 SATA线缆 和可能需要的适配器。若使用笔记本电脑,可能需要 USB转SATA适配器 或 外接盒 。
连接 SSD
将 SSD 连接到电脑上,如果是台式机,打开机箱侧板。找到主板上的可用 SATA接口 和 电源 上的相应电源连接器。将 SSD 小心插入 驱动器托架 并用螺丝固定。将 SATA线 的一端连接到 SSD ,另一端连接到 主板 的 SATA接口 。将 电源连接器 连接到 SSD 。

如果你在使用笔记本电脑,请将 SSD 连接到 USB转SATA适配器 上。将适配器插入笔记本电脑的可用 USB端口 。确保 SSD 连接牢固并已通电。

打开磁盘管理
在Windows 10或Windows 8中,按 Windows + R 打开“运行”对话框,输入
diskmgmt.msc并按 回车 ,这将打开 磁盘管理工具 。你也可以 右键点击开始按钮并选择磁盘管理 来访问。
在Windows 7中,右键点击 “计算机” 并选择 “管理” ,然后在 “存储” 部分点击 “磁盘管理” 。
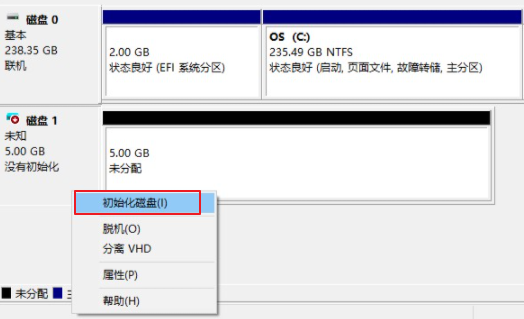
初始化 SSD
在磁盘管理中,会弹出一个窗口,提示你 初始化新的SSD 。选择 MBR(主引导记录) 或 GPT(GUID分区表) 作为分区样式。MBR适用于 小于2TB的磁盘 和 旧的BIOS系统 ,而GPT适用于 大于2TB的磁盘 和 现代UEFI系统 。点击 确定 继续。
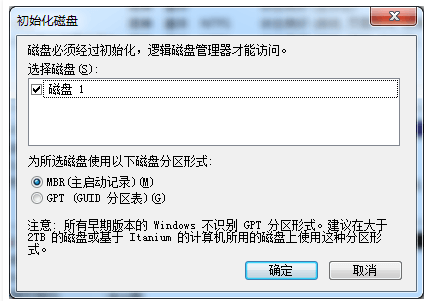
要手动初始化SSD,在磁盘管理窗口底部面板中右键点击SSD的标签(例如 “磁盘1” ),选择 初始化磁盘 。按照相同步骤选择 MBR 或 GPT 。
在将 C盘迁移到新SSD 之前,务必 清理和碎片整理现有驱动器 。这一步可以 提高迁移效率,减少数据损坏或丢失的风险 。以下是帮助你完成这一关键任务的详细指南。
步骤 1 :清理您的 C 盘
首先,删除不必要的文件和程序,释放 C 盘空间。使用以下步骤 器:
- 打开 开始菜单 ,输入
磁盘清理。选择 磁盘清理工具 。 - 从驱动器选择框中选择 C盘 并点击 确定 。
- 该工具将计算 可释放的空间 。扫描后,选择要删除的文件类型,如 临时文件 、 系统缓存 和 回收站项目 。
- 点击 确定 ,然后选择 删除文件 以确认清理操作。
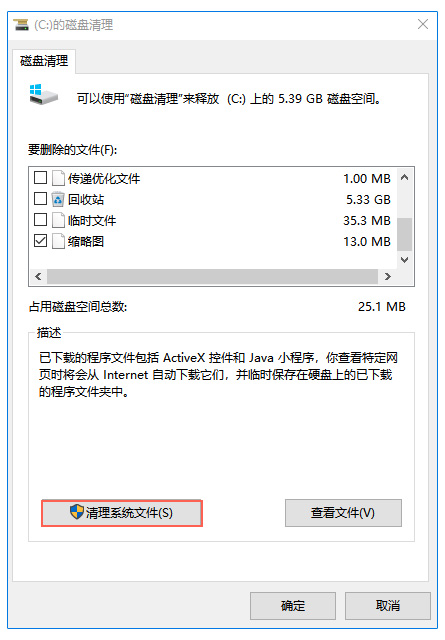
步骤 2 :在 磁盘管理 中 扫描并修复C盘 ,避免 克隆错误
由于固态硬盘通常比硬盘小,你可能需要缩小 C 盘,以便安装到新的固态硬盘上:
- 打开开始菜单并输入 “分区” 。选择 “创建和格式化硬盘分区” 以打开磁盘管理。
- 右键点击 C盘 ,选择 检查卷 。
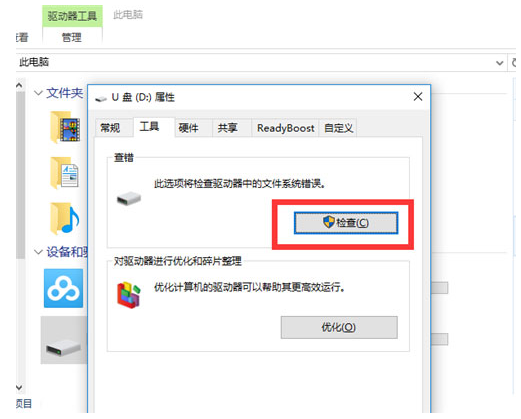
完成这些步骤后, C盘将被优化并准备好迁移 。 清理和碎片整理 不仅加快克隆过程,还能最大限度地减少传输过程中的问题。
步骤 3 :在下一章中,我们将指导您使用 都叫兽™备份还原软件 将 C盘迁移到新的SSD ,并使用 CrystalDiskInfo 验证 SSD 。敬请期待步骤 3:使用都叫兽™备份还原软件将C盘迁移到新的SSD ,并用 CrystalDiskInfo 验证 SSD 。
清理和整理C盘后,下一步是使用 都叫兽™备份还原软件 迁移到新的SSD。这款 强大的克隆软件 简化了过程,确保 平稳过渡且无数据丢失 。按照以下详细说明使用 都叫兽™备份还原软件 克隆C盘,然后使用 CrystalDiskInfo 验证SSD。
步骤 1 : 下载并安装 都叫兽™备份还原软件
首先,从 官网下载都叫兽™备份还原软件 。下载完成后,运行安装文件并按照屏幕提示安装软件。安装完成后,启动 都叫兽™备份还原软件 。
步骤 2 :选择系统迁移选项
在都叫兽™备份还原软件主界面,选择 克隆 选项,选择 系统迁移 以移动 C盘 和 系统相关数据 。
温馨提示如果需要同时 克隆另一个分区 ,请考虑使用 磁盘克隆功能 。
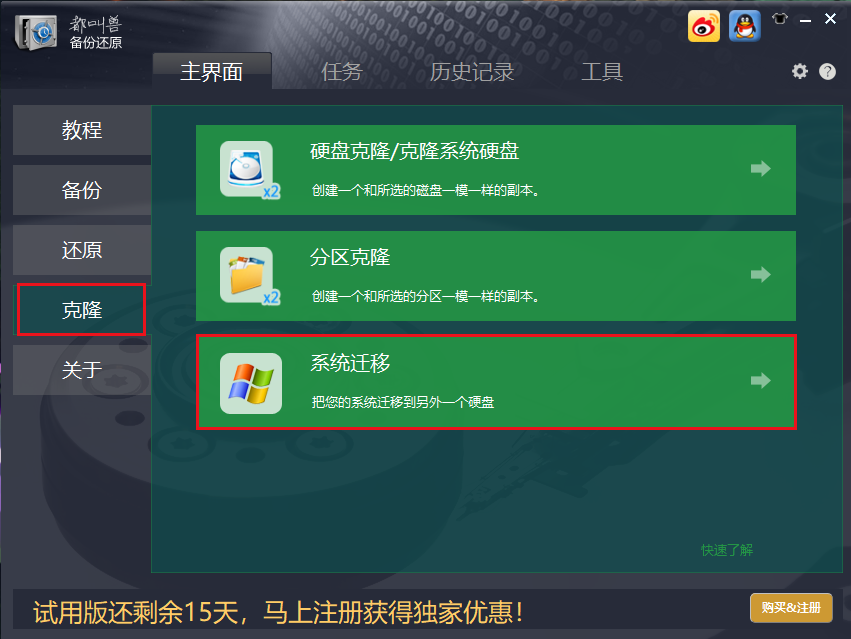
步骤 3 :选择源磁盘和目标磁盘
在 系统重部署 选项卡中,选择 源磁盘 (当前包含 C盘 的硬盘)和 目标磁盘 (新的 SSD )。确保选择正确的磁盘以避免数据丢失。点击 重部署 开始移动 C盘 。
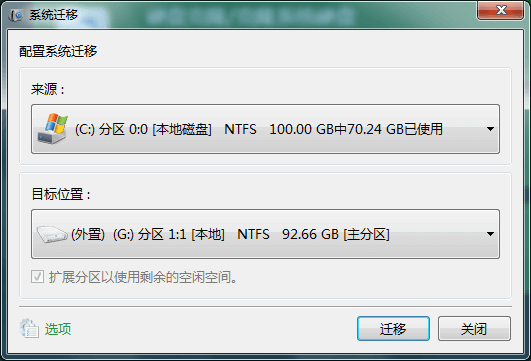
步骤 4 :等待克隆过程完成
让 都叫兽™备份还原软件 完成 克隆过程 。为确保 数据完整性 ,请在此操作期间 避免使用电脑 。 进度条 将显示克隆操作的状态。
步骤 5 :使用 CrystalDiskInfo 验证 SSD
克隆完成后,需使用 CrystalDiskInfo 检查新SSD的健康状况和性能。下载并安装 CrystalDiskInfo ,启动软件后,它会自动检测你的SSD。
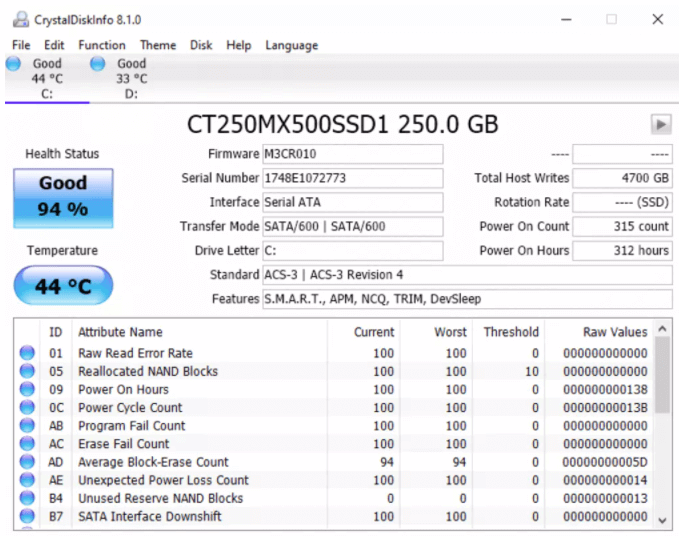
检查 CrystalDiskInfo 中的以下参数:
健康状态:确保 SSD的健康状态 标记为 良好 。任何其他指示可能表明需要进一步检查的问题。
温度:确认 SSD温度 在 正常工作范围内 ,过热可能表示有问题。
SMART属性:检查 SMART(自我监测、分析和报告技术)属性 。注意任何 警告 或 超出正常范围的数值 。
确认 新SSD状况良好 后,可以进行 下一步迁移操作 。
步骤 4 :接下来,请参考我们后续章节 步骤 4 :从新SSD启动电脑并确保一切正常运行。
温馨提示确保 电源可靠 ,防止 克隆过程 中断。
成功克隆C盘到新SSD后,接下来要将 SSD设为主启动盘 ,并确保 一切运行顺利 。本章将指导你完成这一过程,确保系统从 新SSD无缝启动 。
步骤 1 : 重启电脑并进入 BIOS
关闭电脑,重新启动并立即按键进入 BIOS设置 。按键因 主板 或 电脑制造商 不同而异。例如,Dell按F12,Acer按F2,HP按F9。如不确定,请查阅 电脑或主板手册 。
通用服务器:
| 服务器类型 | 输入启动菜单方法 |
|---|---|
| 戴尔 | 在戴尔标志出现前反复按F12键。 |
| 惠普公司 | 在显示 惠普公司 标志时多次按 F9 键。 |
普通计算机:
| BIOS 名称 | 输入启动菜单方法 |
|---|---|
| 华擎 | DEL 或 F2 |
| 华硕 | DEL 或 F2 用于 PC,DEL 或 F2 用于主板 |
| 宏基 | DEL 或 F2 |
| 戴尔 | F12 或 F2 |
| ECS | DEL |
| 技嘉/Aorus | DEL 或 F2 |
| 联想(消费类笔记本电脑) | F2 或 Fn + F2 |
| 联想(台式机) | F1 |
| 联想(ThinkPads) | 输入,然后 F1 |
| 微星 | DEL |
| 微软 Surface 平板电脑 | 按住电源键和音量调节键 |
| 起源电脑 | F2 |
| 三星 | F2 |
| 东芝 | F2 |
| Zotac | DEL |
| 惠普公司 | Esc,F9进入“启动菜单”,Esc,F10,存储选项卡,启动顺序,传统启动源 |
| 英特尔 | F10 |
步骤 2 :修改启动顺序
进入 BIOS 设置后,导航至启动菜单。该菜单通常位于 Boot 或 Boot Order 部分下。根据您的系统使用的是 Legacy BIOS 还是 UEFI,步骤 同:
- 如果你的电脑使用 传统BIOS ,请更改 启动顺序 ,将新的 SSD 设置为第一个启动设备。
- 如果 BIOS 模式 为 UEFI ,请选择 SSD 作为主要启动驱动器。
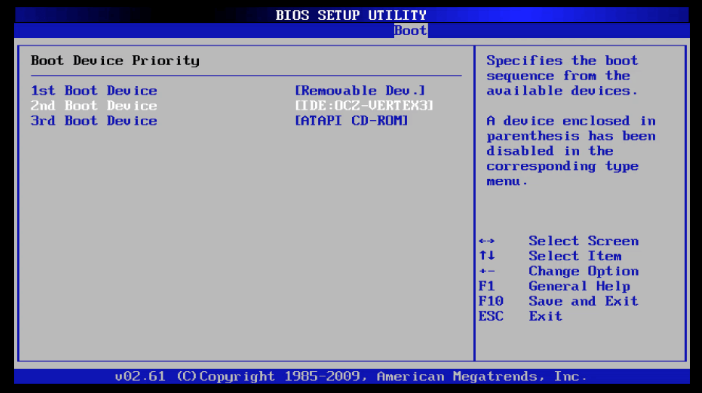
确保在退出 BIOS 设置前 保存这些更改 。保存更改的步骤通常是按 F10 键,但请检查您的 BIOS 界面以获取具体说明。
步骤 3 :启动操作系统
将SSD设置为 启动盘 并 退出BIOS设置 后,电脑应 从新SSD启动 ,注意启动过程,确保 Windows正常加载 。
步骤 4 :验证系统性能
Windows 从固态硬盘成功启动后,请花一点时间验证系统性能:
- 确保 所有 应用程序 和 文件 都能 正常访问 和 运行 。
- 检查系统速度和响应能力。 SSD 应显著提升启动时间和应用加载时间。
- 按 Ctrl + Shift + Esc 打开 任务管理器 ,在 性能选项卡 下监控 资源使用情况 ,特别是 磁盘活动 。
如果一切正常, 恭喜你! 你已成功将 C盘迁移到新SSD。
如需更多疑难解答和指导,请参阅我们后续章节的常见问题:克隆SSD的问题,涵盖“ 克隆SSD无法启动 ”等 常见问题 。
问:克隆的 SSD 无法启动
将C盘克隆到SSD后,最常见的问题之一是 克隆的SSD 无法启动。这可能会让人感到沮丧,但有几种 潜在的原因和解决方案 可以考虑。
首先, 确保在BIOS设置中将SSD设置为主要启动驱动器 。重启电脑并按相应键进入BIOS设置(如Dell的F12,Acer的F2,或HP的F9)。导航到 启动顺序 部分,确保SSD设置为 第一个启动设备 。保存更改并退出BIOS。如果SSD仍 无法启动 , 检查所有电缆和连接是否牢固 。
如果您已确认启动顺序和连接但仍然遇到问题,则问题可能与 iBoot 配置数据/i (BCD) 有关。可以通过从 Windows 安装介质 启动并访问命令提示符来解决此问题。使用以下命令重建 BCD:
bootrec /scanos
bootrec /fixmbr
bootrec /fixboot
bootrec /rebuildbcd
执行这些 命令 后, 重启 电脑检查问题是否解决。
问:克隆的SSD显示 错误的驱动器号
另一个 潜在问题 是 克隆的SSD 可能会显示 错误的驱动器号 ,导致 程序和系统功能 出现故障。要解决此问题,请在 开始菜单搜索框 中输入
分区,然后选择 创建并格式化硬盘分区 打开 磁盘管理 。
在底部窗格中找到你的 SSD ,右键点击并选择 “更改驱动器号和路径” 。将SSD分配为与你原始驱动器匹配的驱动器号。这应能解决大部分与驱动器路径不正确相关的问题。
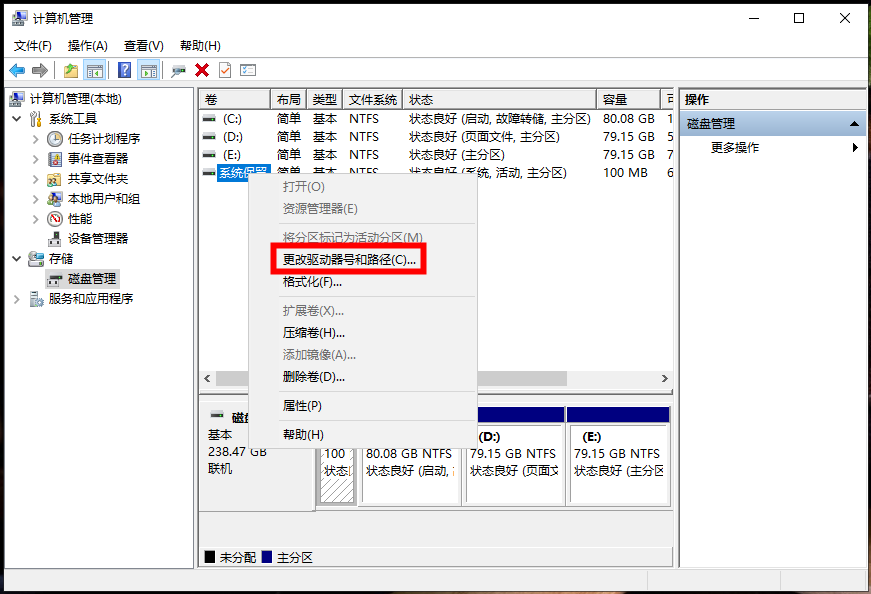
问:数据损坏或文件丢失
如果发现 克隆的SSD数据损坏或文件丢失 ,可能是 克隆过程中出现问题 。请确保使用 可靠的克隆软件 ,如 都叫兽™备份还原软件 ,并在克隆操作期间 避免使用电脑 。
此外,使用 CrystalDiskInfo 检查 SSD 的运行状况,以确保不存在底层硬件问题。验证以下参数:
健康状态: 确保 iSSD 的状态为 “良好” 。
温度:确认 温度在正常范围内 。
SMART属性 :检查 警告 或 超出范围的值 。
如果遇到这些 参数问题 ,请 联系SSD制造商 寻求支持。
克隆后的性能问题
最后,如果系统在克隆到SSD后性能不如预期,请确保在克隆过程中选择了 “优化SSD” 选项。此选项可正确对齐数据以提高SSD性能。同时,确认是否启用了 TRIM 功能,它有助于长期保持SSD的性能。
要启用 TRIM,请以管理员身份打开命令提示符并运行以下命令:
fsutil behavior query DisableDeleteNotify
如果命令返回值为 0,则 TRIM 已启用。如果返回值为 1,则运行以下命令启用它:
fsutil behavior set DisableDeleteNotify 0
通过解决这些 常见问题 ,您可以确保新 SSD 的 平稳过渡 和 最佳性能 。






 粤公网安备 44070302000281号
粤公网安备 44070302000281号
