在备份重要文件或转移到新设备时,将数据从一个外置硬盘转移到另一个外置硬盘是一项至关重要的任务。无论您是要复制当前外置硬盘的内容,还是只是要寻找一种复制特定文件的可靠方法,都有多种方法可供选择。在本文中,我们将探讨不同的方法和工具,它们可以使将外置硬盘复制到另一个硬盘的过程变得无缝、高效。因此,让我们深入探讨并发现保护数据和确保设备间平稳过渡的最佳方法。
将外置硬盘复制到另一个硬盘可以通过多种方法完成。一种简单直接的方法是使用 Windows 文件资源管理器等文件传输程序。以下是操作步骤:
步骤 1:将两个硬盘连接到您的计算机
打开文件资源管理器,找到源硬盘驱动器,在 Windows 系统中通常标记为 "C:"。导航到包含要传输的文件和数据的文件夹。

步骤 2:选择您要复制的文件和数据
要做到这一点,可以单独选择每个项目,或使用键盘快捷键(如 Ctrl+A)选择所有项目。
步骤 3:复制文件和数据
选定文件和数据后,右键单击任何选定的项目,然后选择 "复制 "选项。或者使用快捷键 Ctrl+C。
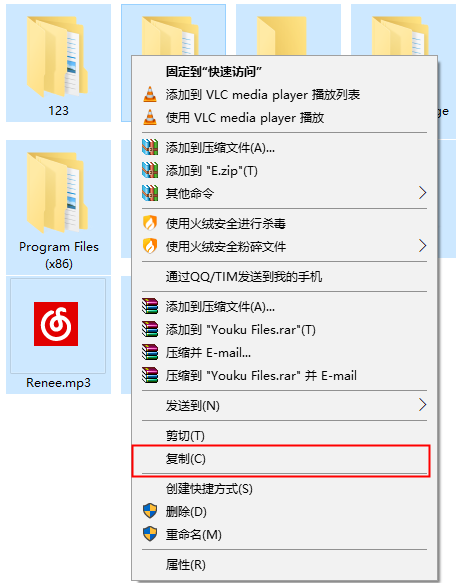
步骤 4:打开目标文件夹
复制文件和数据后,导航到目标硬盘,可以是不同的内部硬盘或外部硬盘。打开要将文件和数据传输到的文件夹。
步骤 5:粘贴文件和数据
最后,右键单击目标文件夹中的任何空白区域,然后选择“粘贴”选项或使用快捷键 Ctrl+V。选定的文件和数据现在将开始从源硬盘驱动器复制到目标硬盘驱动器。
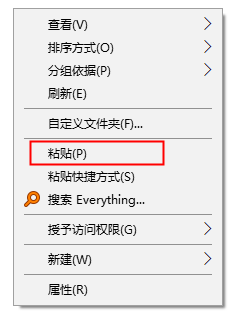
按照这些步骤,你可以轻松地手动将文件从一个外置硬盘复制到另一个。如果在复制过程中遇到任何问题,请记得检查是否有文件大小限制或文件系统兼容性问题。
出于多种原因,手动将外置硬盘复制到另一个硬盘可能是一种有益的方法。虽然有多种方法可用于传输数据,但手动方法可根据具体情况提供某些优势。本章将探讨手动将外置硬盘复制到另一硬盘驱动器作为首选的优势和局限性,并提供更多细节和示例来支持这一观点。
1. 复制过程的灵活性和控制。
对复制过程的 灵活性和控制 是手动数据复制的主要优势之一。当您选择手动复制时,您可以自由选择在传输中包含或排除哪些文件或文件夹。这使您可以优先考虑重要数据并忽略不必要的文件,从而节省时间和目标驱动器上的存储空间。
此外,手动复制允许您设置自己的数据传输速度。与可能有自己的预定义设置或限制的自动化方法不同,手动复制使您可以自由决定传输的速度和时间。当处理大量数据或使用有限的网络带宽时,这尤其有用。
2.不依赖第三方软件或工具。
此外,将外部硬盘复制到另一个的主要优点之一是 无需依赖第三方软件或工具 。这意味着用户无需安装任何附加程序或购买昂贵的软件即可执行复制过程。
通过利用操作系统提供的内置特性和功能,用户可以轻松地将其外部硬盘驱动器复制到另一台设备。例如,在 Windows 操作系统上,文件资源管理器提供了一种在外部驱动器之间传输文件和文件夹的简单方法。用户只需打开两个文件资源管理器窗口,一个显示源驱动器,另一个显示目标驱动器。然后,他们可以选择所需的文件或文件夹并将其从源驱动器拖动到目标驱动器。

1. 耗时,尤其是对于大量数据。
将数据从外部硬盘复制到另一个的主要挑战之一是 完成该过程所需的时间 。当处理大量数据时,这个问题变得更加明显。文件传输,尤其是视频或图像等高分辨率文件的传输可能非常耗时。
例如,假设您有一个 1 TB 的外部硬盘驱动器,其中充满了各种多媒体文件。如果您要手动将这些文件复制到另一个外部硬盘驱动器,则很容易需要几个小时(甚至几天)才能完成任务。这可能非常不方便,特别是当您的截止日期很紧或需要与某人快速共享数据时。
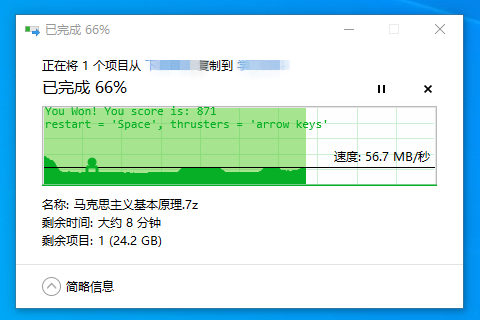
2. 人为错误的可能性更高,导致数据丢失或损坏。
将数据从外部硬盘驱动器复制到另一个硬盘驱动器可能是一项艰巨的任务,尤其是在处理大量信息时。在此过程中的关键问题之一是 人为错误的可能性较高 ,这最终可能导致数据丢失或损坏。
例如,当手动复制文件时,用户可能会无意中选择错误的文件或文件夹。此错误可能会被忽视,直到访问新硬盘时才发现关键数据丢失或被覆盖。想象一下,花费数小时复制文件,却发现重要的文档或珍贵的回忆无法再访问时的挫败感。
3. 缺乏自动化,未来更新或备份需要手动操作。
缺乏自动化可能会给未来的更新或备份带来重大挑战。如果没有自动化流程,个人就被迫依靠手动操作来确保其外部硬盘驱动器是最新的并定期备份。这不仅需要大量的时间和精力,而且还 增加了人为错误的风险 。
例如,想象一个场景,您已将所有重要文件和文件夹复制到外部硬盘驱动器上。随着时间的推移,您会对计算机上的这些文件进行多次更新,创建新版本或添加新内容。但是,如果没有自动化,您将需要手动识别这些更新的文件并将其传输到外部硬盘驱动器,以确保每次更改都得到考虑。
总而言之,虽然手动数据复制可能适合某些具有特定要求和偏好的个人,但需要进行彻底的评估。在决定是否适合手动复制时,应考虑数据量、文件大小、个人喜好和更新频率等因素。通过仔细评估这些方面,个人可以就复制外部硬盘驱动器的最有效方法做出明智的选择。
优点
- 灵活控制复制过程
- 无需依赖第三方软件或工具
缺点
- 耗时,尤其是在处理大量数据时
- 人为失误的几率更高,导致数据丢失或损坏
- 缺乏自动化,今后的更新或备份需要人工操作
与手动将文件从一个外部硬盘驱动器复制到另一个外部硬盘驱动器相比,一种更高效、更方便的选择是使用专门的软件(如 都叫兽™备份还原软件) 来克隆外部硬盘驱动器。 都叫兽™备份还原软件 提供了全面的解决方案用于数据备份和恢复,使其成为保护您的宝贵数据的宝贵工具。该软件提供了一个用户友好的界面,指导您完成克隆过程的每个步骤。从选择所需的备份选项到选择要克隆的文件和文件夹, 都叫兽™备份还原软件 可确保无缝且无忧的体验。
都叫兽™备份还原软件是专门为帮助计算机用户 克隆磁盘和迁移系统而 设计的。都叫兽™备份还原软件不仅可以克隆磁盘(包括系统)/分区,还支持将系统完美迁移到其他磁盘/分区。
此外,都叫兽™备份还原软件在 数据备份和恢复 方面也非常可靠。它可以备份和恢复磁盘、系统、分区、文件夹甚至文件。它可以完美地将系统/分区/磁盘克隆到新系统,迁移系统时 自动进行4K对齐 。帮助您获得SSD的最佳性能,迁移MBR/GPT分区表的系统以及迁移FAT/NTFS文件系统的系统。
步骤 1:下载并安装都叫兽™备份还原软件
首先从官方网站下载都叫兽™备份还原软件,然后将其安装到电脑上。
步骤 2:选择克隆功能
然后,打开都叫兽™备份还原软件。选择“ 克隆 ”-“ 硬盘克隆/克隆系统硬盘 ”。当计算机中未安装新硬盘时,您可以使用外壳和数据读取器将新硬盘连接到计算机。
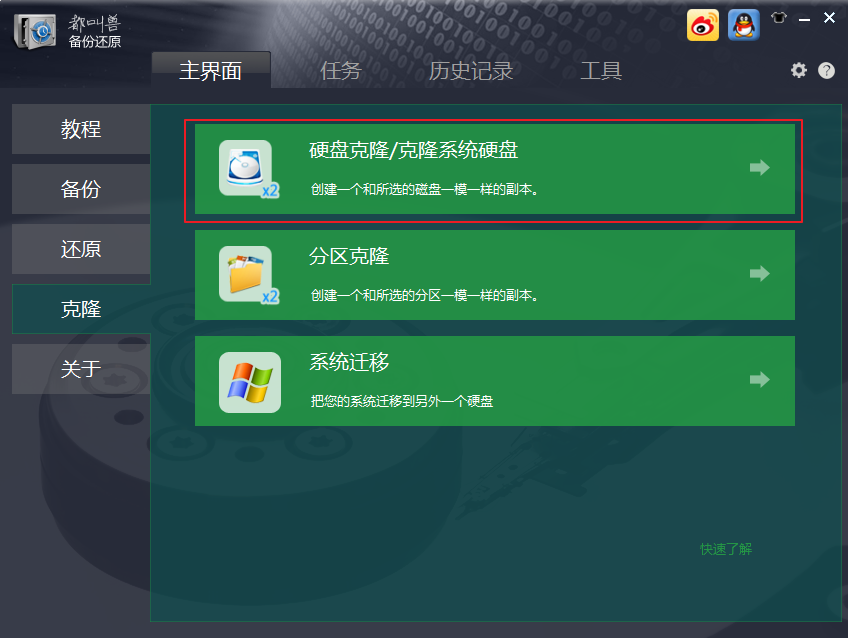
步骤 3:选择源盘和目标盘
接下来,选择源磁盘和目标磁盘。拖动以调整每个分区的大小。如果克隆系统盘,可以勾选“ 让目标磁盘可以启动(只针对系统分区) ”选项。最后点击“ 克隆 ”将数据克隆到三星新硬盘上。
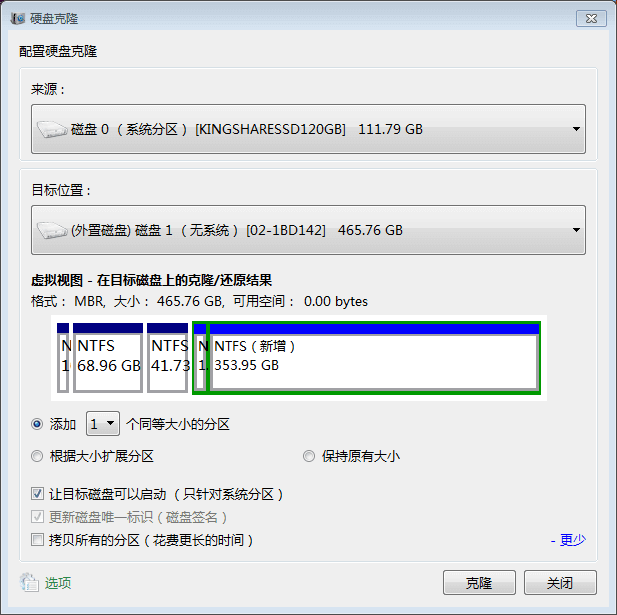
步骤4:修改启动顺序
克隆过程完成后,下次电脑启动时,通过 BIOS 设置 选择 SSD 作为第一启动选项。进入BIOS后,使用方向键 选择“Boot”选项,选择SSD作为第一启动选项 。然后,按 F10 保存设置。然后重新启动您的电脑。
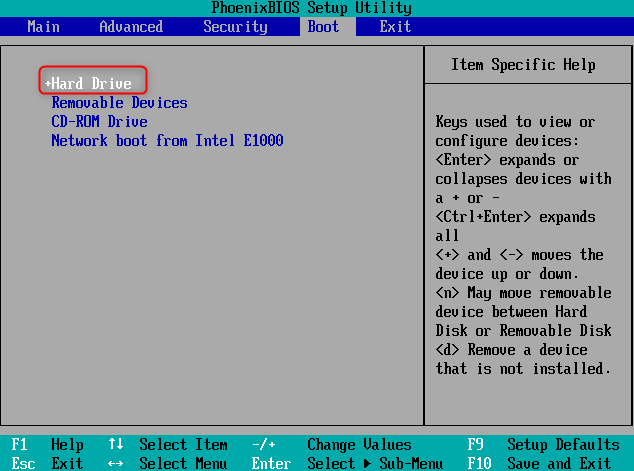
电脑从新硬盘启动成功后,格式化原系统盘以利用磁盘空间。也可以在电脑关闭后移除硬盘。从新硬盘启动电脑,然后将原硬盘重新连接到电脑,进行系统盘格式化。
优点
- 提供将硬盘克隆到固态硬盘的可靠替代方案
- 提供直观的界面和逐步说明
- 简化克隆硬盘的过程
缺点
- 需要下载和安装第三方软件
- 需要购买许可证代码





 粤公网安备 44070302000281号
粤公网安备 44070302000281号
