
OneDrive是Microsoft提供的一项云端同步和共享文件的服务,该服务将支持您在多个终端,比如Windows、Android 和 iOS等设备上管理包括图片、文档、音乐等文件在内的终端数据。
当您开始启用OneDrive服务时,相当于在您的计算机中关联了一个云端同步的硬盘,您对所关联的所有文件进行的任何操作都会实时同步至云端,比如删除、修改、新建等操作。因此,该服务提供的仅仅是一项同步服务,而不具备云端备份功能。因此,同步至OneDrive的数据就会存在丢失的风险,毕竟您无法完全避免可能出现的病毒入侵、误删除等。
如果您想更好地保护OneDrive数据,建议您将OneDrive文件提前备份到外置硬盘。所以接下来将教大家几种能够将OneDrive文件备份到外置硬盘的实用方法。
都叫兽™备份还原软件是一款专门用于系统/硬盘数据备份还原的工具,它能够帮助您备份和还原计算机里的重要数据资料,比如程序、系统配置、邮件、照片、视频、文档、书签等。它采用了领先的增量/差量备份技术,能够为您能节省出更多的时间及磁盘空间,除了支持系统备份,还支持分区备份、硬盘备份、文件备份、磁盘克隆,满足您的不同需要。
借助都叫兽™备份还原软件备份数据非常的简单,具体操作步骤如下:
步骤1:将外置硬盘连接至计算机,在计算机中下载安装并运行都叫兽™备份还原软件,在主界面【备份】栏里选择【文件备份】选项。
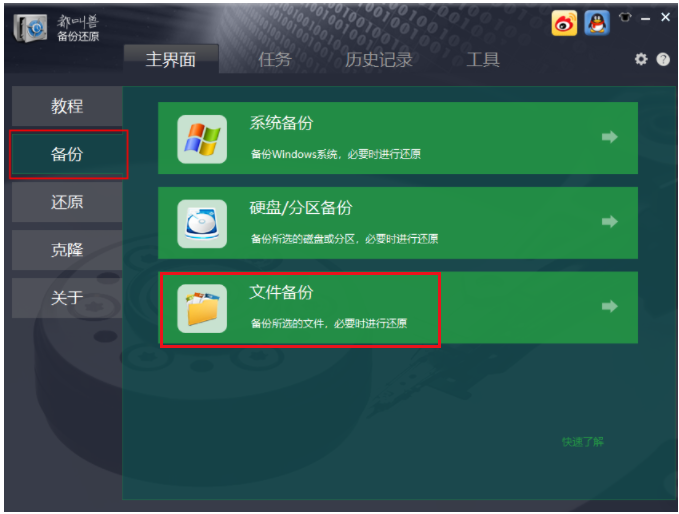
步骤2:接下来,在【源文件(设备)】中选择OneDrive文件所在的位置(在文件资源管理器中打开 OneDrive,右键点击其中的文件并选择【属性】,就可以查看 OneDrive文件具体的本地存储位置),并选择需要备份的内容,在【目的地】里选择要存储备份数据的外置硬盘分区。
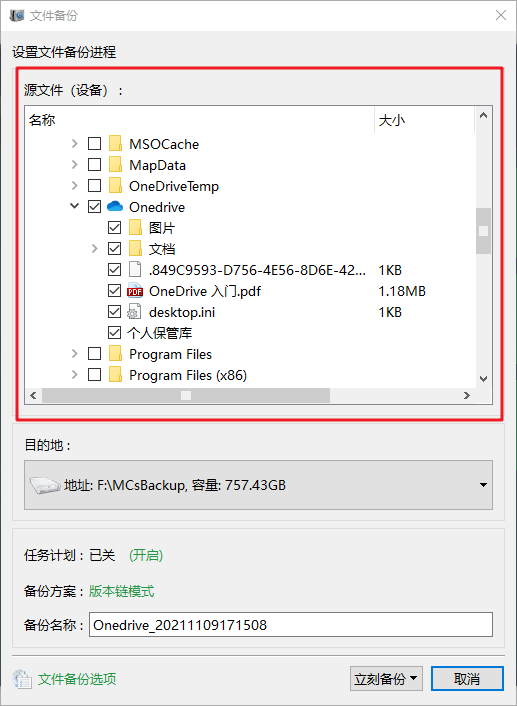
此外,在【任务计划】中,您可以制定每日/每周/每月的自动备份计划并点击【确认】,以开启自动备份功能。
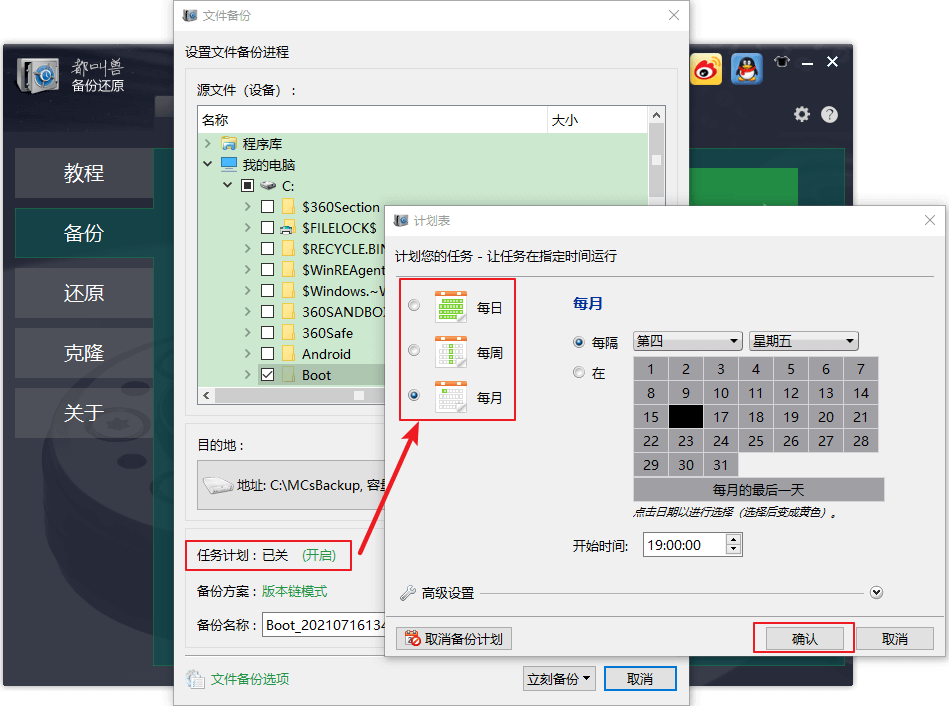
在【备份方案】-【方案类型】中,可以根据个人需要选择适合的备份方案模式,都叫兽™备份还原共有5种备份方案可供选择,即版本链模式,单一版本模式,整体模式,增量模式和差异模式。
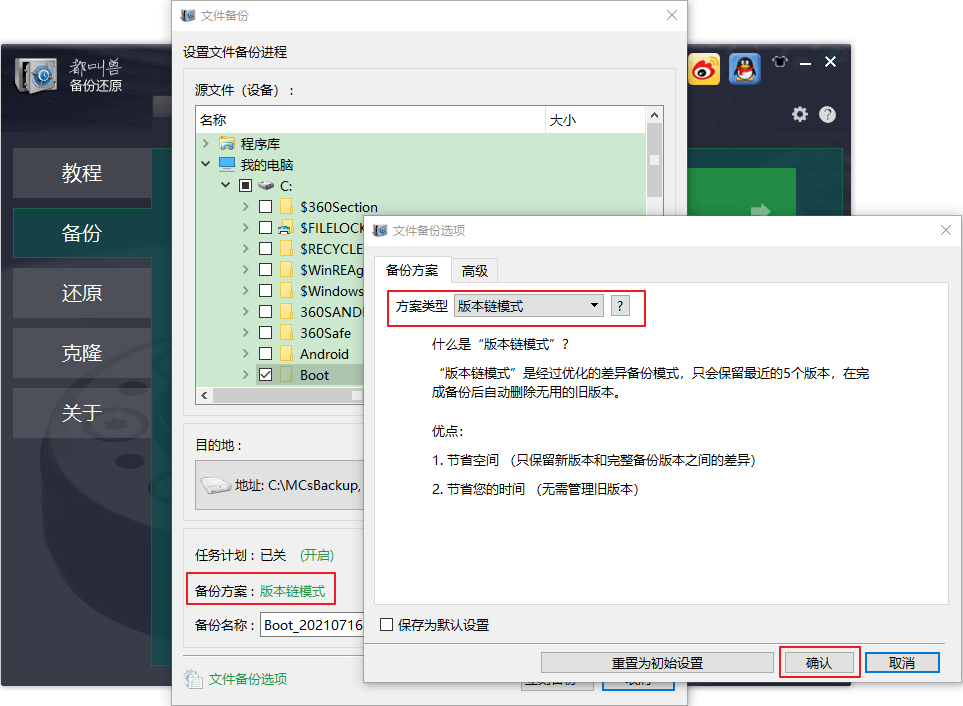
都叫兽™备份还原共有5种备份方案可供选择:
版本链模式:只保留最近的5个版本,在完成备份后自动删除无用的旧版本。
单一版本模式:只保留最近一个版本,在完成备份后自动删除上一个版本。
整体模式:创建完整备份。
增量模式:在初始的完整备份后,只创建增量备份。
差异模式:在初始的完整备份后,只创建差异备份。
版本链模式:只保留最近的5个版本,在完成备份后自动删除无用的旧版本。
单一版本模式:只保留最近一个版本,在完成备份后自动删除上一个版本。
整体模式:创建完整备份。
增量模式:在初始的完整备份后,只创建增量备份。
差异模式:在初始的完整备份后,只创建差异备份。
步骤3:最后,点击【立刻备份】按钮即可按照您的设置开始执行备份文件的命令,您可以在任务栏看到所有备份的任务进度。备份完成后,在有需要的时候,可以点击【还原】按钮将文件还原到指定硬盘中。
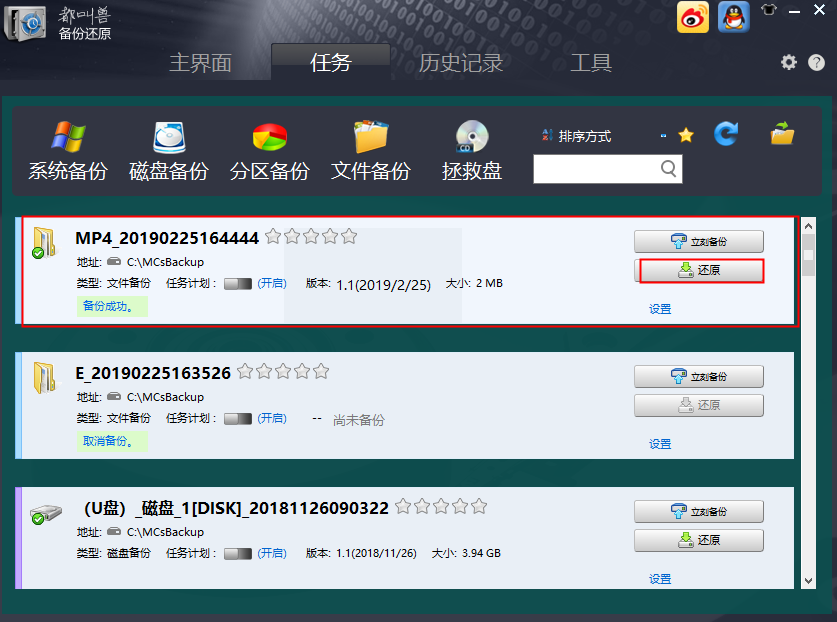
步骤4:之后,选择文件要还原的位置,点击【还原】按钮即可。
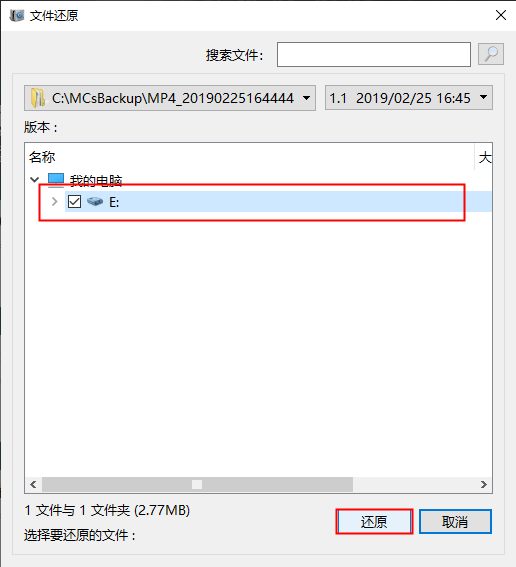
除了上述方法之外,您还可以直接使用Web浏览器将OneDrive文件下载并备份到外置硬盘,以下是详细的操作步骤:
步骤1:将外置硬盘连接至计算机,之后按照下面步骤将浏览器保存下载文件的位置设置成外置硬盘。
●打开Internet Explorer浏览器,找到工具栏里的【设置】按钮,然后选择【查看下载】选项。
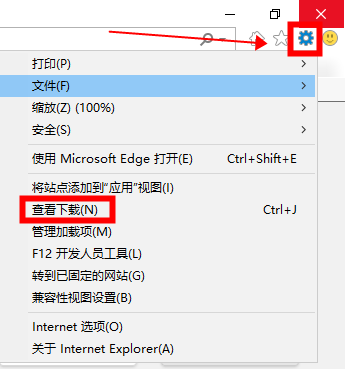
●在查看下载界面里,点击左下角【选项】按钮,之后在“默认下载位置”处点击【浏览】按钮,将外置硬盘设置为文件下载之后的存储位置,设置完成后点击【确定】按钮。
注:不同的浏览器有不一样的更改下载位置界面,比如谷歌浏览器的更改路径是点击右上角【自定义及控制 Google Chrome】(即三个点图标)>【设置】>【高级】>【下载内容】,然后点击【更改】按钮改变下载位置,请大家根据实际使用的浏览器进行相应的设置。
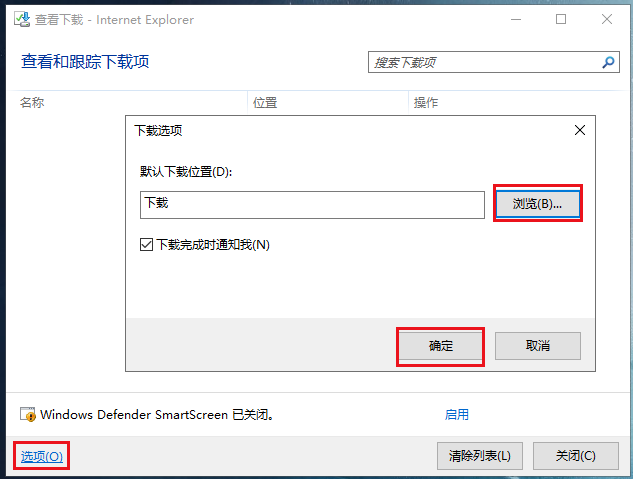
步骤2:在浏览器里打开OneDrive 的网址,之后登录到您的OneDrive 帐户。
OneDrive 站点链接:https://www.microsoft.com/en-us/microsoft-365/onedrive/online-cloud-storage
步骤3:选择要备份的OneDrive文件。
步骤4:单击【Download】(下载)按钮,将OneDrive文件直接保存并备份到外置硬盘即可。
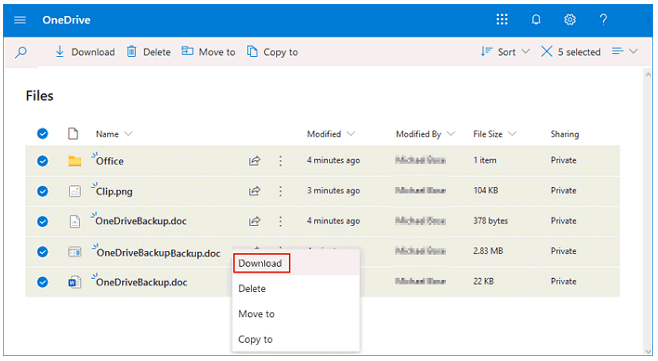
若想要将OneDrive文件备份至外置硬盘,您还可以直接更改OneDrive文件夹位置到外置硬盘中,具体操作步骤如下:
步骤1:将外置硬盘连接至计算机,在文件资源管理器中右键点击OneDrive图标(或者右键点击任务栏中的OneDrive图标),选择【设置】>【账户】选项。然后点击【取消链接此电脑】>【取消链接账户】。
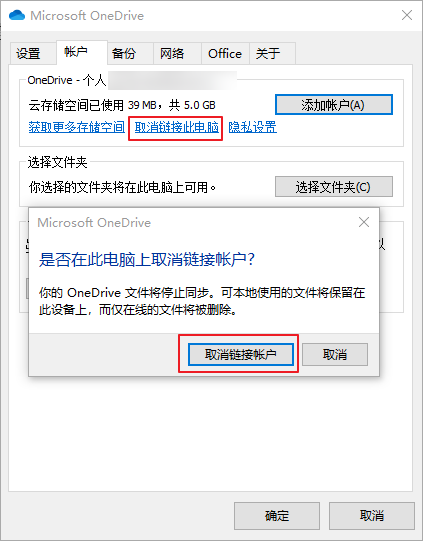
步骤2:右键点击OneDrive中的文件,选择【属性】并查看OneDrive文件的本地存储位置。跳转到该位置之后,选择OneDrive文件夹,单击顶部的【移动到】,再点击【选择位置】,之后在移动项目窗口中选择外置硬盘,您还可在外置硬盘上新建文件夹,最后点击【移动】即可。
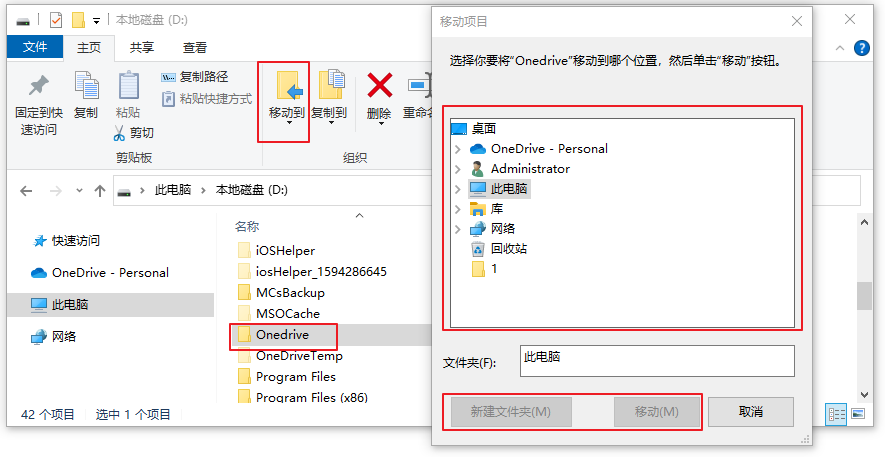
步骤3:当OneDrive设置窗口弹出时,输入您的OneDrive帐户,之后点击【登录】。
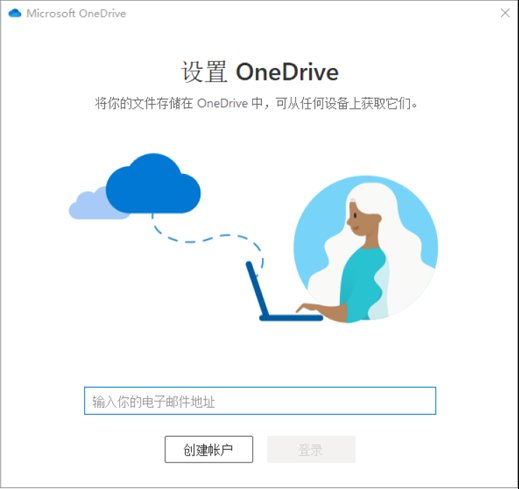
步骤4:单击“你的 OneDrive 文件夹”屏幕上的【更改位置】选项,之后将外置硬盘设置为新的OneDrive文件夹存储位置。
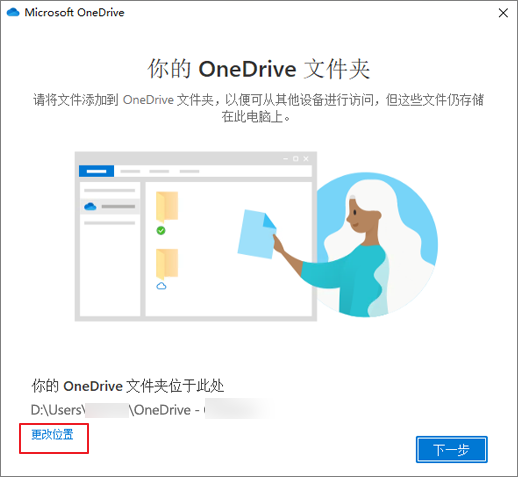
之后再点击【使用此位置】按钮即可。
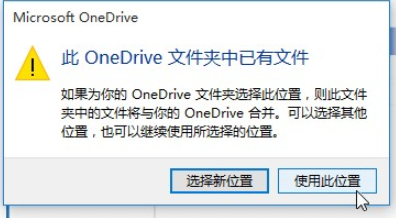





 粤公网安备 44070302000281号
粤公网安备 44070302000281号
