
都叫兽™备份还原软件是一款专门用于系统/硬盘数据备份还原的工具,它能够帮助您备份和还原计算机里的重要数据资料,比如程序、系统配置、邮件、照片、视频、文档、书签等。它采用了领先的增量/差量备份技术,能够为您能节省出更多的时间及磁盘空间,除了支持系统备份,还支持分区备份、硬盘备份、文件备份、磁盘克隆,满足您的不同需要。
借助都叫兽™备份还原软件备份和还原戴尔电脑文件非常的简单,具体操作步骤如下:
步骤1:在戴尔电脑中下载安装并运行都叫兽™备份还原软件,在主界面【备份】栏里选择【文件备份】选项。若您需要备份戴尔电脑里的系统,可以选择【系统备份】功能。
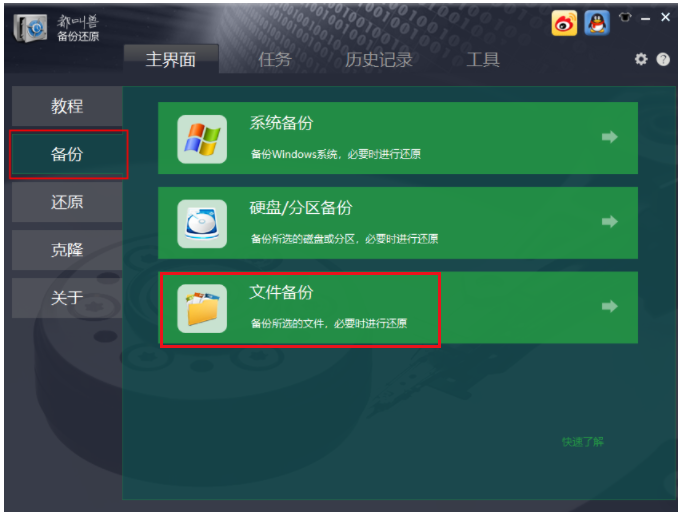
步骤2:接下来,在【源文件(设备)】中选择所有需要备份的文件,在【目的地】里选择要存储备份数据的硬盘分区。
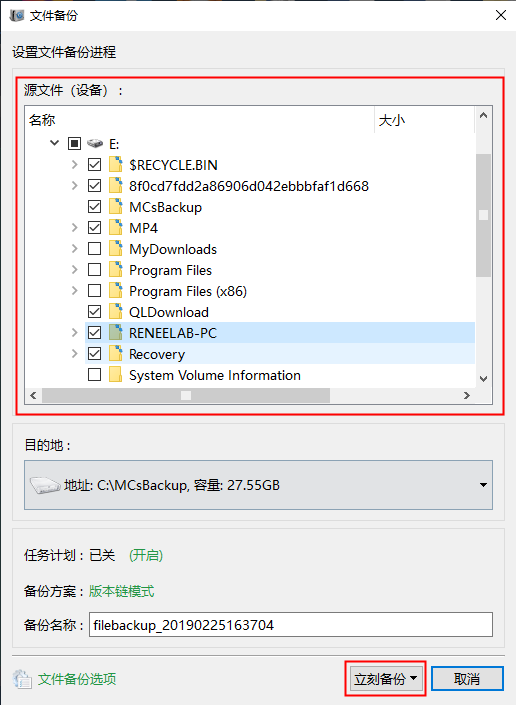
此外,在【任务计划】中,您可以制定每日/每周/每月的自动备份计划并点击【确认】,以开启自动备份功能。
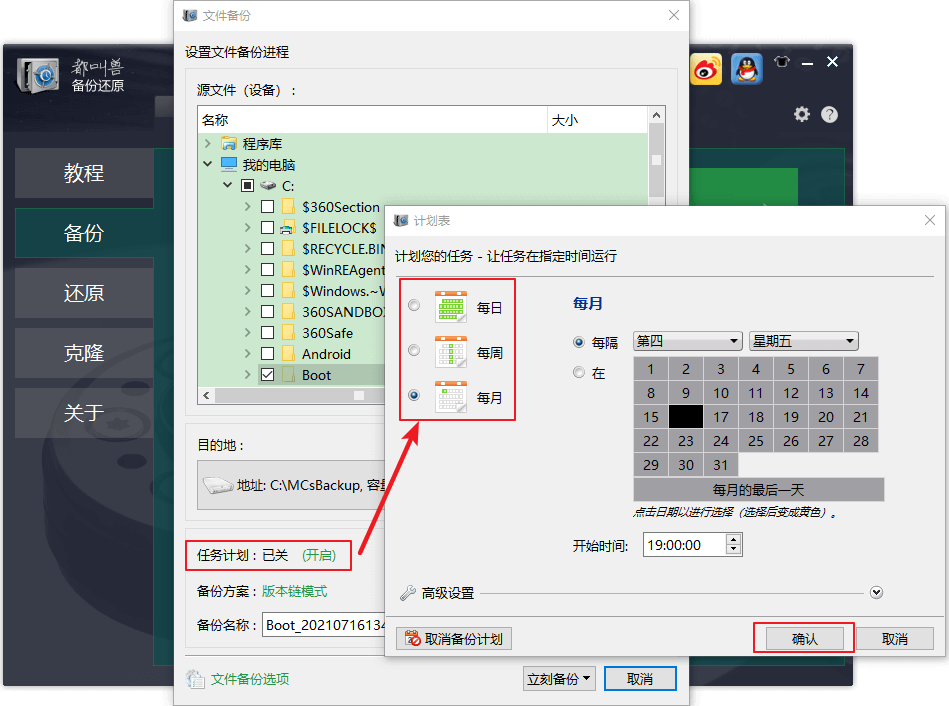
在【备份方案】-【方案类型】中,可以根据个人需要选择适合的备份方案模式,都叫兽™备份还原共有5种备份方案可供选择,即版本链模式,单一版本模式,整体模式,增量模式和差异模式。
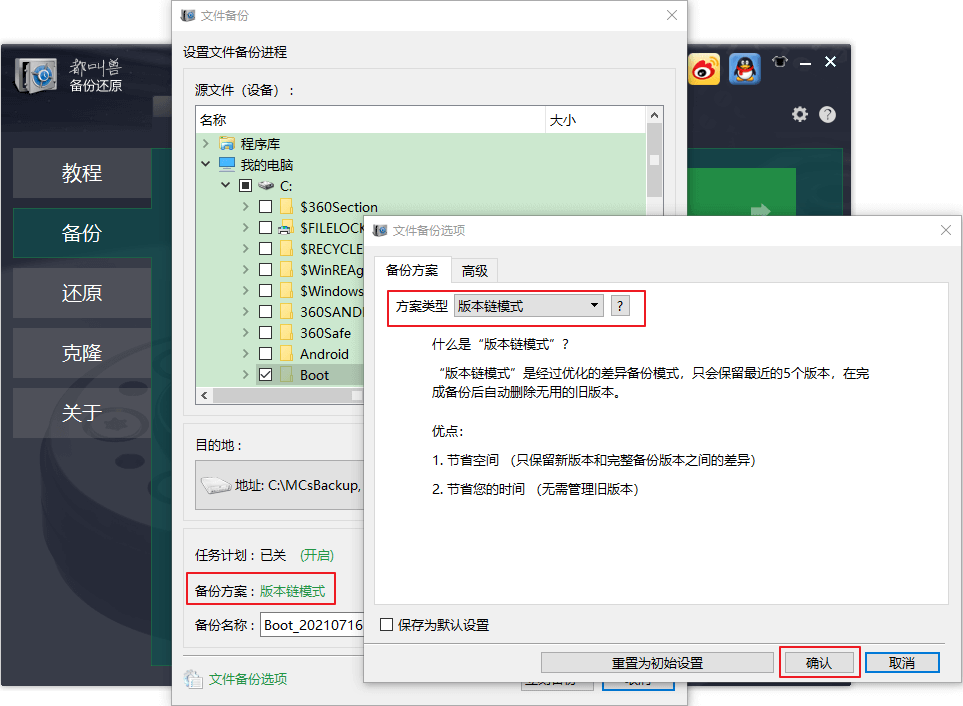
都叫兽™备份还原共有5种备份方案可供选择:
版本链模式:只保留最近的5个版本,在完成备份后自动删除无用的旧版本。
单一版本模式:只保留最近一个版本,在完成备份后自动删除上一个版本。
整体模式:创建完整备份。
增量模式:在初始的完整备份后,只创建增量备份。
差异模式:在初始的完整备份后,只创建差异备份。
版本链模式:只保留最近的5个版本,在完成备份后自动删除无用的旧版本。
单一版本模式:只保留最近一个版本,在完成备份后自动删除上一个版本。
整体模式:创建完整备份。
增量模式:在初始的完整备份后,只创建增量备份。
差异模式:在初始的完整备份后,只创建差异备份。
步骤3:最后,点击【立刻备份】按钮即可按照您的设置开始执行文件备份的命令,您可以在任务栏看到所有备份的任务进度。备份完成后,在有需要的时候,可以点击【还原】按钮将文件还原到指定硬盘中。
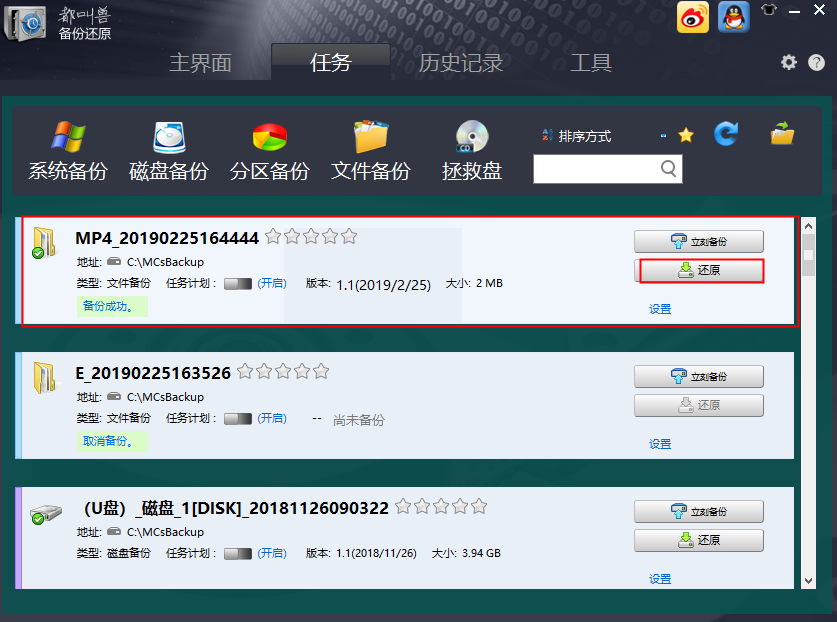
步骤4:之后,选择文件要还原的位置,点击【还原】按钮即可。
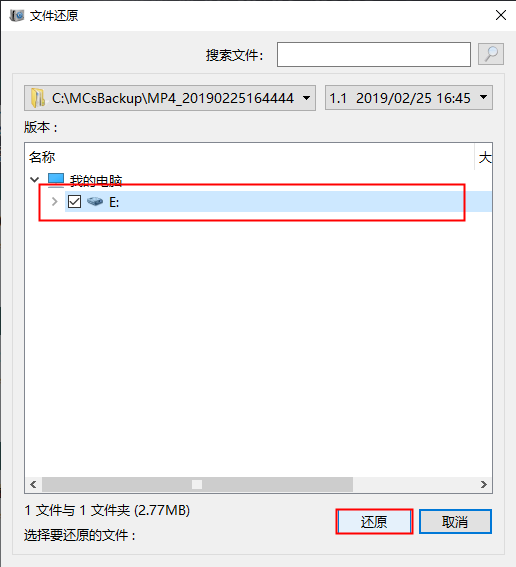
Dell Backup and Recovery是戴尔电脑内置的计算机备份和还原工具,支持备份整个系统或一些重要文件。若使用该工具备份电脑数据,那么当计算机遇到了病毒攻击、文件被意外删除、操作系统/软件损坏、硬件故障时,该工具可以将Windows系统文件还原。
需注意的是该工具是预装在Windows 7/8/8.1系统内的,如果您是从Windows 7/8/8.1系统升级到Windows 10系统,将会在 Dell Backup and Recovery 控制面板上看到 Dell 建议的更新,根据提示进行更新即可,若戴尔电脑附带的是Windows 10系统,那么电脑内将不会预装Dell Backup and Recovery,这时您可选择其他方法进行备份。
在首次使用Dell Backup and Recovery时,建议先创建一个恢复介质(即系统映像),在系统或硬件故障时就可以将电脑还原到系统出厂时的状态,具体操作步骤如下:
步骤1:首先您需要准备一个至少8GB的外置存储设备(U盘或CD),打开戴尔计算机,运行Dell Backup and Recovery软件。之后找到【Recovery Media】(恢复介质)选项。
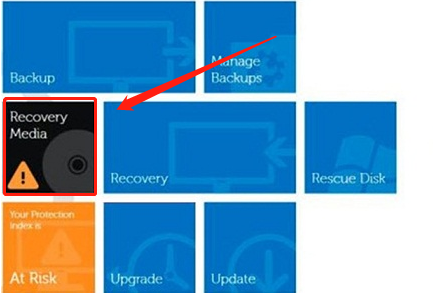
步骤2:将外置存储设备插入计算机,之后在恢复介质界面里选择插入的存储设备(此处选择【USB Flash Drive】),点击【Continue】(继续)。
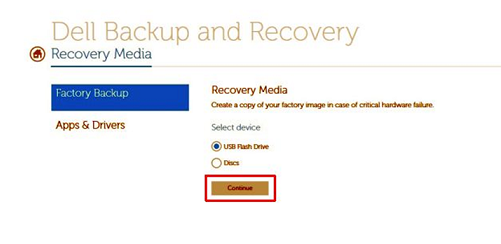
确认驱动器信息后点击【Start】(开始)按钮,即可创建系统映像。
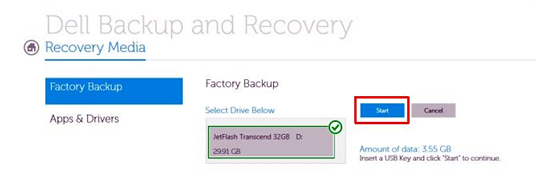
步骤3:最后点击【OK】(确定)按钮,以完成系统映像的创建。
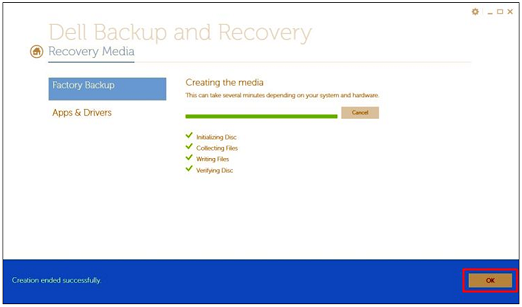
如何使用外置存储设备恢复系统映像?
步骤1:将保存系统映像(即恢复介质)的外置存储设备连接至戴尔电脑。启动电脑,在戴尔的Logo界面按两下F12进入【Boot Menu】菜单,选择CD/DVD驱动器或USB Storage Device。很快你可能会看到【Press a key to boot from CD/DVD】的信息,马上按任意键开始引导。
步骤2:选择从【Run the program from your System Recovery Disc】(从恢复光盘运行该程序)来运行,然后点击【Next】(下一步)。
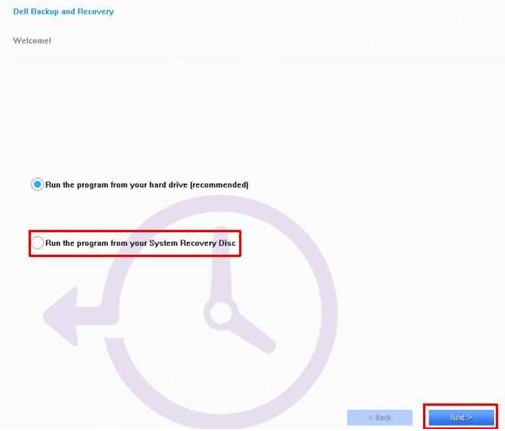
步骤3:之后依次点击两次【Next】(下一步),这时你会看到选择出厂镜像文件的界面,勾选需要还原的出厂镜像(即系统映像),点击【Next】(下一步)。
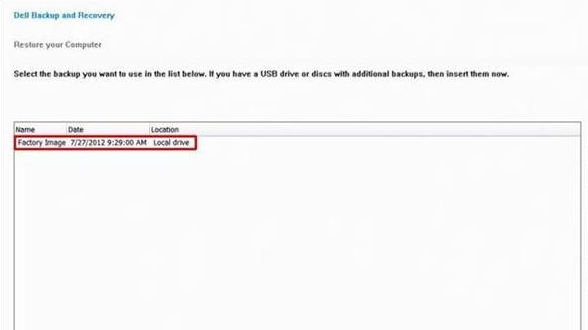
步骤4:接下来,您可以选择【Factory Refresh - Only restores the system partition and keeps other partitions contents。】(仅仅恢复系统分区和保留其它分区的数据)或者选择【Factory Recovery - Deletes data & resets all partitions】(删除所有数据和重置所有分区)选项。通常选择前者,操作完点击【Next】(下一步)。
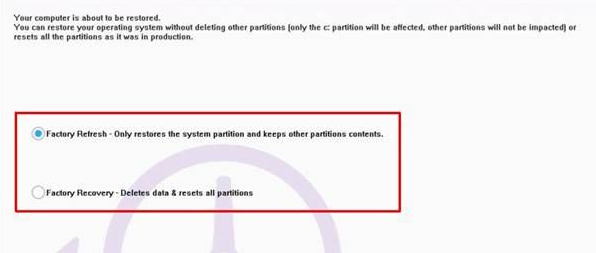
步骤5:这时系统将提示备份你的文件,如果需要备份,请选择【Yes,backup my personal files】(是的,备份我的个人文件),并确保已连接一个外置硬盘以保存备份文件。若不需要备份,则选择【No,erase my personal files】(不,抹去我的文件)。再点击【Next】(下一步)。选择完成后等待系统还原即可。
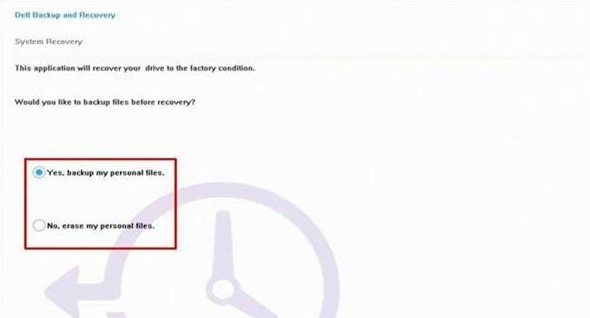





 粤公网安备 44070302000281号
粤公网安备 44070302000281号
