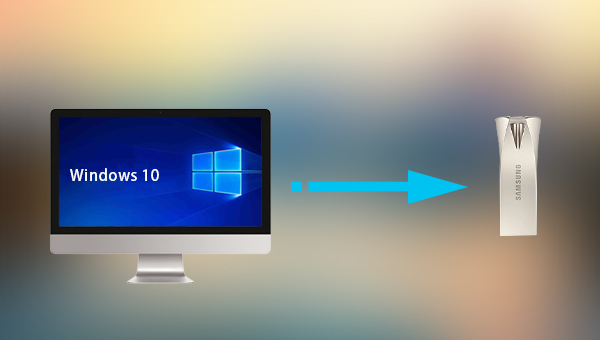
a、什么是都叫兽™备份还原软件?
都叫兽™备份还原软件是一款专门用于系统/硬盘数据备份还原的工具,它能够帮助您备份和还原计算机里的重要数据资料,比如程序、系统配置、邮件、照片、视频、文档、书签等。它采用了领先的增量/差量备份技术,能够为您能节省出更多的时间及磁盘空间,除了支持系统备份,还支持分区备份、硬盘备份、文件备份、磁盘克隆和系统迁移,满足您的不同需要。
b、如何使用都叫兽™备份还原软件将系统备份到U盘?
借助都叫兽™备份还原软件备份系统非常的简单,具体操作步骤如下:
步骤1:将容量足以存储系统分区的U盘连接至计算机,之后下载安装并运行都叫兽™备份还原软件,在主界面【备份】栏里选择【系统备份】选项。
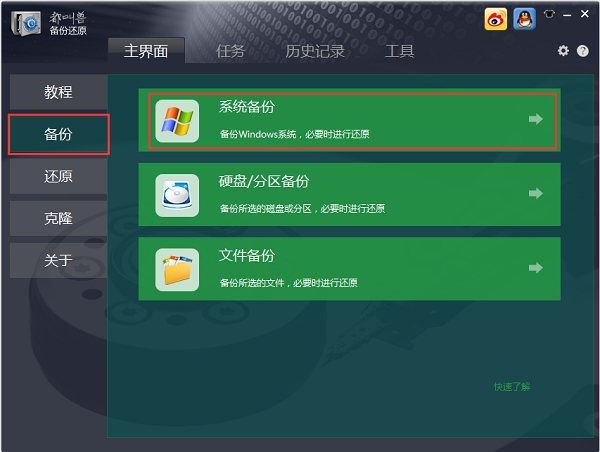
步骤2:接下来,选择源文件(设备)和目的地,源文件(设备)一般默认选择系统分区,而目的地可选择你希望保存系统备份的位置,此处选择U盘。
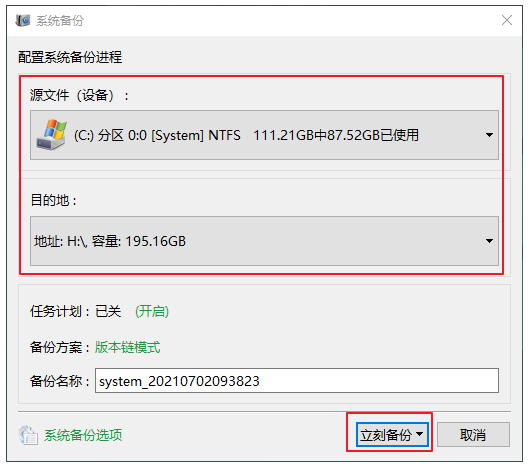
如果您的U盘容量足够大,那么可以设置自动备份计划以及备份模式,开启【任务计划】可以帮助您制定每日/每周/每月的自动备份计划以及开始备份的时间,软件还提供了不同的备份模式,即版本链模式,单一版本模式,整体模式,增量模式和差异模式。两种选项设置了以后可以帮助您定期自动备份系统,并且根据您选择的备份模式自动删除一些旧的备份文件,可节省时间和存储空间。
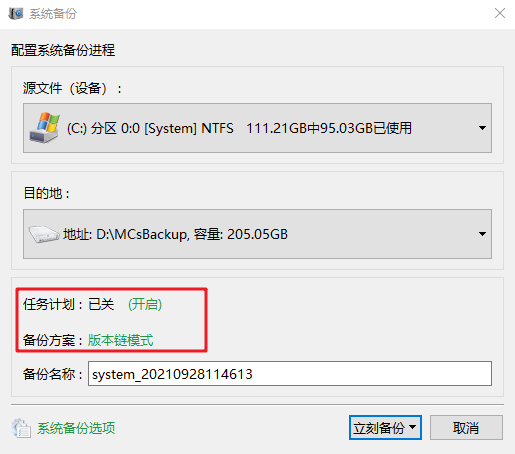
步骤3:待所有设置完成之后,点击【立刻备份】等待系统备份完成即可。
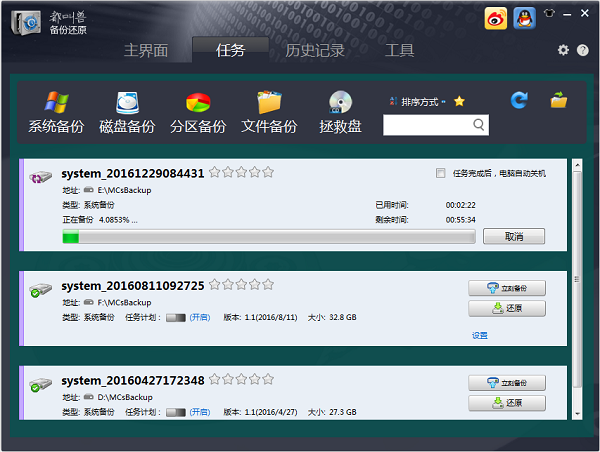
c、如何借助都叫兽备份还原软件将已备份系统还原?
若想将备份到U盘的系统还原到计算机当中,您可以查看以下内容。
注意:若需要将系统还原到其他电脑设备中,请确保系统所在的原电脑设备与目标电脑的CPU和主板是同一个品牌,因为当系统安装到电脑中以后,会根据不同电脑硬件安装相应的驱动程序,若两台电脑硬件不同,那么系统备份文件可能无法兼容目标电脑,又或者出现需要输入产品许可证以激活系统的情况。具体操作步骤如下:
步骤1:运行都叫兽™备份还原软件,在界面上方功能栏切换至【任务】,然后选择【拯救盘】选项。
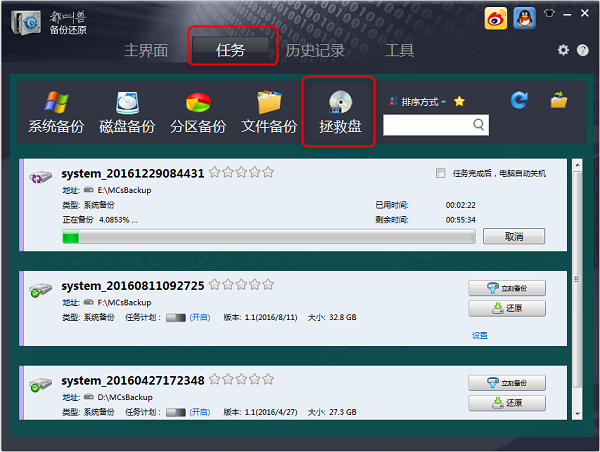
步骤2:选择要创建的拯救盘类型,请根据您的磁盘及计算机情况进行选择,选择完成后,连接空白的CD或U盘到电脑,请点击选择【下一步】以创建启动盘。创建启动盘所使用的U盘需要另行准备,不要在保存了系统备份的U盘中创建。
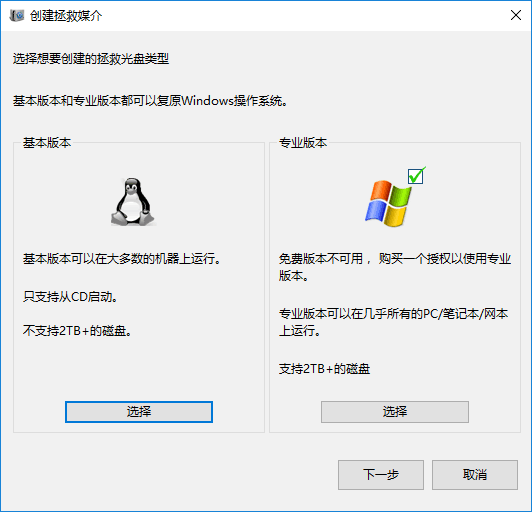
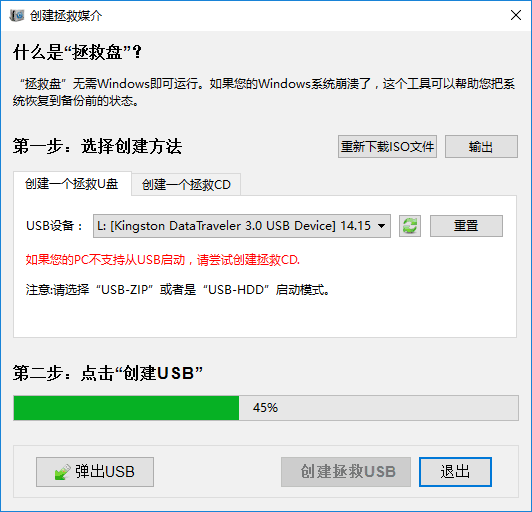
步骤3:将启动盘(CD/U盘)连接到您需要还原系统的计算机上,并在开机时通过快捷键进入到BIOS界面,将启动顺序改为从USB/CD启动盘启动。以下面的BIOS界面为例,若要从CD启动,请选择【CD-ROM Drive】,若要从U盘启动,请选择【Removable Devices】。
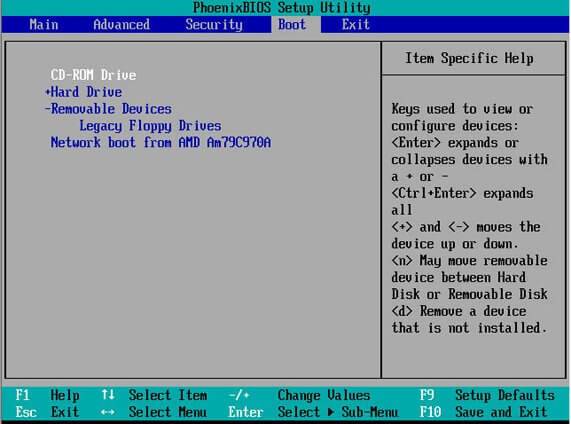
步骤4:成功启动后,在窗口中选择您需要还原的系统备份版本以及要还原的目标位置,由于之前备份的系统保存在U盘,请将其连接至电脑再进行选择,同时勾选【让目标磁盘可以启动】选项。最后,点击【还原】按钮即可开始执行系统还原命令。
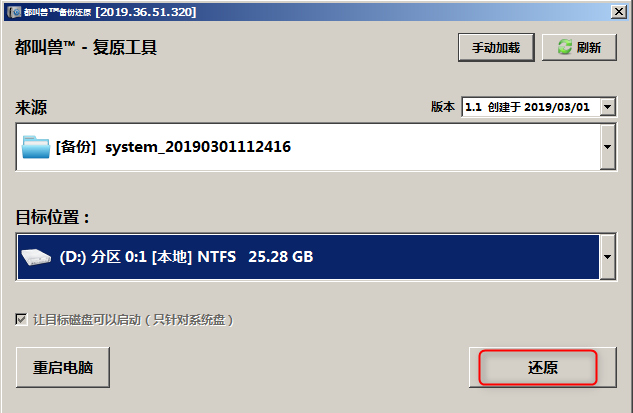
Windows To Go是Windows系统内置的一项功能,它允许用户从USB存储设备(如闪存和外部硬盘驱动器)中启动和执行操作系统。需要注意的是,该功能仅支持在Windows 10教育版和Windows 8/8.1/10 企业版中使用,且Windows 10 版本2004及更高版本的操作系统中已删除了 Windows To Go功能。借助该功能将Windows 10传输到U盘的具体操作步骤如下:
步骤1:首先您需要到官网下载系统镜像文件,建议下载Windows 10企业版。下载地址:https://www.microsoft.com/zh-cn/software-download/windows10。打开网页后,点击【立即下载工具】按钮,即可下载媒体创建工具(MediaCreationTool.exe)。若您已经在其他平台下载好系统镜像文件了,可直接从步骤5开始查看。
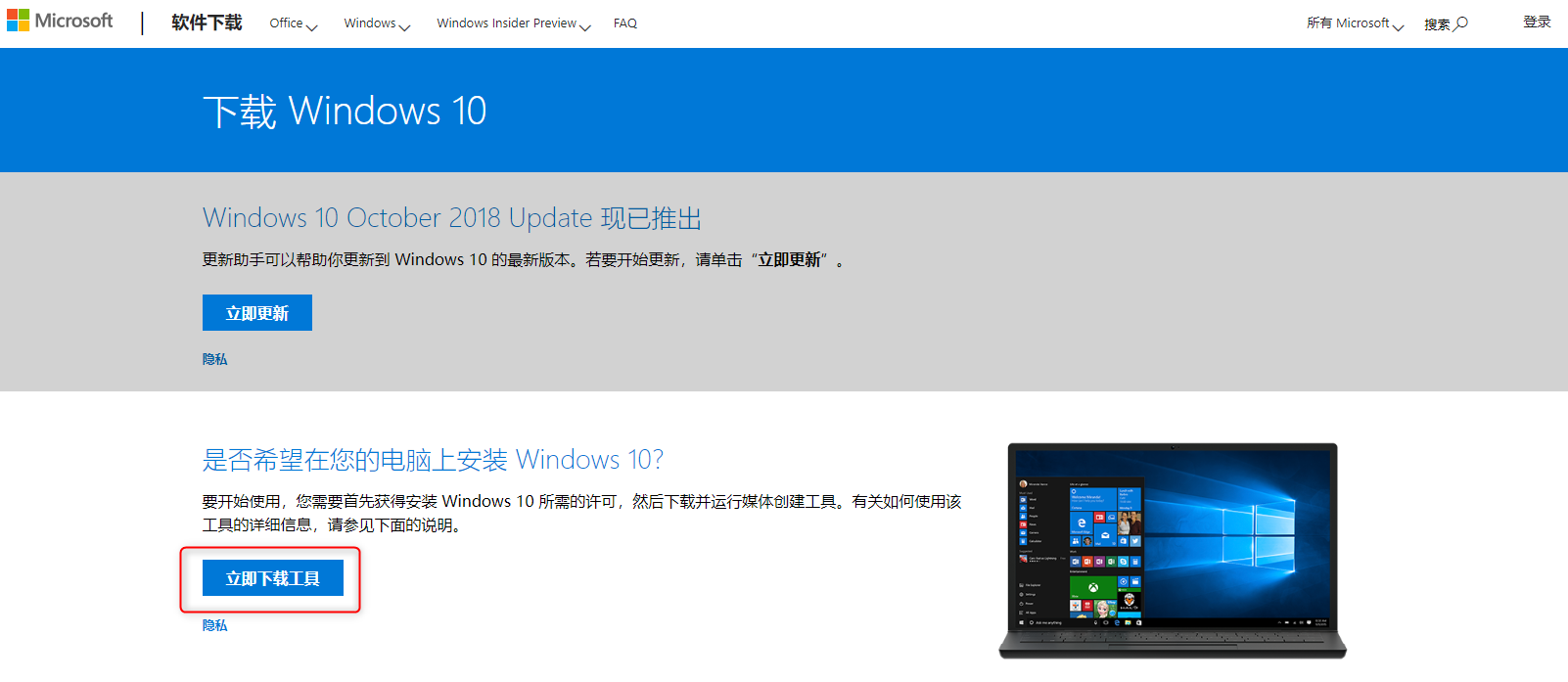
步骤2:运行媒体创建工具,查看许可条款后,点击【接受】按钮继续。
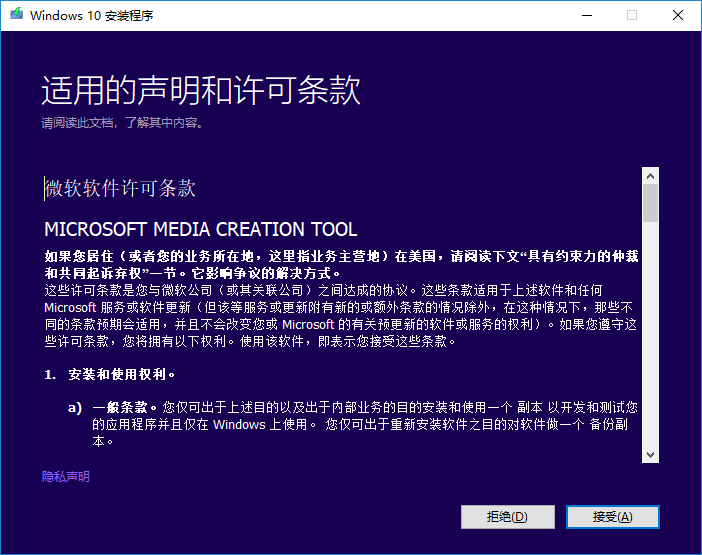
步骤3:之后选择【为另一台电脑创建安装介质(U盘、DVD或ISO文件)】选项并继续。
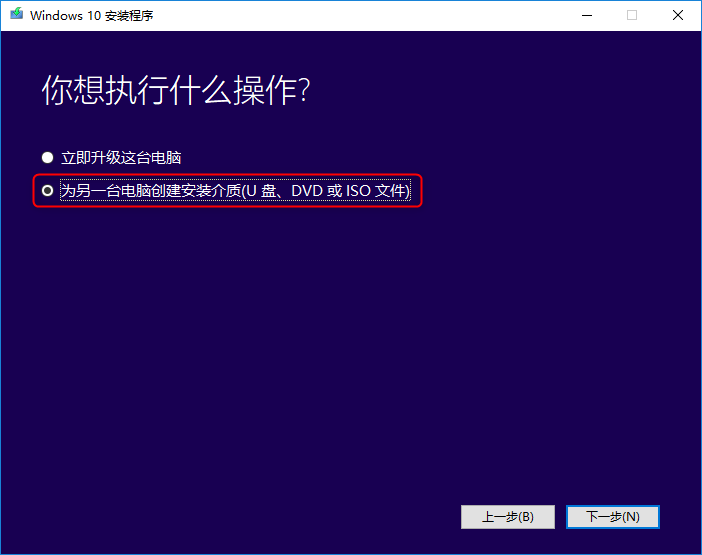
步骤4:接下来,我们可以对Windows 10系统的语言、版本以及体系结构进行设置。默认情况下,勾选【对这台电脑使用推荐的选项】即可,点击【下一步】,之后选择【ISO文件】,就会将系统镜像文件(ISO文件)下载到电脑中。
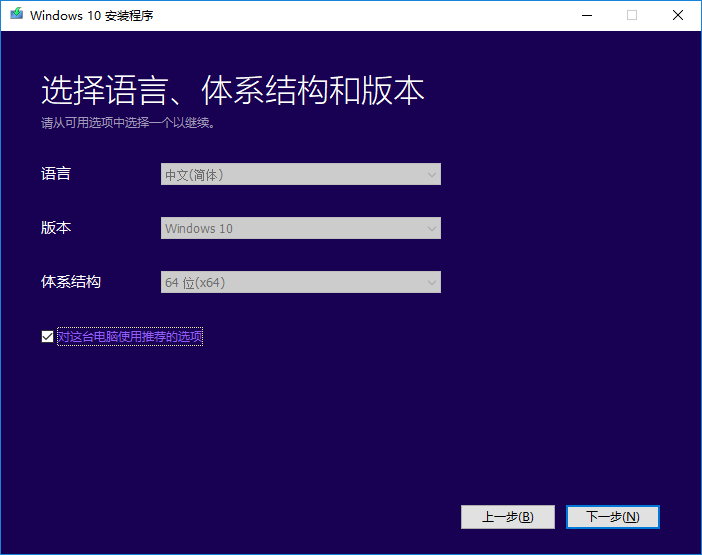
步骤5:下载完系统镜像文件以后,将需要存储Windows 10系统的U盘连接至计算机。需要注意的是,该U盘的存储容量至少大于32GB,如需保存工作文件之类的内容或安装应用程序,建议选择128GB以上的U盘。在计算机左下角搜索框内搜索【Windows To Go】并打开。
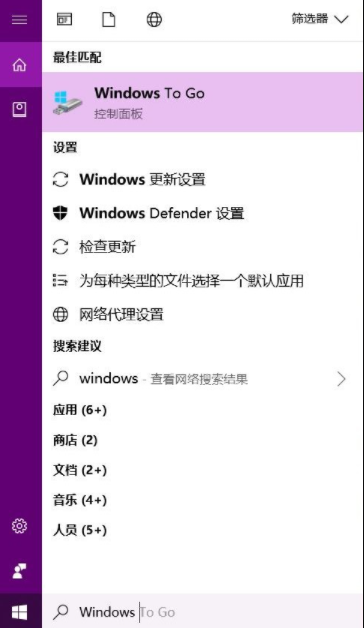
步骤6:在“创建Windows To Go工作区”窗口中,选择需要存储Windows 10系统的U盘。
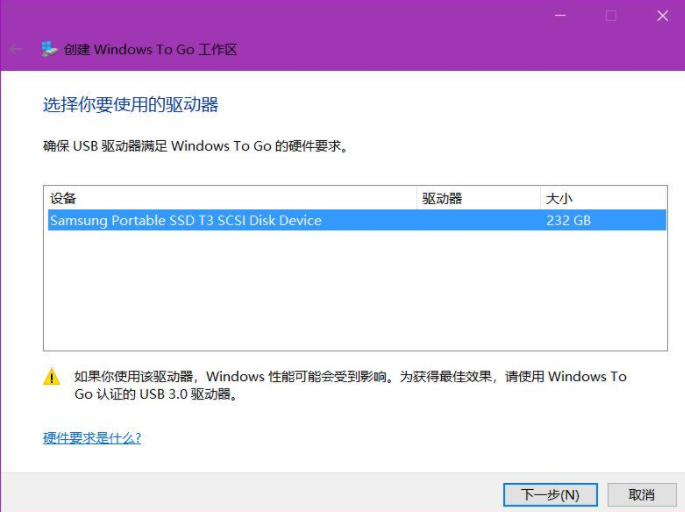
步骤7:单击【添加搜索位置】搜索Windows 10安装ISO文件,建议大家选择企业版。
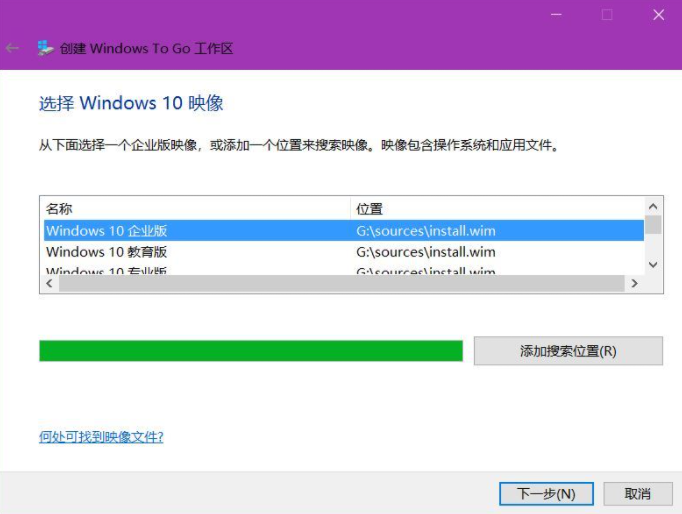
步骤8:之后,您可以根据需求勾选并填写【在我的Windows To Go工作区使用BitLocker】里的内容或者选择【跳过】,待系统镜像传输完成之后,点击【是】或【否】决定是否要将这台计算机设置为可从新创建的可引导USB驱动器中启动Windows 10系统,如果制作的Windows To Go工作区是要在其他电脑里使用,可以选择【否】。
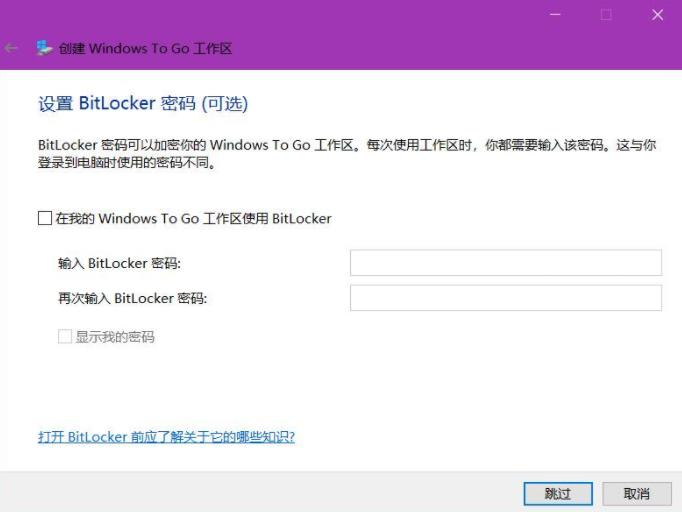
步骤9:在U盘成功创建Windows To Go工作区之后,若想在Windows电脑中访问该U盘里的系统,将U盘连接到电脑后,可以在启动电脑时按下快捷键进入BIOS或UEFI中,将该U盘设置为启动顺序的第一位。
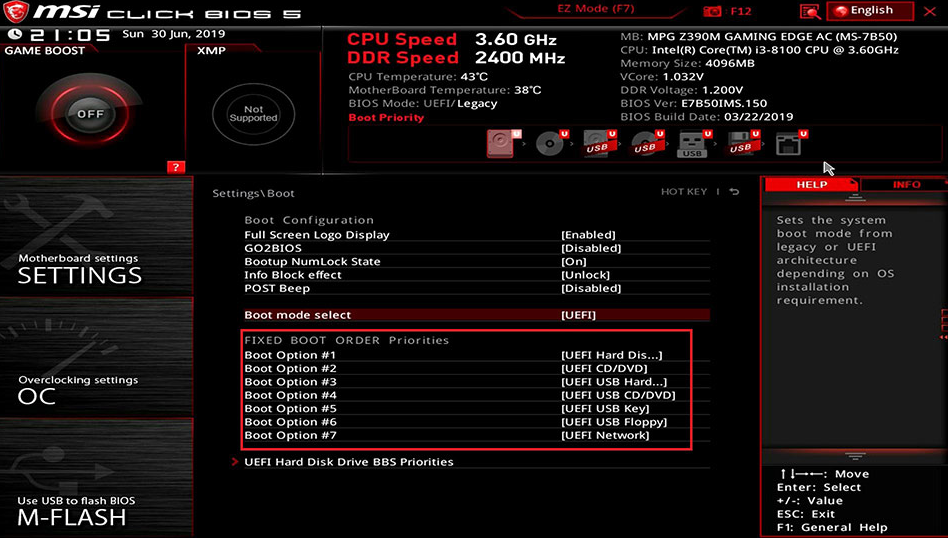
如果想在Mac电脑中访问该U盘里的系统,则可以在启动Mac电脑时按住【Option】键直到出现启动切换菜单,选择该U盘即可访问里面的Windows系统。
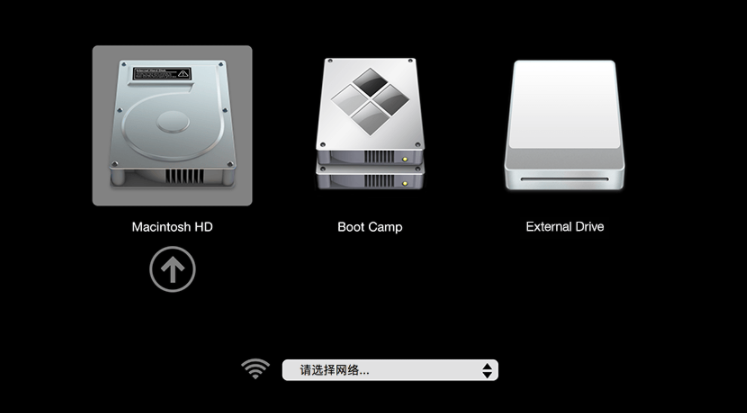
若是首次在Mac电脑上使用Windows To Go,那么需要在Mac电脑中运行【启动转换助理】,点击顶部菜单栏【操作】,选择【下载 Windows 支持软件】,将下载好的WindowsSupport 文件夹存放在其他U盘或移动硬盘中,等到Mac电脑成功从Windows To Go启动后,可能需要连接外置鼠标或硬盘进行一些设置,然后进入Windows系统以后,连接存放了WindowsSupport文件夹的设备并将该文件夹打开,运行里面的BootCamp.exe文件以安装驱动。
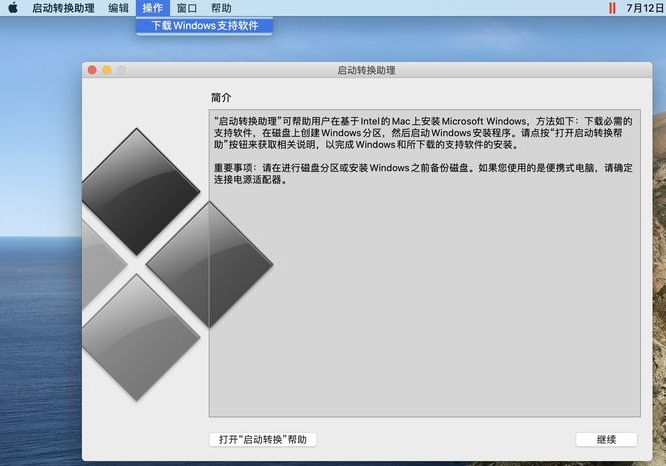





 粤公网安备 44070302000281号
粤公网安备 44070302000281号
