
系统映像备份一般指的是Windows 10系统内的“创建系统映像”,系统映像是运行Windows所需的驱动器副本,在创建系统映像之后,用户可以在硬盘驱动器或计算机无法运行时还原计算机,但是无法还原单独的某个项目。创建系统映像的设置路径是:控制面板-系统和安全-备份和还原(Windows 7)-创建系统映像。其实在同界面下,还有另一个备份功能,即Windows备份功能,点击右侧的【设置备份】之后可以设置保存备份的位置以及需要备份的内容,支持选择备份的内容,可包含硬盘驱动器以及系统映像,还可设置备份计划。
二者相比较而言,系统映像可以只创建一次,之后在计算机无法运行时进入系统恢复环境来还原系统映像,而Windows备份更倾向于日常的文件备份,可以在系统正常运行时定期备份系统映像和其他重要文件。
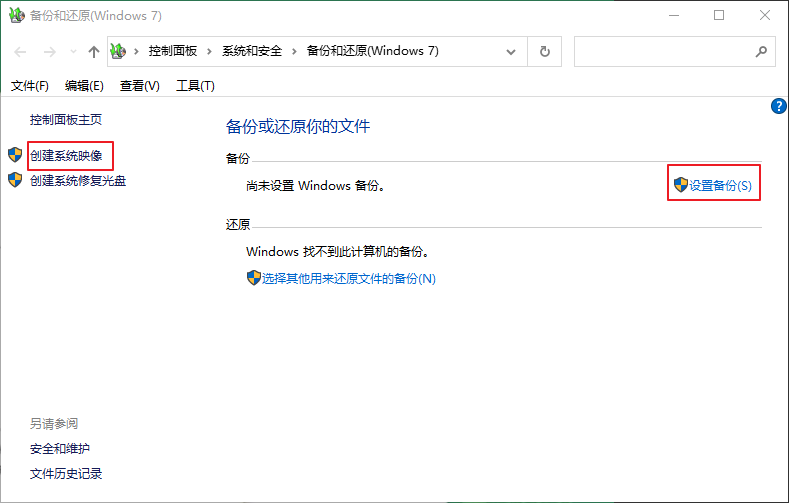
步骤1:运行计算机,在左下角搜索框内输入【控制面板】并进入该应用。
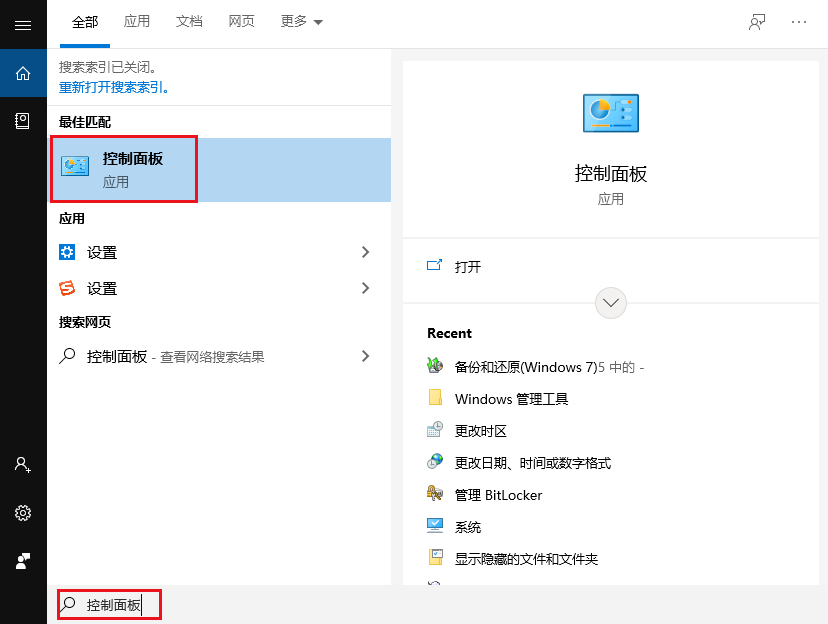
步骤2:接下来,点击进入到【系统和安全】选项当中。
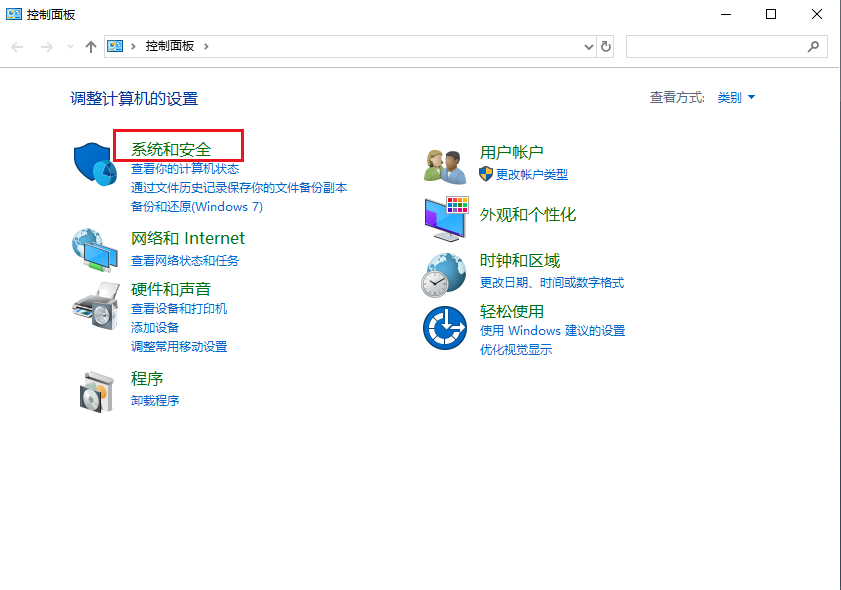
步骤3:之后,点击进入到【备份和还原(Windows 7)】选项当中。
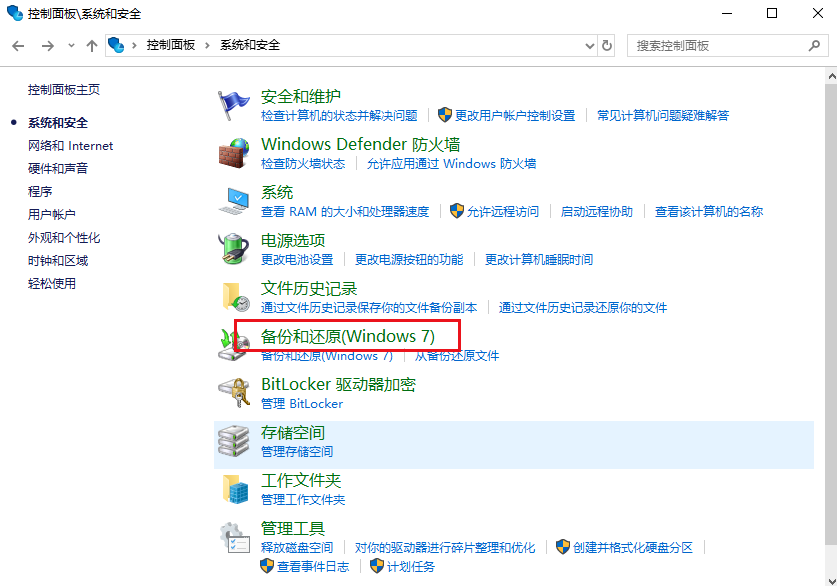
步骤4:然后点击【创建系统映像】按钮。

步骤5:在“你想在何处保存备份”界面选择想要保存系统映像备份的硬盘。之后,再按照页面提示一步步操作即可成功创建系统映像。
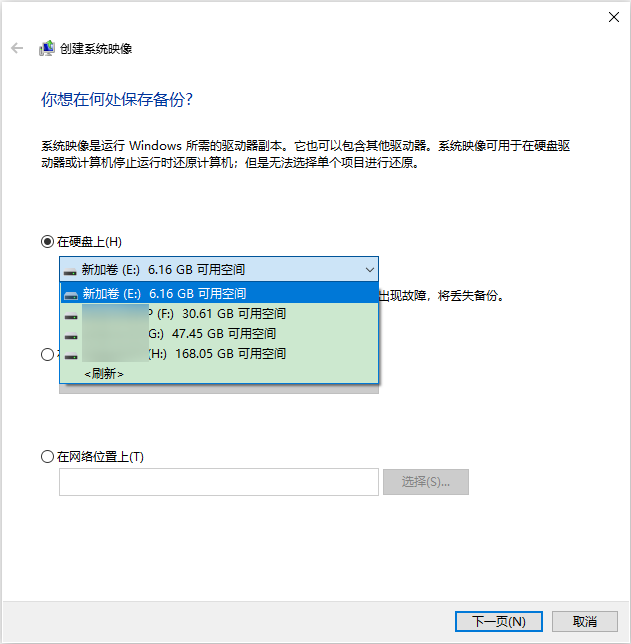
步骤1:点击【开始】-【设置】,在界面中选择【更新和安全】。在【恢复】菜单中,选择“高级启动”下的【立即重新启动】进入Windows恢复环境。如果已经无法正常进入Windows系统了,还可尝试按电源键将电脑关机,在出现Windows 徽标时立即按下电源键,如此重复三次,第三次重启后它将会自动进入Windows 恢复环境。
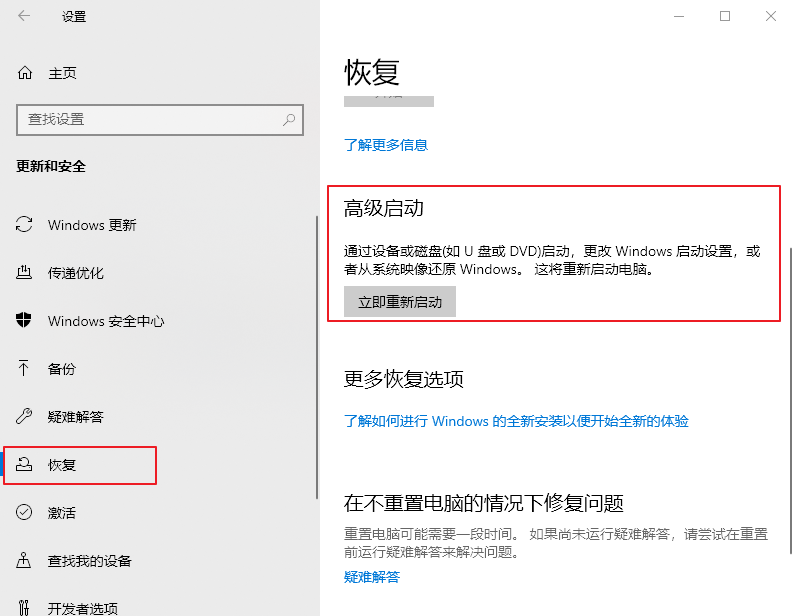
步骤2:之后选择【疑难解答】 -【高级选项】-【系统映像恢复】。
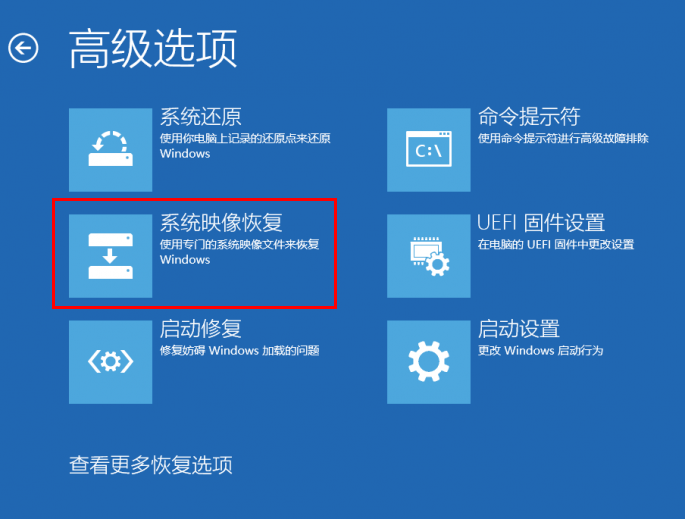
步骤3:进入系统映像恢复后,选择当前账户,输入密码。如果没有设置密码,那么密码为空,直接进行下一步操作。在弹出的新窗口中,您可选择【使用最新的可用系统映像】或【选择系统映像】选项。默认情况下,系统推荐使用最近一次备份的系统映像文件,当然您也可以手动选择要还原的系统映像版本。然后,点击【下一步】。
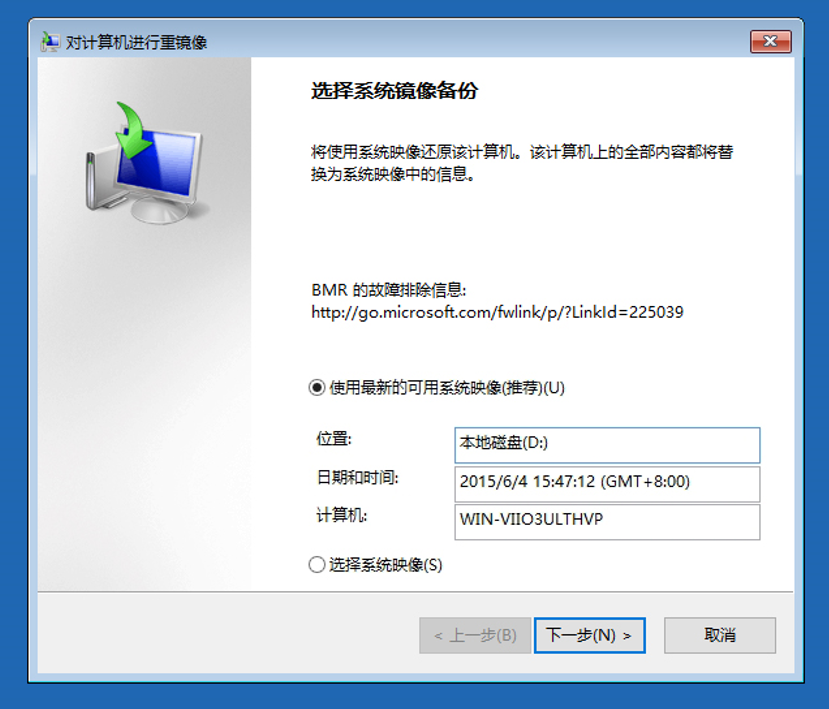
步骤4:最后确认系统映像,选择无误后,点击【完成】,电脑便开始进行系统映像还原,请耐心等待即可。另外,若是笔记本电脑需插上电源。
都叫兽™备份还原软件是一款专门用于系统/硬盘数据备份还原的工具,它能够帮助您备份和还原计算机里的重要数据资料,比如程序、系统配置、邮件、照片、视频、文档、书签等。它采用了领先的增量/差量备份技术,能够为您能节省出更多的时间及磁盘空间,除了支持系统备份,还支持分区备份、硬盘备份、文件备份、磁盘克隆,满足您的不同需要。此外,该软件还支持制定自动备份计划,省时省事。
借助都叫兽™备份还原软件备份系统非常的简单,具体操作步骤如下:
步骤1:在计算机中下载安装并运行都叫兽™备份还原软件,在主界面【备份】栏里选择【系统备份】选项。
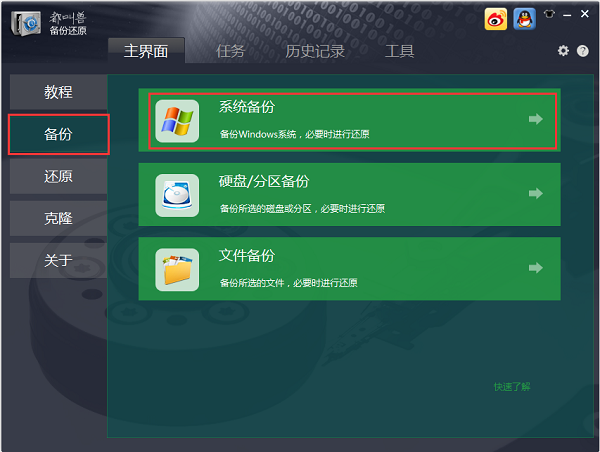
步骤2:接下来,选择源文件(设备)和目的地,源文件(设备)一般默认选择系统分区,而目的地可选择你希望保存系统备份的位置,在【备份方案】里可以根据个人需要选择适合的备份方案,都叫兽™备份还原共有5种备份方案可供选择,即版本链模式,单一版本模式,整体模式,增量模式和差异模式。
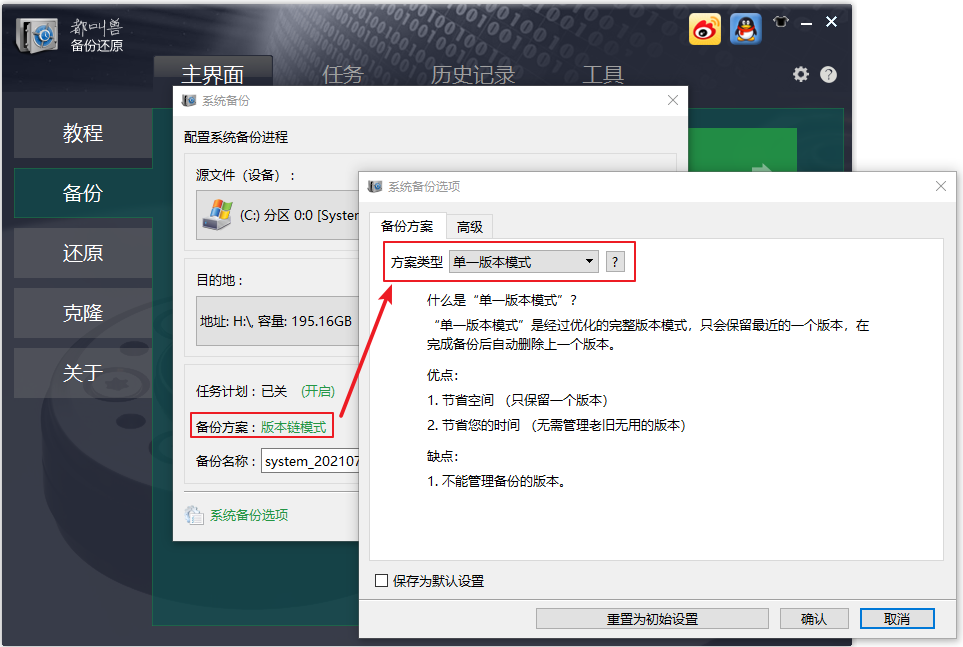
都叫兽™备份还原共有5种备份方案可供选择:
版本链模式:只保留最近的5个版本,在完成备份后自动删除无用的旧版本。
单一版本模式:只保留最近一个版本,在完成备份后自动删除上一个版本。
整体模式:创建完整备份。
增量模式:在初始的完整备份后,只创建增量备份。
差异模式:在初始的完整备份后,只创建差异备份。
版本链模式:只保留最近的5个版本,在完成备份后自动删除无用的旧版本。
单一版本模式:只保留最近一个版本,在完成备份后自动删除上一个版本。
整体模式:创建完整备份。
增量模式:在初始的完整备份后,只创建增量备份。
差异模式:在初始的完整备份后,只创建差异备份。
此外,在【任务计划】中,您可以制定每日/每周/每月的自动备份计划以及开始备份的时间,点击【确认】以开启自动备份功能。
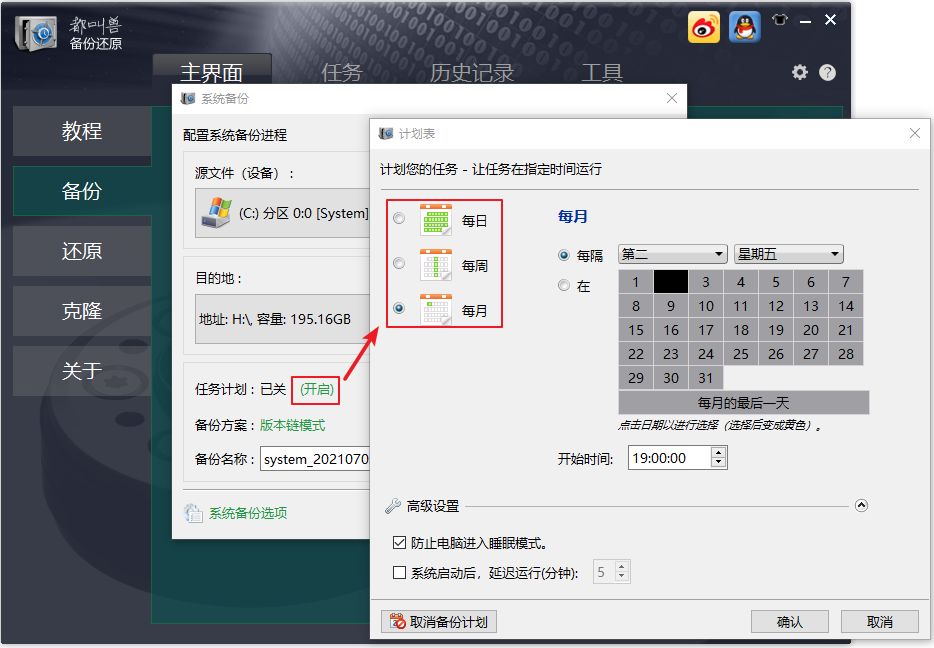
步骤3:待所有设置完成之后,点击【立刻备份】,可在任务栏里查看备份进度。若需要还原系统,请查看系统还原的步骤。
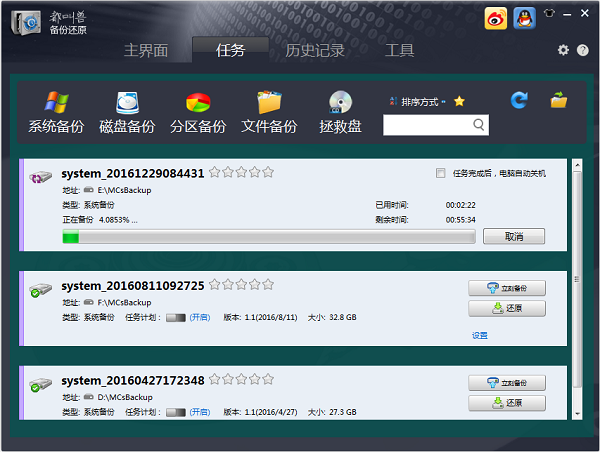





 粤公网安备 44070302000281号
粤公网安备 44070302000281号
