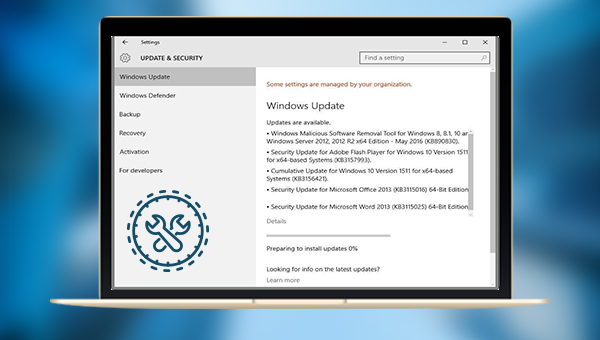
自从Microsoft发布累积更新KB3156421和KB3156387以来,很多用户可能已经尝试下载并安装使用它。但是,并非所有的用户都能够成功地更新并安装。比如下图就出现了一些安装更新出现问题的提示:“适用于基于x64系统的Windows 10 Version 1511累积更新(KB3156421)-错误0x8000fff”,出现0x8000fff 错误的原因有很多,可点击此处查看详情。
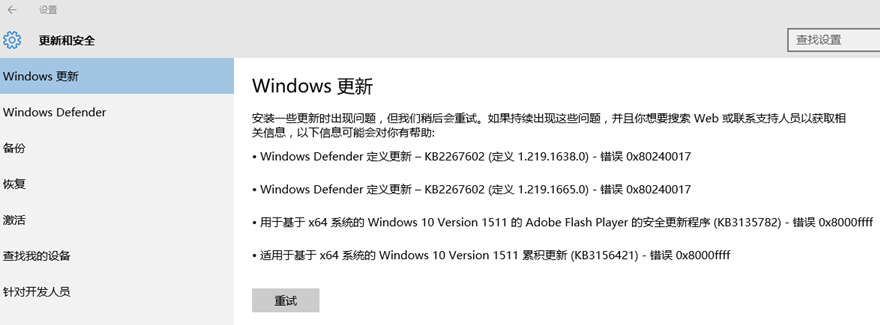
造成累积更新KB3156421和KB3156387安装失败的原因有可能是临时的故障,可能多次尝试之后就能恢复正常的更新安装;但有些则一直操作失败,并且同时会导致计算机不断地重启等等。事实上,关于累积更新安装失败的问题,官方尚未公布专门的解决方案。因此,卸载或隐藏累积更新更新可能是最合理的方法。
为了避免因为修复故障而导致数据丢失,在解决该问题之前,我们可以先借助专业的数据备份工具对系统和数据进行备份,在此推荐大家使用都叫兽™备份还原软件备份系统数据。
都叫兽™备份还原软件是一款专门用于系统/硬盘数据备份还原的工具,它能够帮助您备份和还原计算机里的重要数据资料,比如程序、系统配置、邮件、照片、视频、文档、书签等。它采用了领先的增量/差量备份技术,能够为您能节省出更多的时间及磁盘空间,除了支持系统备份,还支持分区备份、硬盘备份、文件备份、磁盘克隆,满足您的不同需要。
步骤1:在计算机中下载安装并运行都叫兽™备份还原软件,在主界面【备份】栏里选择【系统备份】选项。若只需要备份个别重要数据,也可以选择【文件备份】功能。
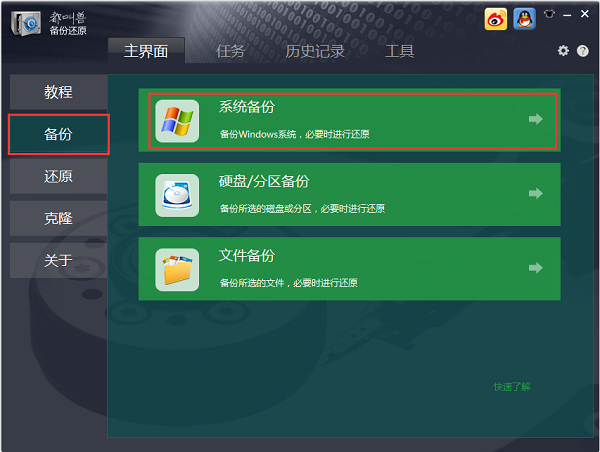
步骤2:接下来,选择源文件(设备)和目的地,源文件(设备)一般默认选择系统分区,而目的地可选择你希望保存系统备份的位置。若需要定期备份系统,可在【任务计划】中制定每日/每周/每月的自动备份计划以及开始备份的时间,点击【确认】以开启自动备份功能。
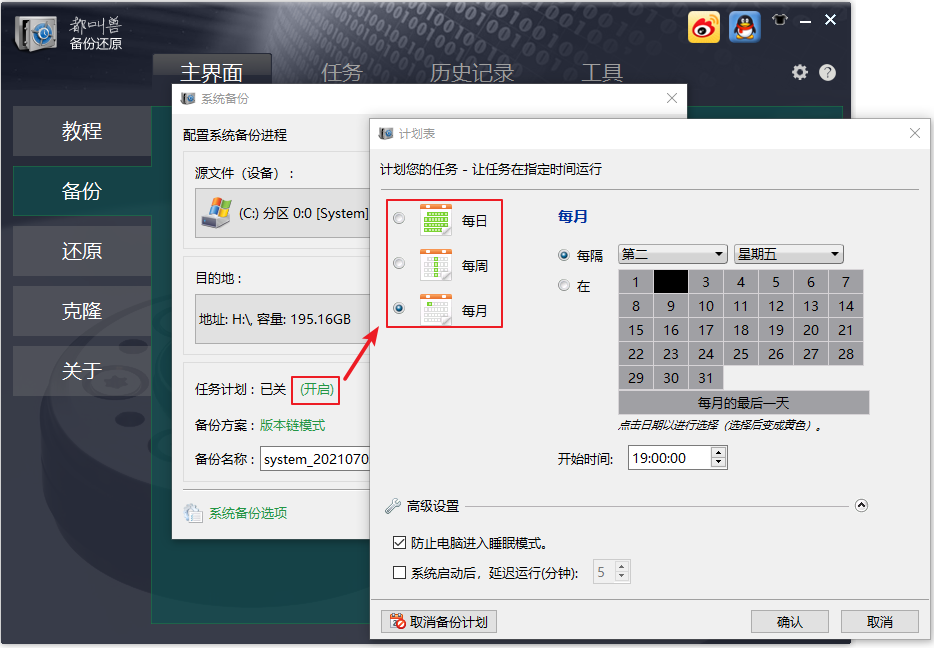
然后在【备份方案】里根据个人需要选择适合的备份方案模式,都叫兽™备份还原共有5种备份方案可供选择,即版本链模式,单一版本模式,整体模式,增量模式和差异模式。选择合适的备份模式可以节省存储空间。
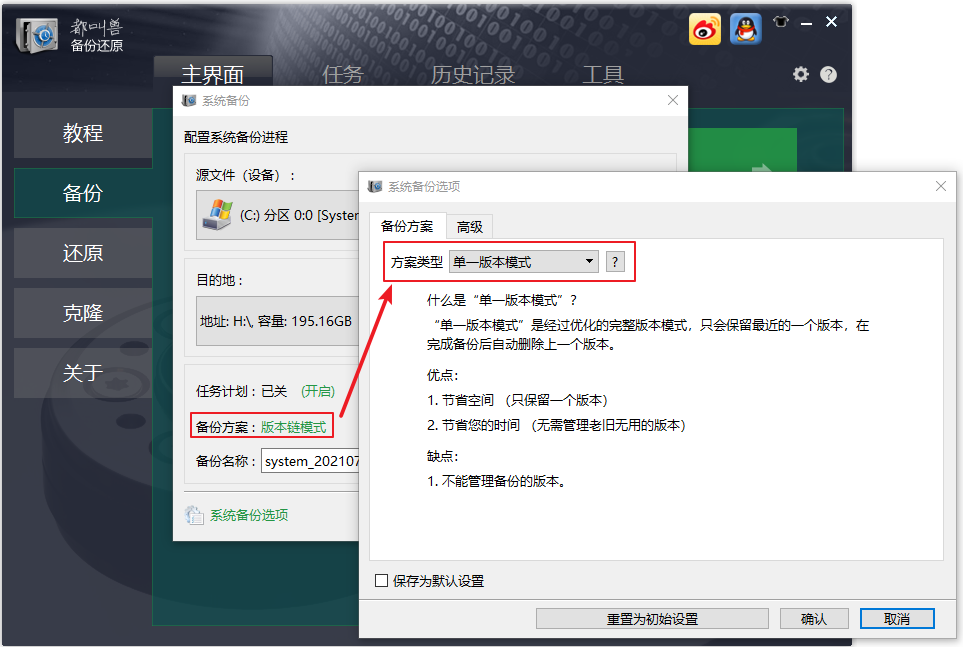
都叫兽™备份还原共有5种备份方案可供选择:
版本链模式:只保留最近的5个版本,在完成备份后自动删除无用的旧版本。
单一版本模式:只保留最近一个版本,在完成备份后自动删除上一个版本。
整体模式:创建完整备份。
增量模式:在初始的完整备份后,只创建增量备份。
差异模式:在初始的完整备份后,只创建差异备份。可查看增量备份与差异备份的区别。
版本链模式:只保留最近的5个版本,在完成备份后自动删除无用的旧版本。
单一版本模式:只保留最近一个版本,在完成备份后自动删除上一个版本。
整体模式:创建完整备份。
增量模式:在初始的完整备份后,只创建增量备份。
差异模式:在初始的完整备份后,只创建差异备份。可查看增量备份与差异备份的区别。
步骤3:待所有设置完成之后,点击【立刻备份】等待系统备份完成即可。
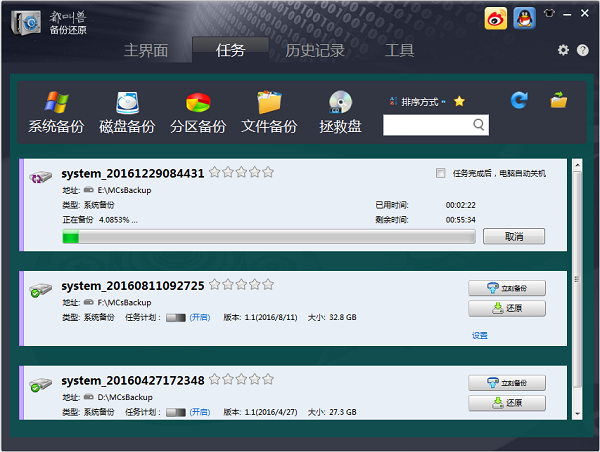
以上,就是系统备份的方法,操作完成之后您就可以通过以下方法解决问题了。
当Windows累积更新出现问题时,您可以尝试卸载或隐藏已安装的更新文件,以防止由于累积更新存在而出现的一系列问题。
卸载KB3156421/KB3156387积累更新的具体操作步骤如下:
步骤1:运行计算机,点击【开始】-【设置】按钮。若计算机无法正常启动,不断重启,那么请点击此处了解进入安全模式的步骤,等成功以安全模式启动后,再继续卸载更新的操作。
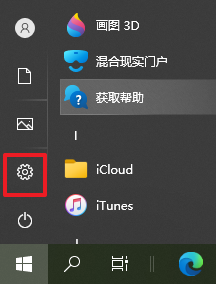
步骤2:点击【更新和安全】-【Windows 更新】-【查看更新历史记录】选项。
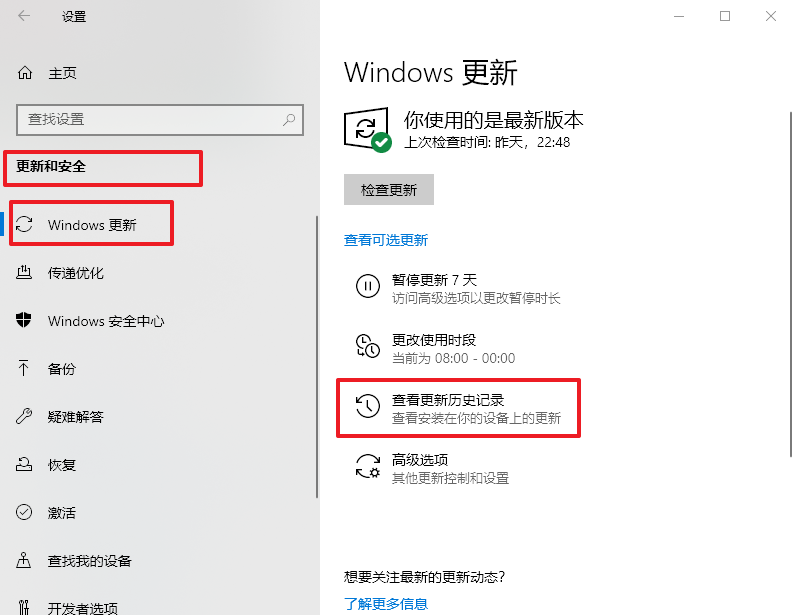
步骤3:此处可查看到Windows更新历史记录,点击【卸载更新】。
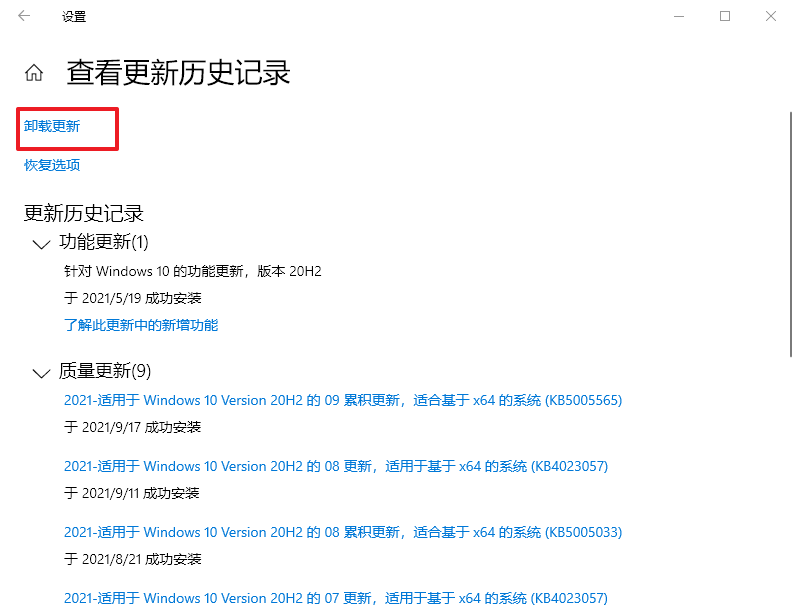
步骤4:鼠标右键选中需要删除/卸载的累积更新,点击【卸载】按钮即可。
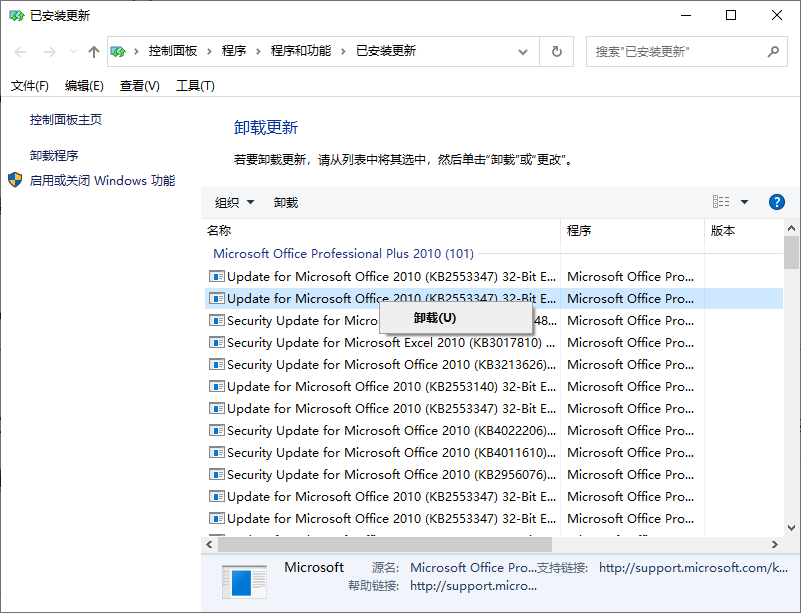
以上就是卸载KB3156421或KB3156387的操作步骤,卸载完成之后,为了防止系统自动安装累积更新又不断失败而导致计算机不断重启,建议大家执行完上述操作之后,继续利用下面的操作隐藏累积更新。
隐藏KB3156421或KB3156387累积更新的步骤:
步骤1:下载专门用于显示或隐藏更新文件的工具wushowhide.diagcab,之后双击打开并运行该程序。之后点击【Advanced】按钮。(由于已经无法从官网下载到该工具,可自行搜索【wushowhide】并从第三方网站下载,此处推荐一个下载地址:https://www.majorgeeks.com/files/details/wushowhide.html)
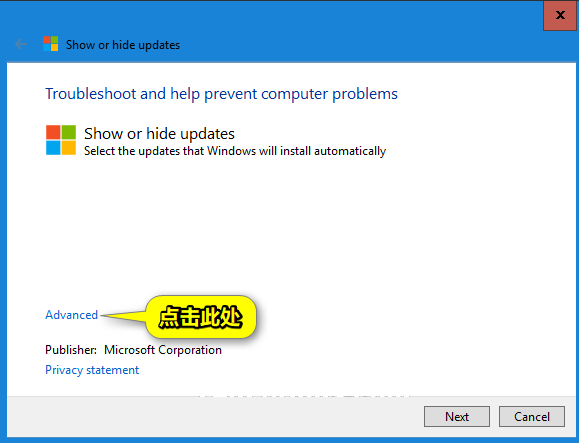
步骤2:可勾选【Apply repairs automatically】(自动应用修复)选项,之后点击【Next】(下一步)。
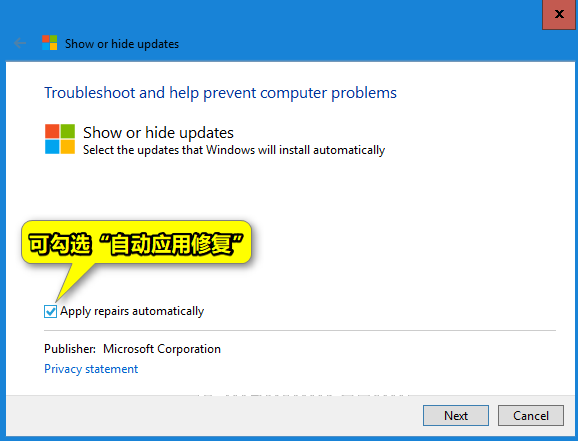
步骤3:点击【Hide updates】(隐藏更新)选项。选中所有想要隐藏的更新之后,点击【Next】(下一步),之后Windows将不会自动安装隐藏的更新文件。最后点击【Close】(关闭)按钮即可。
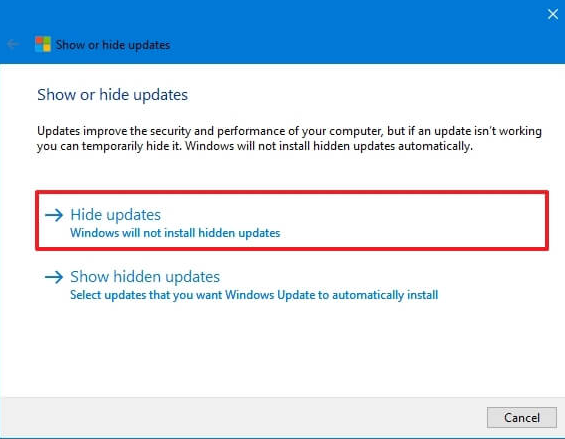
如以上方式无法解决问题,比如计算机还是不断自动重启,您还可以将操作系统恢复到故障前的状态以解决该问题。如果您已创建过Windows系统映像备份,那么可以点击此处查看如何还原系统映像。若您是借助都叫兽备份还原软件备份系统的,那么请查看下面的系统还原步骤。
步骤1:在其他可正常启动的计算机中运行都叫兽™备份还原软件,将界面上方功能栏切换至【任务】,然后选择【拯救盘】选项。
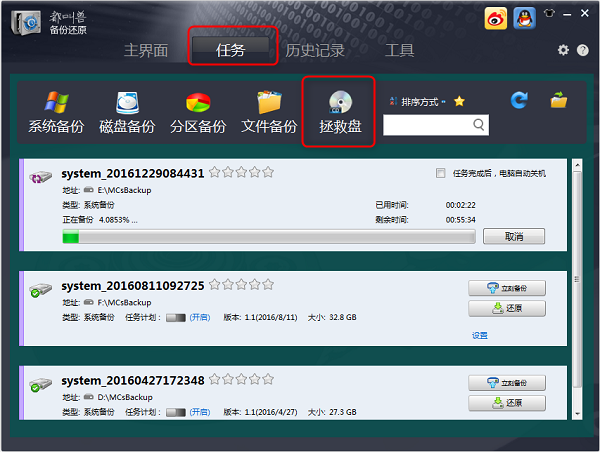
步骤2:选择要创建的拯救盘类型,请根据您的磁盘及计算机情况进行选择,选择完成后,连接空白的CD或U盘到电脑,请点击选择【下一步】以创建启动盘。
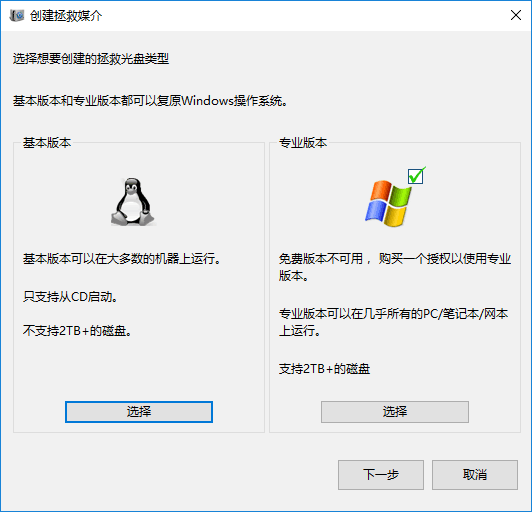
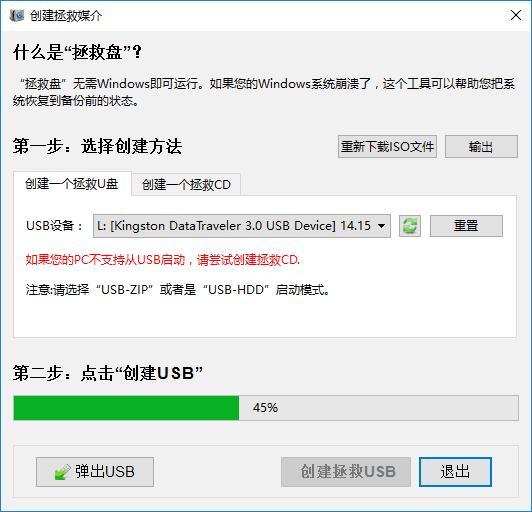
步骤3:将启动盘(CD/U盘)连接到您需要还原系统的计算机上,并在开机时通过快捷键进入到BIOS界面,将启动顺序改为从USB/CD启动。以下面的BIOS界面为例,若要从CD启动,请选择【CD-ROM Drive】,若要从U盘启动,请选择【Removable Devices】。不同品牌的BIOS或UEFI界面不同,确保创建的启动盘是启动顺序的第一位即可。
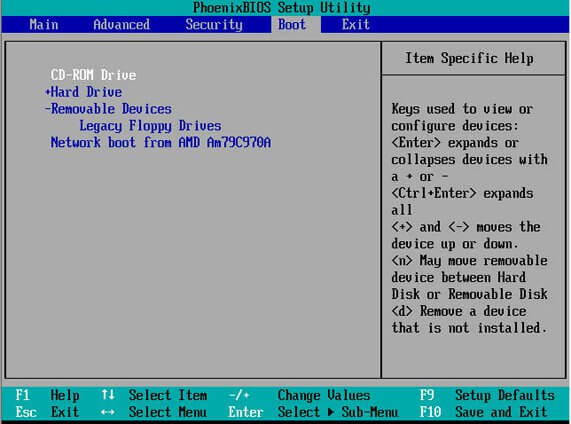
步骤4:成功启动后,在窗口中选择您需要还原的系统备份版本及要还原的目标位置,若系统备份文件保存在外置硬盘,请将其连接至电脑再进行选择,同时勾选【让目标磁盘可以启动】选项。最后,点击【还原】按钮即可开始执行系统还原命令。
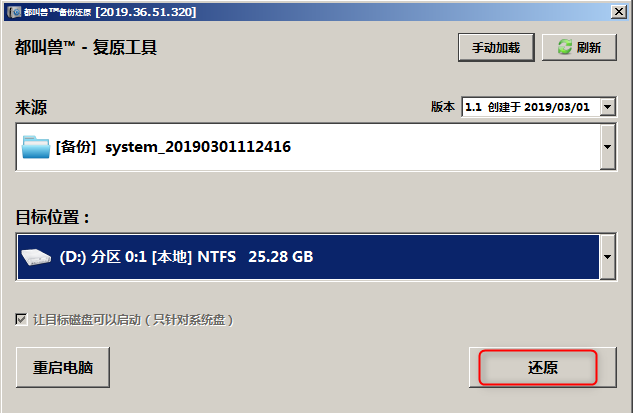





 粤公网安备 44070302000281号
粤公网安备 44070302000281号
