一、电脑恢复出厂设置前转移重要文件数据
电脑恢复出厂设置,即把设备恢复到制造商设置的原始系统状态,这样做可以修复导致电脑系统崩溃或者运行缓慢的问题,但也意味着电脑上的个人文件和数据都会被清除。如果没有事先备份数据就对电脑恢复出厂设置,一旦重要的个人文件数据丢失了,可能再也无法找回。因此,建议大家在对电脑恢复出厂设置之前,尽可能先转移原有的重要数据。
如果电脑的Windows系统无法正常启动以转移重要文件?
推荐大家使用专业的都叫兽™系统救援软件,该软件已帮助超过3,000,000用户成功解决了系统问题。在Windows操作系统无法正常启动的情况下,都能快速将硬盘内任意重要文件转移到另一磁盘/分区中。以下是使用都叫兽™系统救援软件转移电脑中的文件数据的方法:
步骤一:在可正常运行的电脑下载并安装都叫兽™系统救援软件。
步骤二:运行都叫兽™系统救援软件,使用USB/CD/DVD创建拯救盘。
在“第一步:选择创建方法”里勾选【创建一个拯救U盘】选项。(注:在执行此操作之前,请确保已经将U盘里的重要文件保存在其他位置,因为操作过程将删除拯救U盘中的所有数据)。接下来根据系统类型选择【x64】或【x86】,点击【现在下载】按钮下载ISO文件,文件下载完成之后点击【创建拯救USB】按钮,在USB启动盘创建完之后再点击【弹出USB】按钮即可。
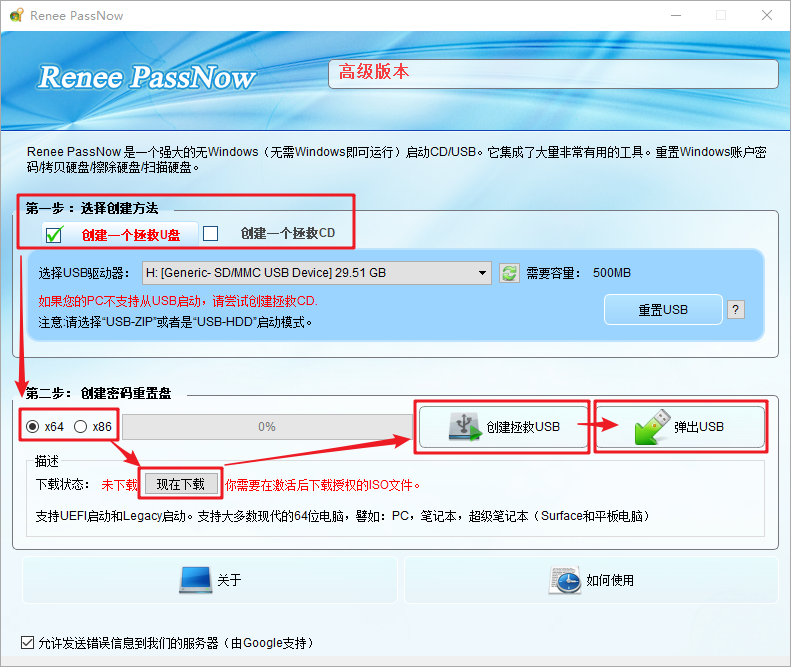
步骤三:把创建好的拯救装置USB/CD/DVD连接电脑,使电脑从拯救装置启动。
启动目标电脑后,进入BIOS设置调整开机顺序,把CD-ROM或Removable Devices放于首位,使目标电脑从CD或USB启动。可点击此处了解如何设定你的电脑从USB/CD启动。
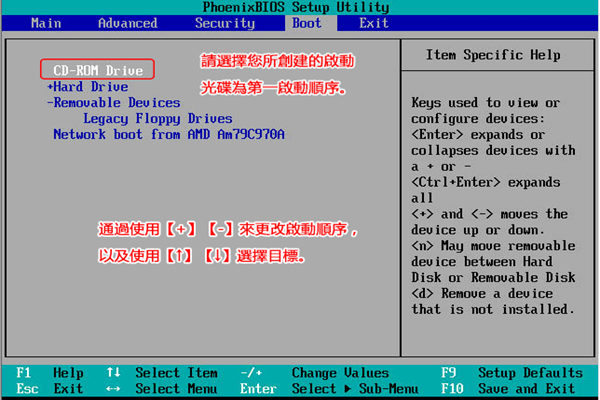
步骤四:成功从启动盘启动电脑后,在都叫兽™系统救援软件界面上选择“Data Transfer”功能。
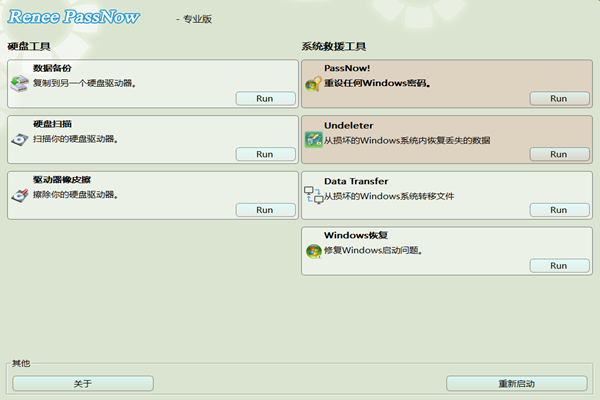
步骤五:选择原硬盘和目标硬盘,把需要转移的文件信息直接拉到新硬盘即可。
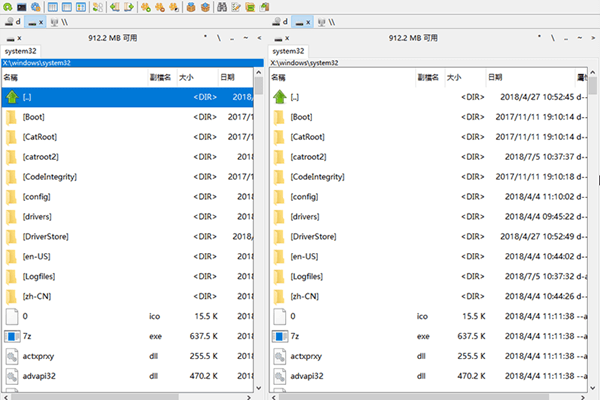
成功转移个人文件数据后,便可参考以下方法对戴尔电脑恢复出厂设置。除了转移重要文件以外,你还能在系统无法进入的情况下 重置账户密码, 恢复丢失文件 等等......
二、在Windows 10中把戴尔电脑恢复出厂设置的方法
方法1:进入恢复环境恢复出厂映像
此方法将把戴尔电脑恢复到出厂时的系统,包括出厂安装的应用程序和软件。在执行以下步骤前,请确保您已备份或转移文件数据。使用笔记本电脑的用户,请把笔记本电脑插上电源。
① 重启或启动你的笔记本电脑。在登陆界面上,按住shift键的同时,点击电源按钮,再选择“重启”。
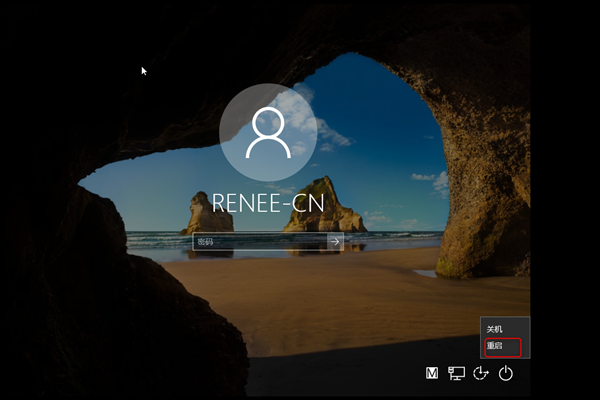
② 进入恢复环境后,依次选择“疑难解答” > “Factory Image Restore”。

③ 根据屏幕指示完成选项,系统将进入还原过程。
方法2:使用Windows 10内置的重置功能
执行此方法将在戴尔电脑上重置Windows 10,可选择删除所有个人文件、应用程序和驱动程序。在执行以下步骤前,请确保您已备份或转移文件数据。使用笔记本电脑的用户,请把笔记本电脑插上电源。
① 同时按下“Windows图标 + I”键打开“Windows设置”,选择“更新和安全”。
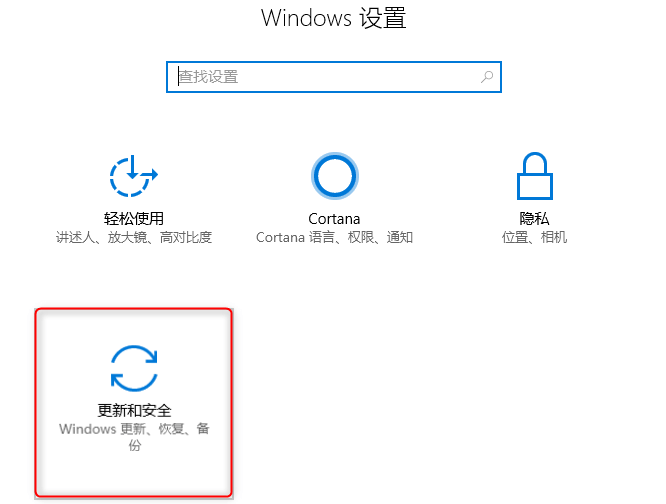
② 点击左侧的“恢复”,然后点击“重置此电脑”下方的“开始”按钮。
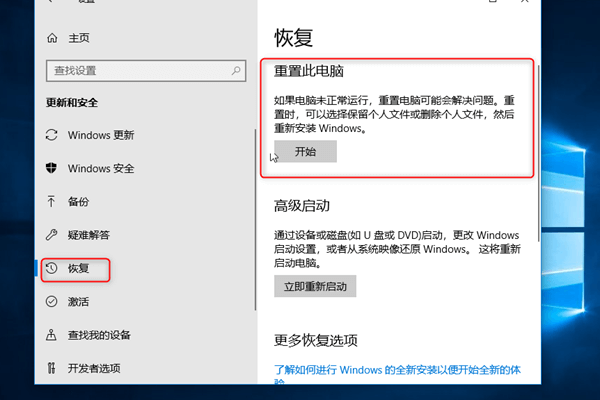
③ 如果你已转移了重要文件,可直接选择“删除所有内容”,这样会使得系统的恢复效果更好。
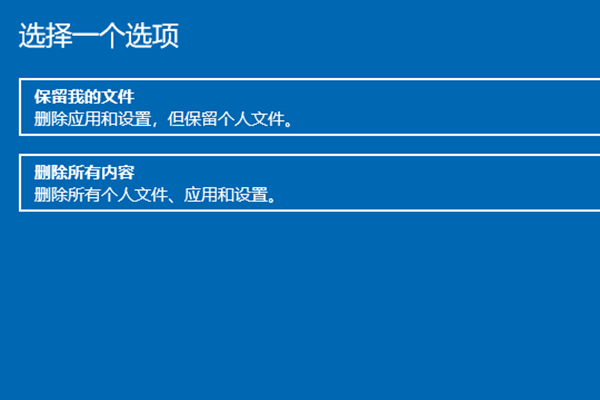
④ 选择需要删除的驱动器数据。如果要保留非系统盘的数据,则选择“仅限安装了Windows 的驱动器”。
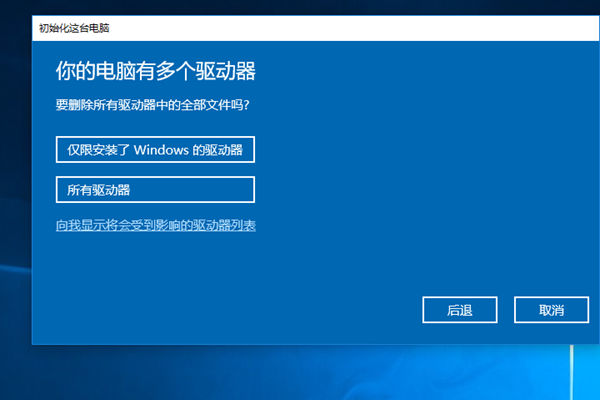
⑤ 根据你的实际情况,选择“仅删除我的文件”或“删除文件并清理驱动器”。
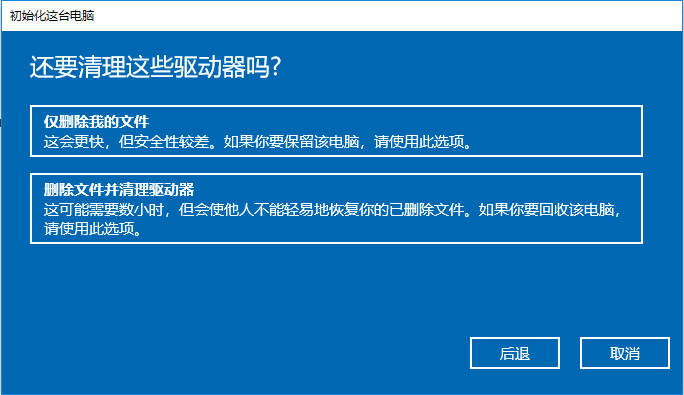
⑥ 点击“重置”,戴尔电脑便进入重置过程。
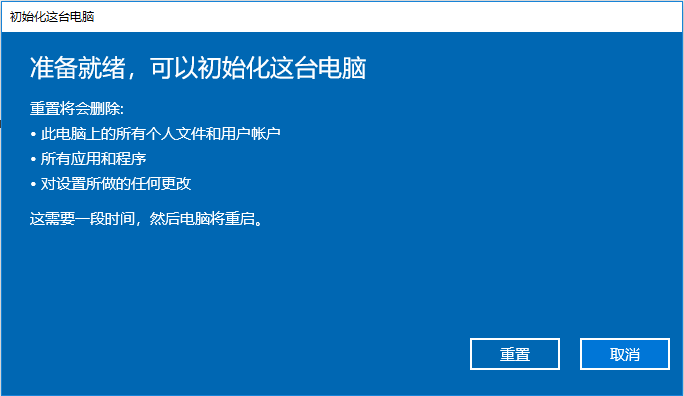
方法3:通过BIOS恢复出厂设置
使用戴尔新版电脑(例如Inspiron灵越系列)的用户,可选择使用以下方式恢复出厂设置。此方法同样把戴尔电脑恢复到出厂时的系统,包括出厂安装的应用程序和软件,一般只清空系统盘(C盘)。在执行以下步骤前,请确保您已备份或转移文件数据。使用笔记本电脑的用户,请把笔记本电脑插上电源。
① 重启或启动戴尔电脑,出现DELL图标时,持续按F2以进入BIOS。
② 进入BIOS后,使用按键“→”选择“Boot”选项卡。然后,使用按键“↓”选择“Secure Boot”选项,按Enter键。接着,选择“Disabled”,再按Enter键。
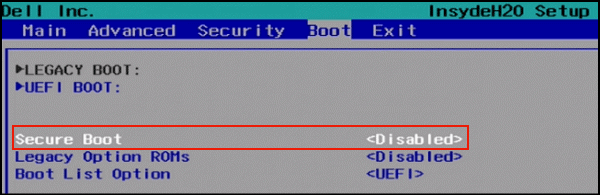
③ 使用按键“←”切换至“Advanced”选项卡。然后,使用按键“↓”选择 “BIOS Auto-Recovery”,按Enter键。接着,选择“Enabled”,再按Enter键。
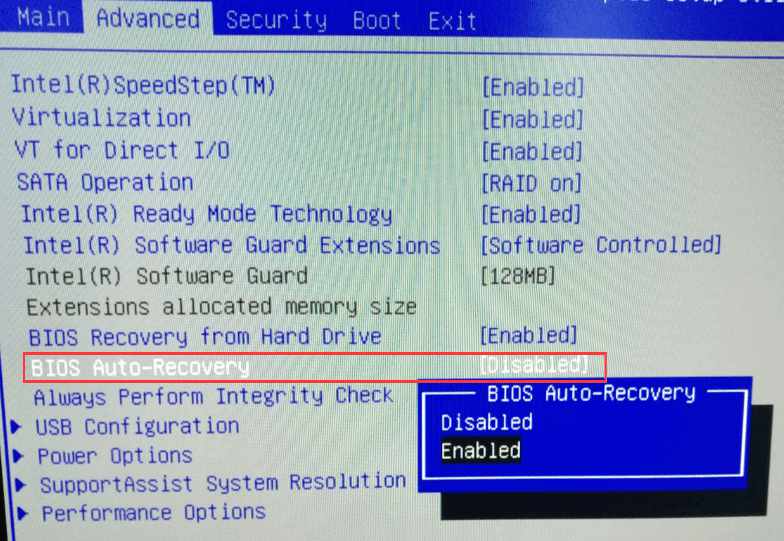
④ 按F10保存设置并重启计算机。重启后,在出现Dell图标时,持续按F12。
⑤ 出现以下界面后,使用按键“↓”选择“SupportAssist OS Recovery”,再按Enter键。
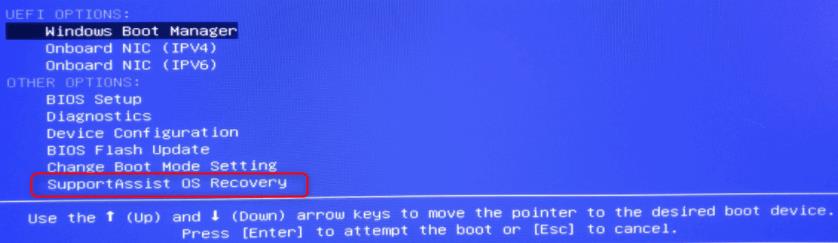
⑥ 进入恢复界面后,选择“还原系统”。然后,点击“立即还原”。
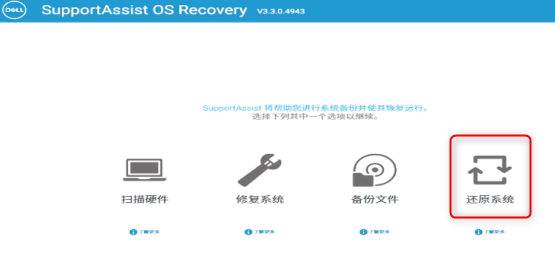
⑦ 在“出厂映像还原”窗口中,点击“下一步”。
你将被询问是否要备份文件,如果你此前已转移好重要数据了,可直接跳过。
你将被询问是否要备份文件,如果你此前已转移好重要数据了,可直接跳过。
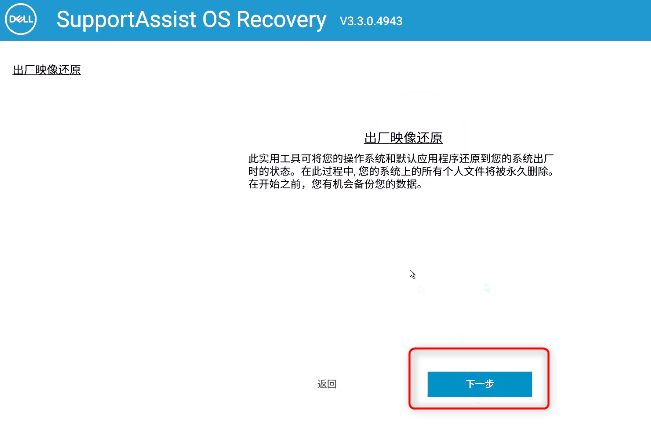
⑧ 同意执行还原出厂映像,进入下一步便开始还原过程。





 粤公网安备 44070302000281号
粤公网安备 44070302000281号
