一、对Windows 7进行备份的重要性
如今微软已停止对Windows 7进行维护,Windows 7系统以后很容易遭受攻击,甚至出现bug时也容易导致Windows 7系统崩溃。此外,最新的软件也可能无法兼容Windows 7。面对诸如此类情况,提前对Windows 7进行系统备份便十分重要了。
二、备份和还原Windows 7的提示和建议
创建系统映像时,如果系统环境存在问题,创建后的系统映像也会存在问题,因此建议大家在正常的系统环境下才进行系统备份。在备份系统之前,建议大家进行以下操作:扫描并移除电脑中的病毒、进行磁盘整理(针对HDD)、检查或修复磁盘。
如果想要备份系统并且不占用磁盘空间,建议你把备份的Windows 7系统映像和文件数据存放于外置硬盘中。此外,需要注意的是,如果你使用的是Windows 7家用进阶版,建议借助第三方备份还原工具来进行系统备份和还原,因为该版本不支持备份还原程序。而Windows 7专业版和旗舰版都支持备份还原功能。
关于如何备份或还原Windows 7,你可根据以下3个方法来进行系统备份和还原。
三、备份和还原Windows 7的方法
方法1:借助可靠的备份还原工具
Windows 7内置的备份还原程序是一个很实用的功能,但是备份和还原过程较繁琐,也比较耗时间。为了快捷高效并有效地进行系统备份和还原,建议使用第三方备份还原工具。推荐你使用专业可靠的都叫兽备份还原软件,只需几个简单的步骤即可快速地备份或还原Windows 7。
以下是使用都叫兽备份还原来备份系统的步骤:
步骤1:启动都叫兽™备份还原软件,进入到主界面。
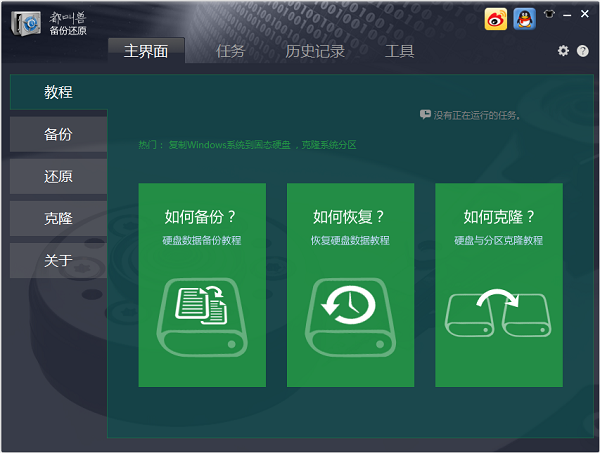
步骤2:点击“备份”以及“系统备份”。
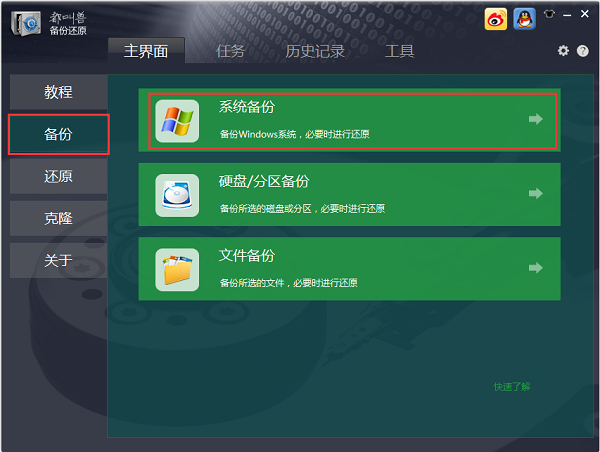
步骤3:选择系统备份文件的存储位置。然后,选择备份方案,对备份进行设置。最后,点击“立即备份”即可。
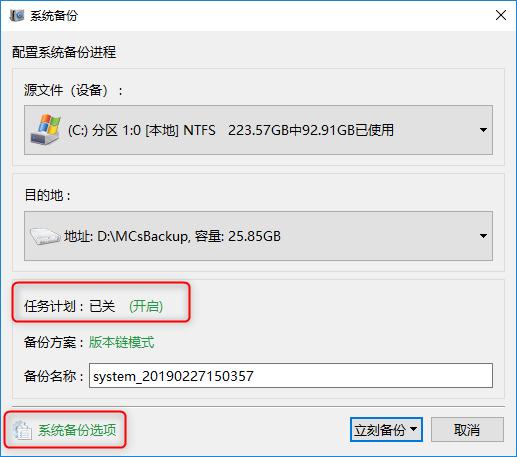
共有5种备份方案,它们是:
- 版本链:只保留最近的5个版本,在完成备份后自动删除无用的旧版本。
- 单一版本:只保留最近一个版本,在完成备份后自动删除上一个版本。
- 整体:创建完整备份。
- 增量:在初始的完整备份后,只创建增量备份。
- 差异:在初始的完整备份后,只创建差异备份。
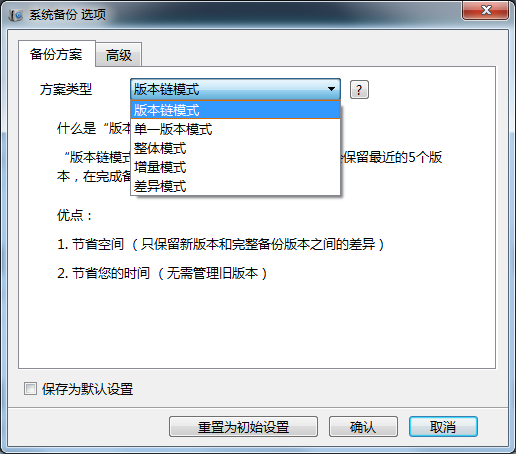
你还可以设定备份计划,软件将会在指定时间进行备份。
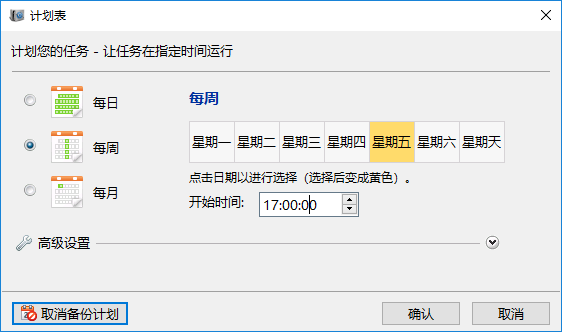
当系统崩溃,需要进行系统还原时,则需创建拯救盘并还原Windows 7系统备份。以下是使用都叫兽备份还原软件来还原系统的方法:
步骤1:启动都叫兽™备份还原软件,在界面点击“任务”,然后选择“拯救盘”。
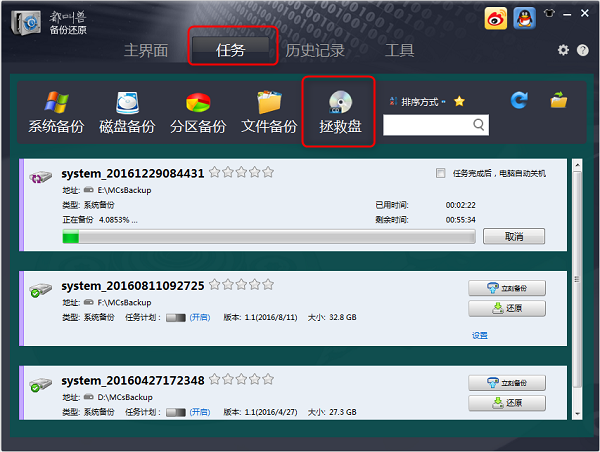
步骤2:选择要创建的拯救盘类型。
请根据您的磁盘及计算机情况进行选择,选择完成后,请点选“下一步”以创建启动盘。
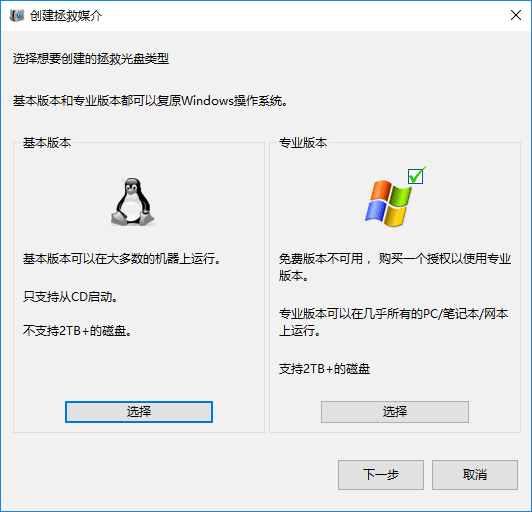
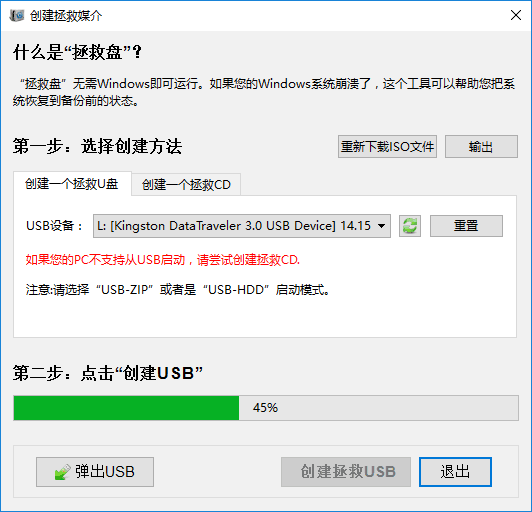
步骤3:将USB连接到您需要进行复原的计算机上,并在开机时进入BIOS将启动顺序改为从USB/CD启动。
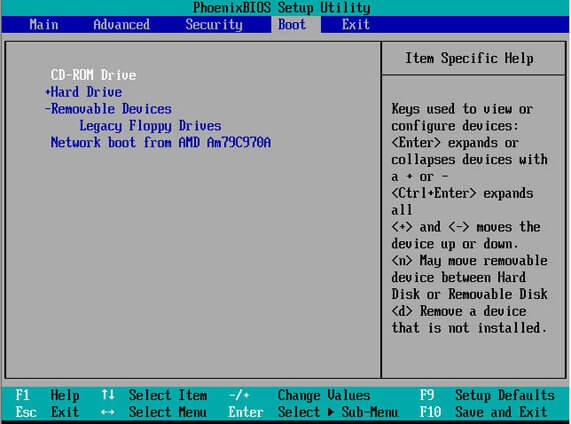
步骤4:成功启动后,在窗口中选择您需要恢复的备份版本及目标分区,并选中“让目标磁盘可以启动”。最后,点击“还原”即可。
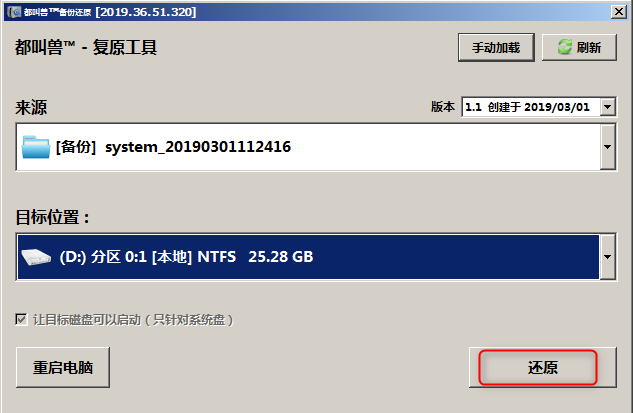
方法2:手动创建系统映像并还原(通过Windows 7内置的备份还原功能)
如果你想要备份系统并且不占用电脑磁盘空间,可以把创建的系统映像存储在移动硬盘上。但要注意的是,在进行备份之前,请记得把移动硬盘连接至电脑。
① 点击“开始”,然后单击“控制面板”。
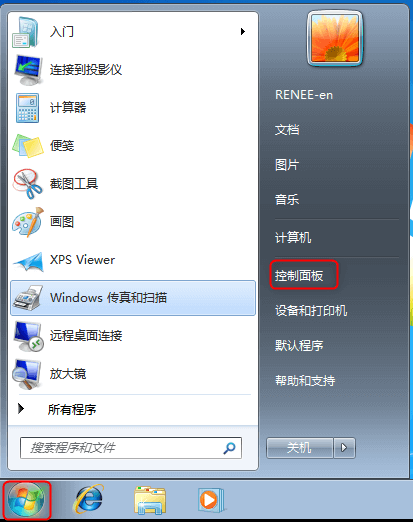
② 进入控制面板后,单击“备份您的计算机”。
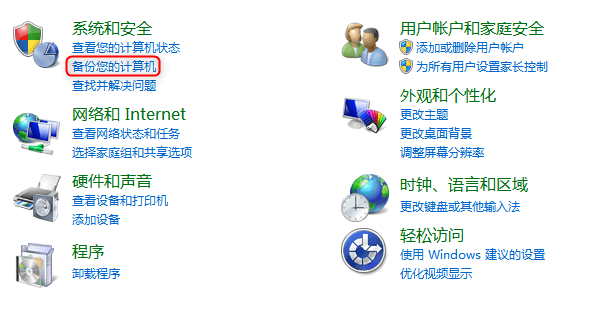
③ 单击左侧的“创建系统映像”。在弹出来的窗口中,点击“在硬盘上”,然后选择目标磁盘,单击“下一步”。
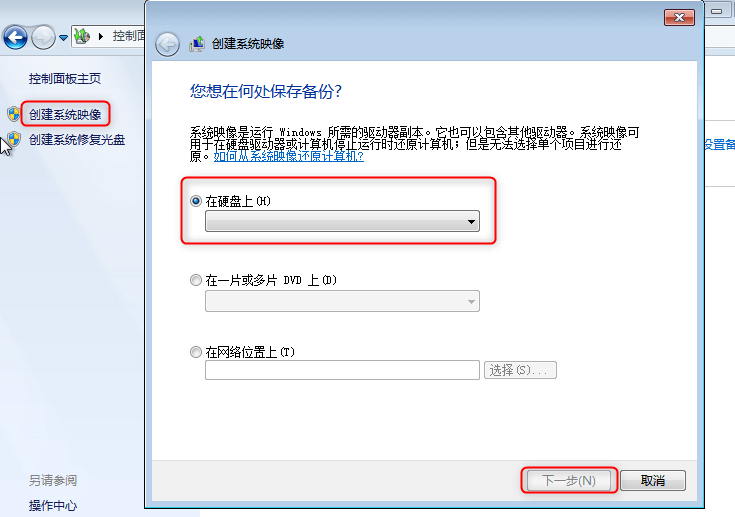
④ 点选“系统磁盘”,单击“下一步”。
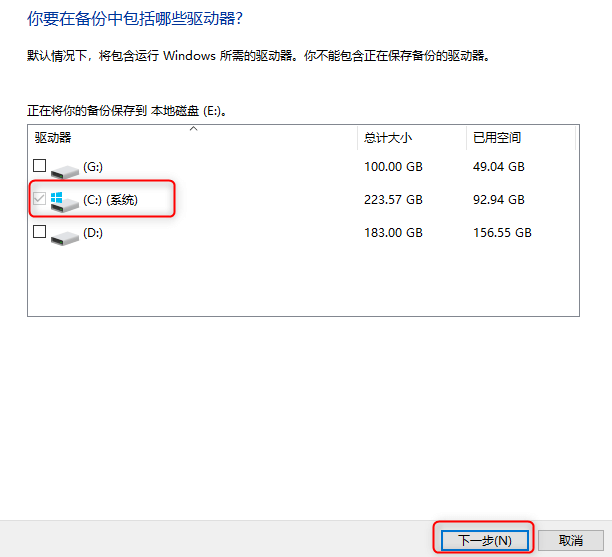
⑤ 接着,点击“开始备份”,系统便开始备份。
备份完毕后,系统会提示您是否创建系统修复光盘,选择“否”即可。
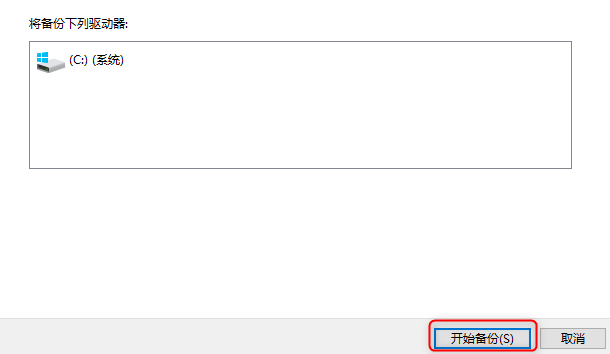
当系统出现问题时,你可以直接还原备份的系统映像。如果该备份是存储于移动硬盘上,在进行还原之前,请先把移动硬盘连接至电脑。以下是还原Windows 7的方法:
① 点击“开始”,然后单击“控制面板”。
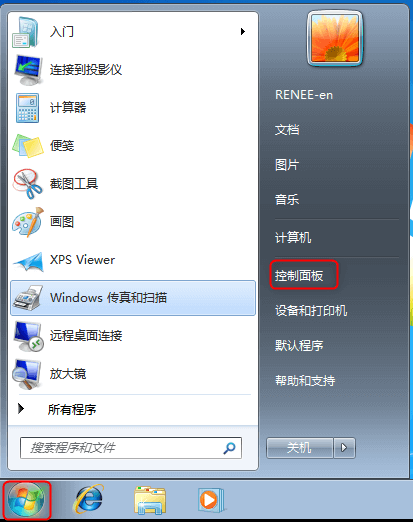
② 进入控制面板后,单击“备份您的计算机”。
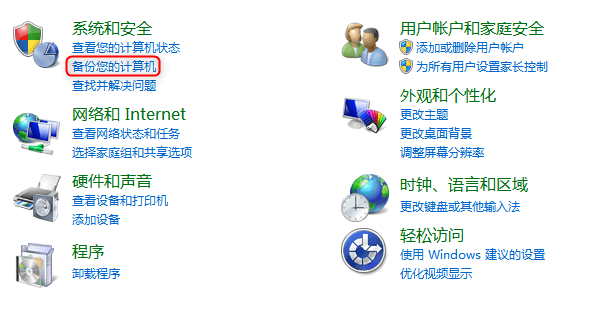
③ 点击“还原我的文件”。在“还原文件”窗口中,点击“浏览文件夹”。
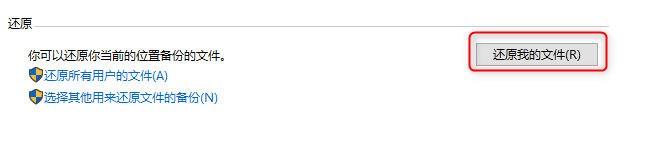
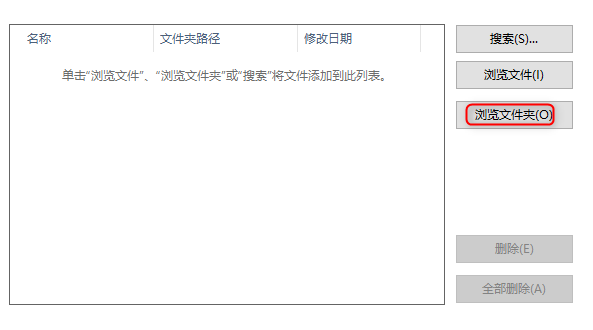
④ 选择备份,然后点击“添加文件夹”,再进行下一步。
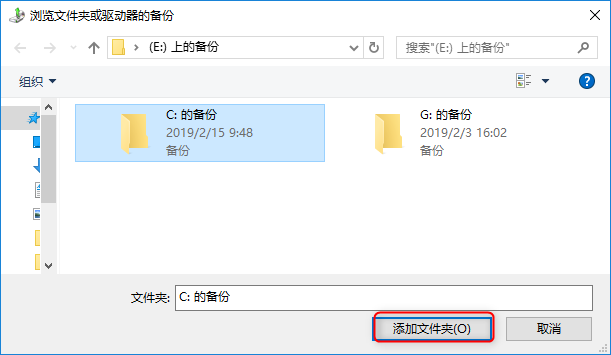
⑤ 选择在何处还原文件,再点击“还原”即可。
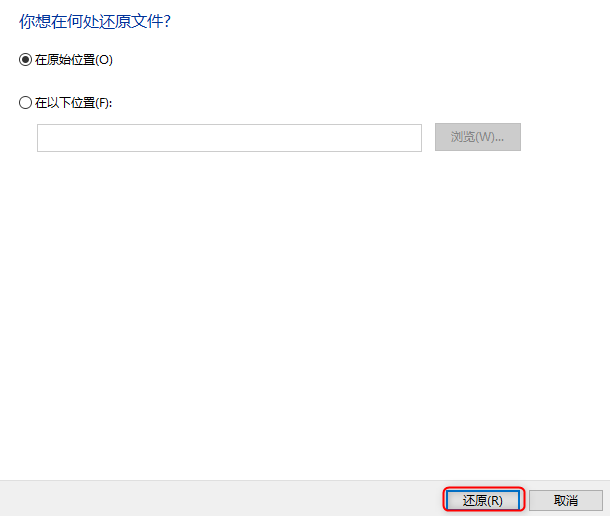
方法3:设置备份并还原(通过Windows 7内置的备份还原功能)
与Windows7内部自带的“制作系统镜像”功能(针对系统及启动信息)不同,Windows7的 “备份与还原文件” 功能主要时针对文件(个人库或者是分区上指定的文件或文件夹),可以同时备份多个分区上的数据。但是,“备份与还原文件”不能够保存启动信息,也就是说该功能不能在系统崩溃后恢复整个系统。
Tips:如果你想要备份系统并且不占用电脑磁盘空间,可以把创建的系统映像存储在移动硬盘上。但要注意的是,在进行备份之前,请记得把移动硬盘连接至电脑。
① 打开计算机,右键单击目标磁盘(系统盘),点击“属性”。
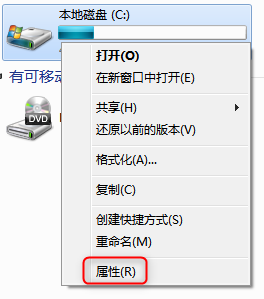
② 在弹出来的窗口中,切换至“工具”选项卡。然后,点击“开始备份”。
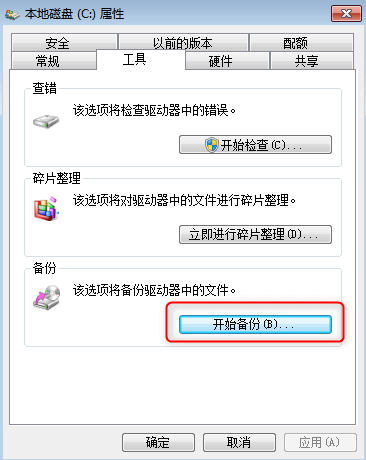
③ 在“备份或还原”窗格中,点击“设置备份”。
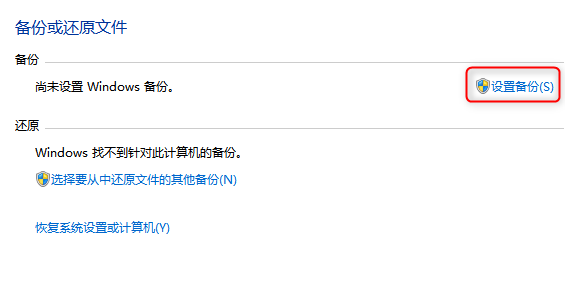
④ 选择保存备份的位置,在点击“下一步”。
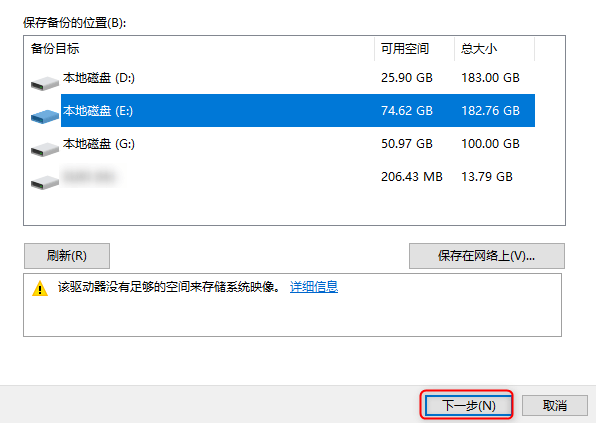
⑤ 可以让Windows选择或者自己选择备份内容。在此,我们选择自行备份。
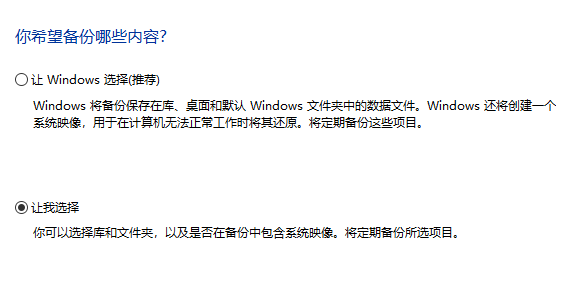
⑥ 选择需要保存的文件数据,并选中“包括驱动器(C:)的系统映像”,然后点击“下一步”。
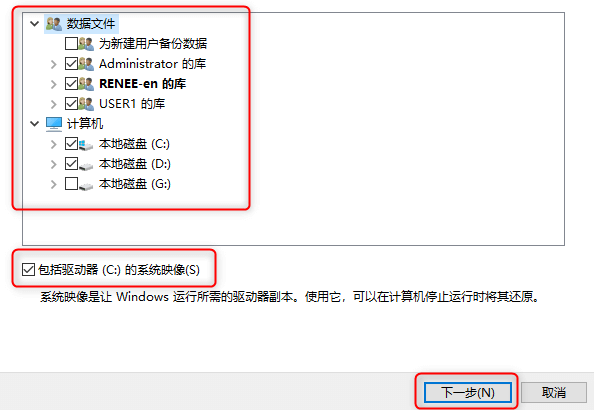
⑦ 你还可以选择设置定期备份计划。完成后,保存设置并退出。
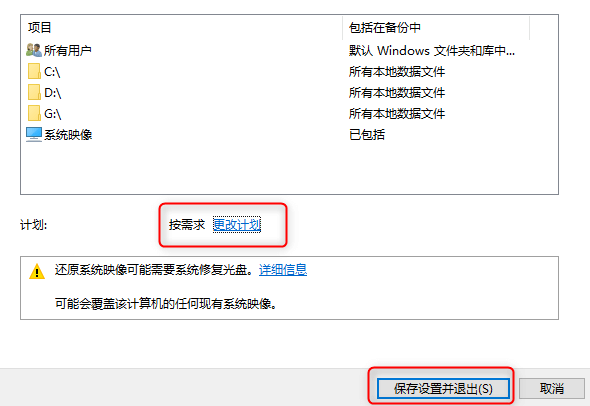
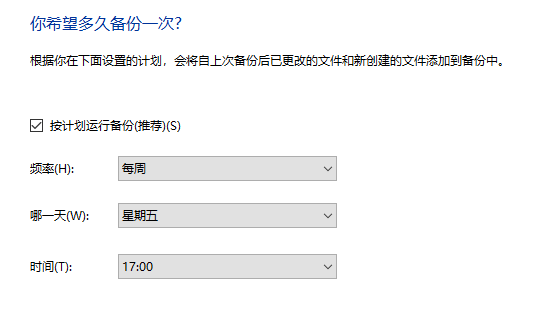
⑧ 点击“立即备份”即可。你将可以看到备份的状态和进度。
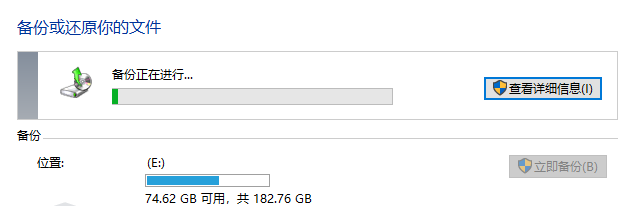
当系统出现问题时,你可以直接还原备份的文件数据以及系统映像。请参考还原Windows 7 的指引。
备份还原方法的总结
| 备份还原方法 | 文件备份 | 系统备份 | 备份计划 | 是否支持Windows 7各种版本 |
| 使用都叫兽™备份还原软件(第三方工具) | √ | √ | √ | √ |
| 手动创建系统映像并还原(Windows 7内置的备份还原功能) | √ | |||
| 设置备份并还原(Windows 7内置的备份还原功能) | √ | √ | √ |
由此可见,使用第三方都叫兽™ 备份还原软件是更理想的选择。Windows 7内置的备份还原功能,整个过程比较繁琐,可多达十几个步骤。而都叫兽备份还原软件仅需简单几步即可进行备份还原,为你节省更多宝贵的时间,同时还支持多种Windows版本。






 粤公网安备 44070302000281号
粤公网安备 44070302000281号
