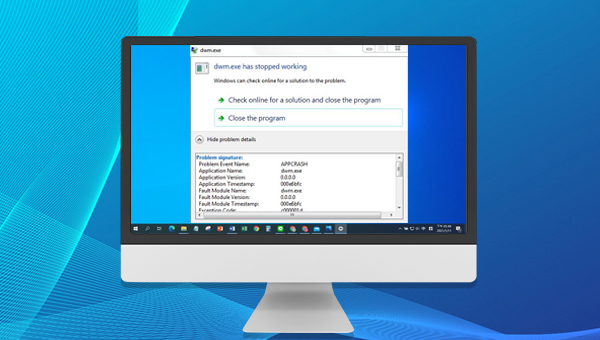
dwm.exe是微软公司为其Windows操作系统定义的系统进程,它是一个系统文件。dwm是Desktop Window Manage的缩写,在系统中描述为:桌面窗口管理器,在默认设置下dwm.exe会随系统自动启动并一直运行,此进程的功能可以使操作系统上显示的各种窗口图形效果更美观,视觉使用体验更好。
都叫兽™备份还原软件是一款专门用于系统/硬盘数据备份还原的工具,该软件采用了领先的增量/差量备份技术,能够为您能节省出更多的时间及磁盘空间。它不但可以帮助您轻松地备份和还原计算机里的重要数据资料,比如程序、系统配置、邮件、照片、视频、文档、书签等;还提供了包括系统备份、分区备份、硬盘备份、磁盘克隆以及系统迁移在内的多种功能,操作也很简单。
借助都叫兽™备份还原软件备份数据非常的简单,具体操作步骤如下:
步骤1:在计算机中下载安装并运行都叫兽™备份还原软件,在主界面【备份】栏里选择【文件备份】选项。
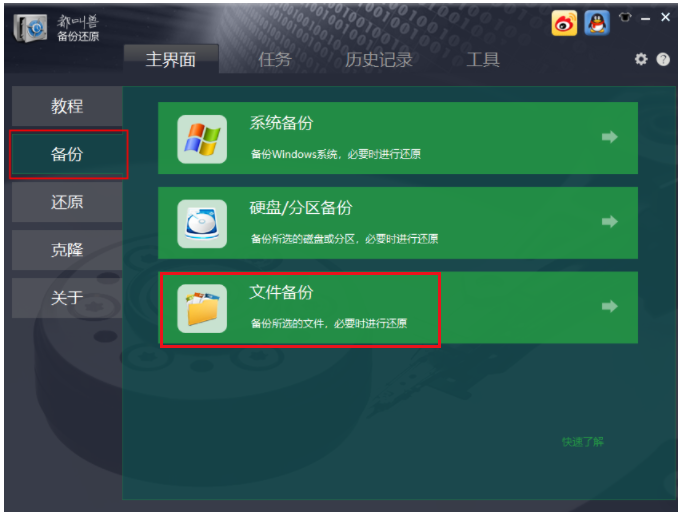
步骤2:接下来,在【源文件(设备)】中选择所有需要备份的文件,在【目的地】里选择要存储备份数据的硬盘分区,若希望数据更加安全,可将备份文件存储在外置硬盘中。如果需要定时自动备份,可开启任务计划和选择合适的备份功能,即在【任务计划】中制定每日/每周/每月的自动备份计划并点击【确认】,以开启自动备份功能,然后在【备份方案】选择合适的备份模式。
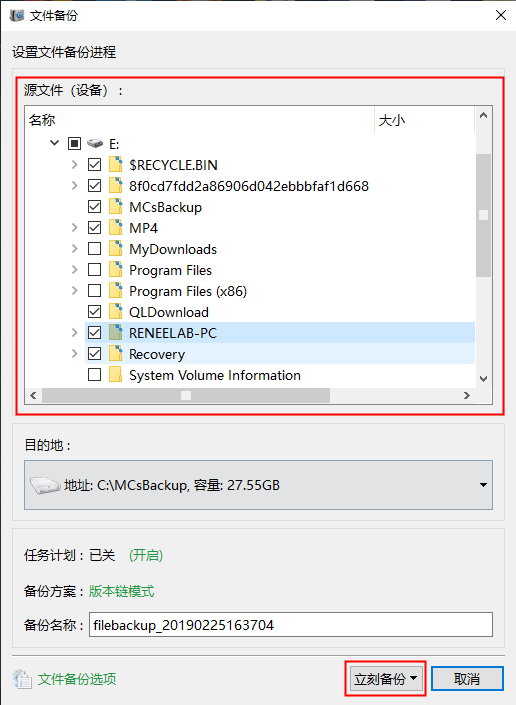
步骤3:最后,点击【立刻备份】按钮即可按照您的设置,开始执行备份文件的命令,您可以在任务栏看到所有备份的任务进度。备份完成后,在需要还原文件的时候,可以点击【还原】按钮将文件还原到指定磁盘中。
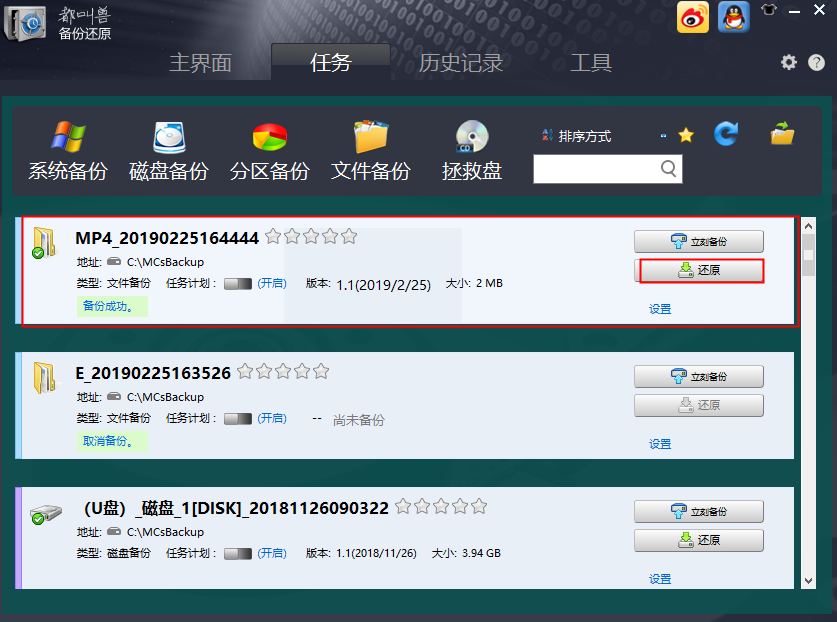
步骤4:之后,选择文件要还原的位置,点击【还原】按钮即可。
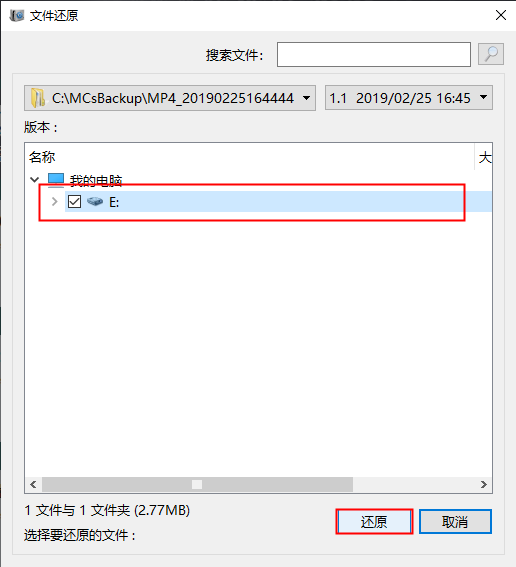
数据备份完之后,您就可以放心尝试下文提供的解决方案,而不用担心重要的数据丢失。我们继续往下学习吧。
若想要修复dwm.exe错误,您可以首先尝试重新启动Windows资源管理器。因为运行资源管理器文件的时间过长会导致进程崩溃,当Windows资源管理器(explorer.exe)崩溃时,可能会出现dwm.exe错误消息。以下是详细的操作方法:
运行计算机,同时按下【Ctrl + Shift + Esc】键以打开任务管理器窗口。接下来在【进程】选项卡下找到【Windows资源管理器】选项,鼠标右键选中该选项并选择【重新启动】。操作完成重启计算机并查看问题是否已解决。
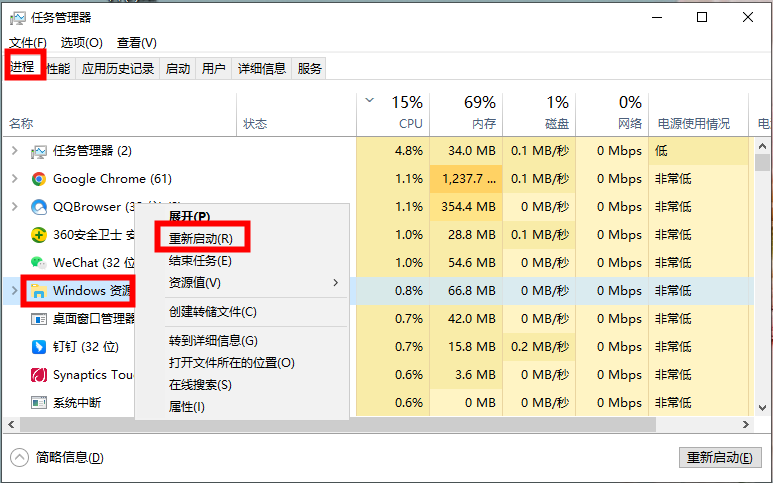
SFC(系统文件检查器)和DISM(部署映像服务和管理)工具,是Windows系统内置的实用程序,它们能够扫描系统文件的错误并自动修复它们。下面是详细的使用方法:
步骤1:在左下角搜索框内搜索【cmd】,鼠标右键点击【命令提示符】工具并选择【以管理员身份运行】。
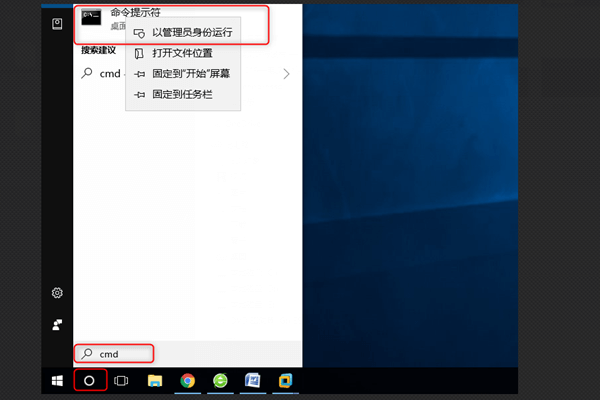
步骤2:在打开的命令提示符窗口里,输入命令【SFC /scannow】并按下【Enter】键。接下来系统文件检查器会进行系统扫描,并修复有问题的系统文件。如若问题未解决,请继续接下来的步骤。
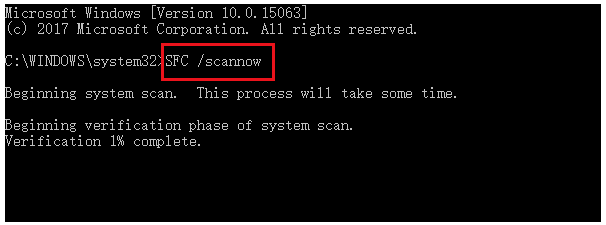
步骤3:在打开的命令提示符窗口中输入【Dism /Online /Cleanup-Image /RestoreHealth】并按下【Enter】键以修复损坏的系统映像文件。待命令执行完成之后,重启计算机并查看当前问题是否已解决。
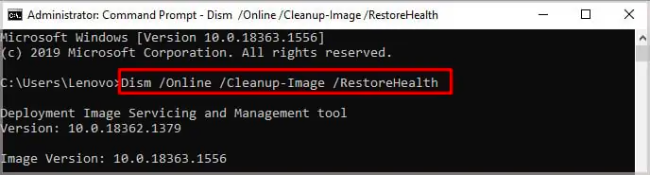
Aero Peek是在Windows 7中引入的,该功能允许用户速览桌面而无需单击和最小化应用程序。部分用户通过关闭Aero Peek解决了dwm.exe错误。具体操作步骤如下:
步骤1:运行计算机,鼠标右键单击桌面底部的任务栏,并选择【任务栏设置】选项。
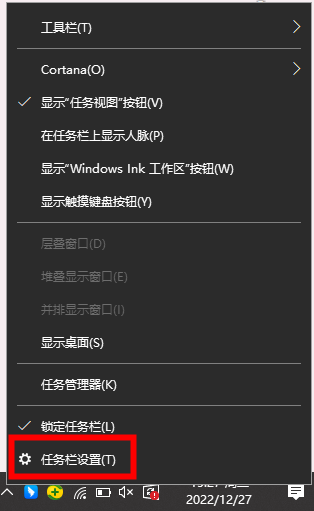
步骤2:接下来,在任务栏设置中找到【当你将鼠标移动到任务栏末端的“显示桌面”按钮时,使用“速览”预览桌面】选项,关闭该选项即可。
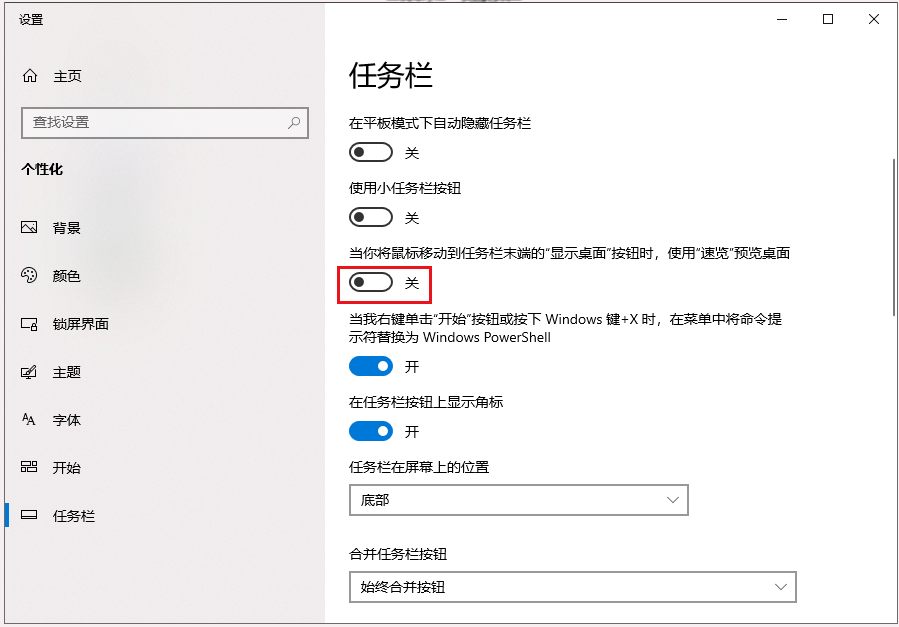
微软公司会持续发布新的Windows更新,以提高系统的可靠性和稳定性。因此,您可以尝试将系统升级到最新的版本以解决当前的问题。请按照以下步骤更新Windows系统:
运行计算机,查找【设置】应用并打开。接下来,点击进入【更新和安全】页面,在Windows更新界面中,如果有可用的更新,您可以点击【立即安装】即可手动下载并更新它。待更新完成之后,重启计算机并查看当前问题是否已解决。
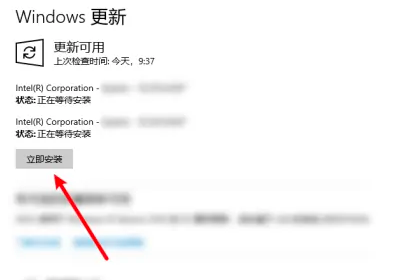
如果您在遇到dwm.exe错误出现之前创建了Windows还原点,那么,您可以执行系统还原来解决当前问题。具体操作步骤如下:
注:若您的电脑目前可以正常运行,则忽略步骤1和步骤2,在左下角任务栏的搜索框中搜索【创建还原点】并将其打开,在【系统保护】标签栏下选择【系统还原】选项即可。
步骤1:开启电脑,当出现电脑品牌徽标时,长按电源键强行关机,重复3次以上,之后允许电脑完全启动,在“自动修复”界面选择【高级选项】,电脑将进入到Windows恢复环境中。

步骤2:当屏幕显示选择一个选项时,请依次点击【疑难解答】-【高级选项】-【系统还原】。
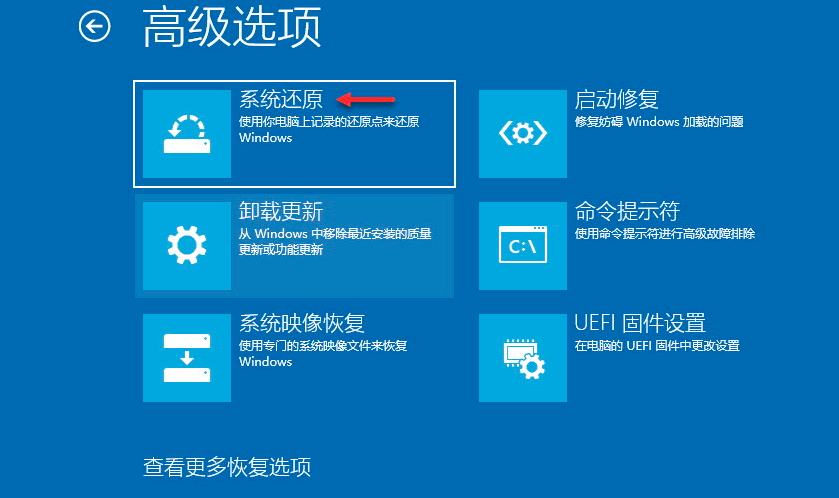
步骤3:然后,选中一个发生错误之前最近的还原点进行还原,点击【下一步】等待还原过程完成即可。
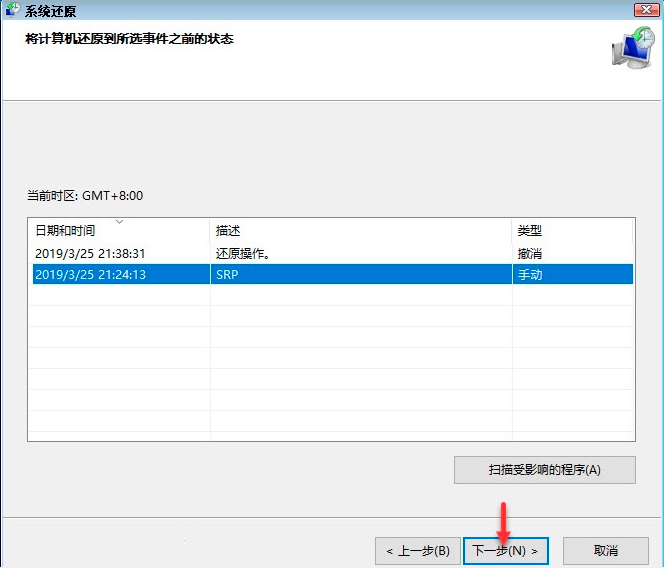





 粤公网安备 44070302000281号
粤公网安备 44070302000281号
