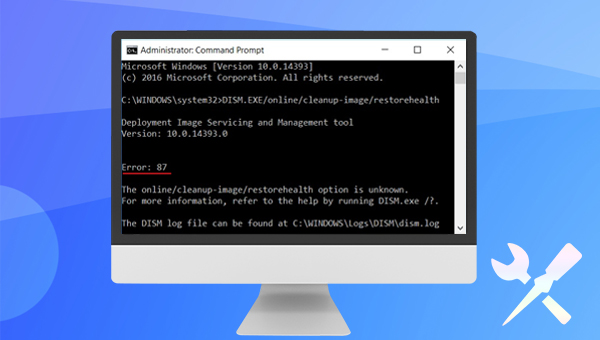
DISM,全称Deployment Image Service and Management(部署映像服务和管理),它是Windows系统内置的一款命令行工具。它通常用于安装、卸载、配置和更新脱机 Windows(R) 映像和脱机Windows预安装环境 (Windows PE) 映像中的功能和程序包。当然,在Windows映像无法使用时,也可用于查找损坏的文件并修复已知的问题。DISM命令可在命令提示符或Windows PowerShell中运行。
不过,在运行该工具时,也有可能出现各类问题,比如本文重点要解决的错误87。通常情况下,造成错误87出现的原因有以下几种:
命令行中的字符输入错误:当您没有正确输入命令时,可能会收到错误87的提示。比如拼写错误、缺失空格等等。
Windows更新错误:当Windows安装不正确时,可能会引发一些错误,比如DISM错误87。
DISM版本错误:当您使用了错误的DISM版本时,可能会与正在运行的Windows版本发生冲突,这时就会引起错误87。您可通过下载并安装版本对应的Windows ADK解决此问题。可从微软官方说明了解更多信息。
了解完可能造成DISM错误87出现的原因之后,为了在修复错误的过程中不会导致重要的数据丢失,建议大家先借助专业的数据备份工具——都叫兽™备份还原软件备份重要数据。我们继续往下学习。
作为一款采用了领先增量/差量备份技术的备份还原工具,都叫兽™备份还原软件能够帮助您节省出更多的时间及磁盘空间。该软件支持备份和还原计算机里的重要数据资料,比如程序、系统配置、邮件、照片、视频、文档、书签等。在功能方面,除了支持系统备份、分区备份、硬盘备份、文件备份,还支持磁盘克隆以及系统迁移,能够满足您的不同需要。
借助都叫兽™备份还原软件备份数据非常的简单,具体操作步骤如下:
步骤1:在计算机中下载安装并运行都叫兽™备份还原软件,在主界面【备份】栏里选择【文件备份】选项。
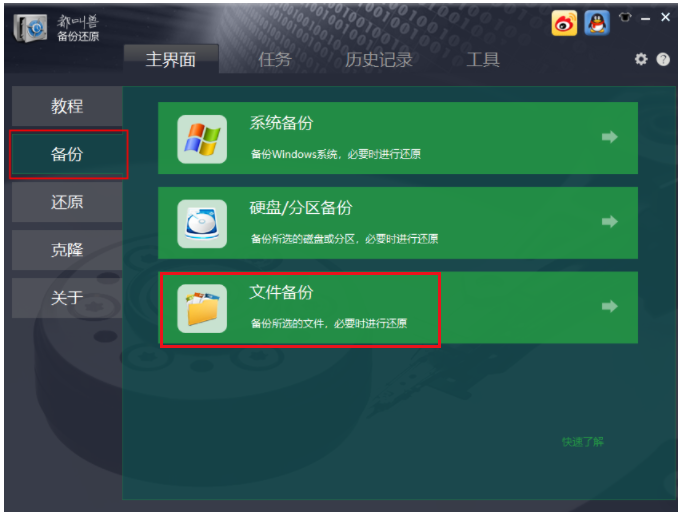
步骤2:接下来,在【源文件(设备)】中选择所有需要备份的文件,在【目的地】里选择要存储备份数据的硬盘分区。
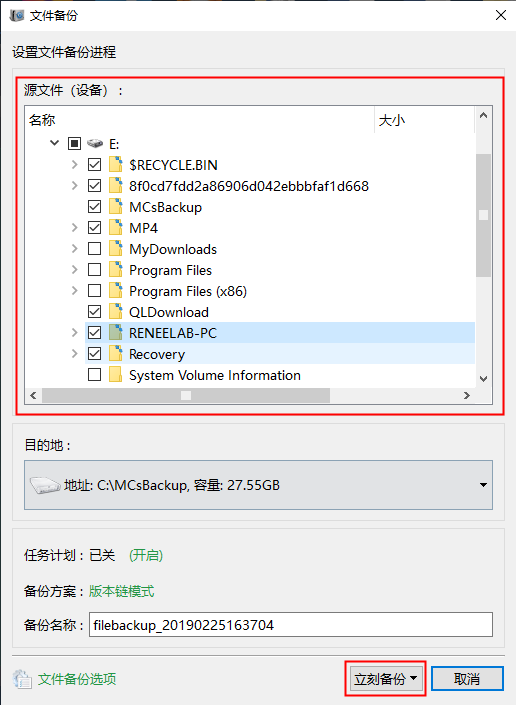
此外,在【任务计划】中,您可以制定每日/每周/每月的自动备份计划并点击【确认】,以开启自动备份功能。
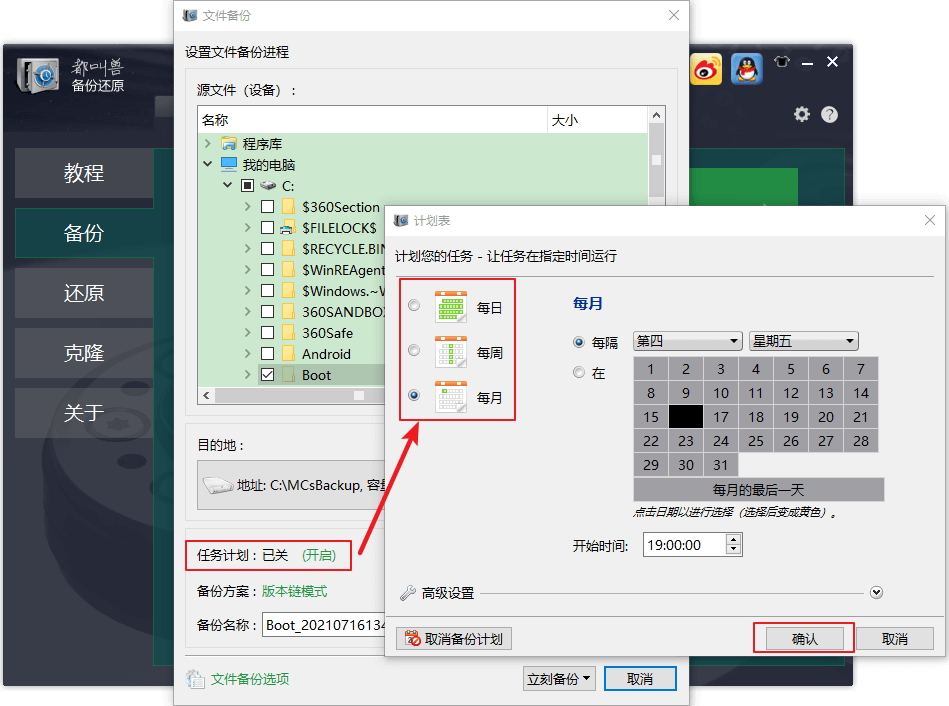
在【备份方案】-【方案类型】中,可以根据个人需要选择适合的备份方案模式,都叫兽™备份还原共有5种备份方案可供选择,即版本链模式,单一版本模式,整体模式,增量模式和差异模式。
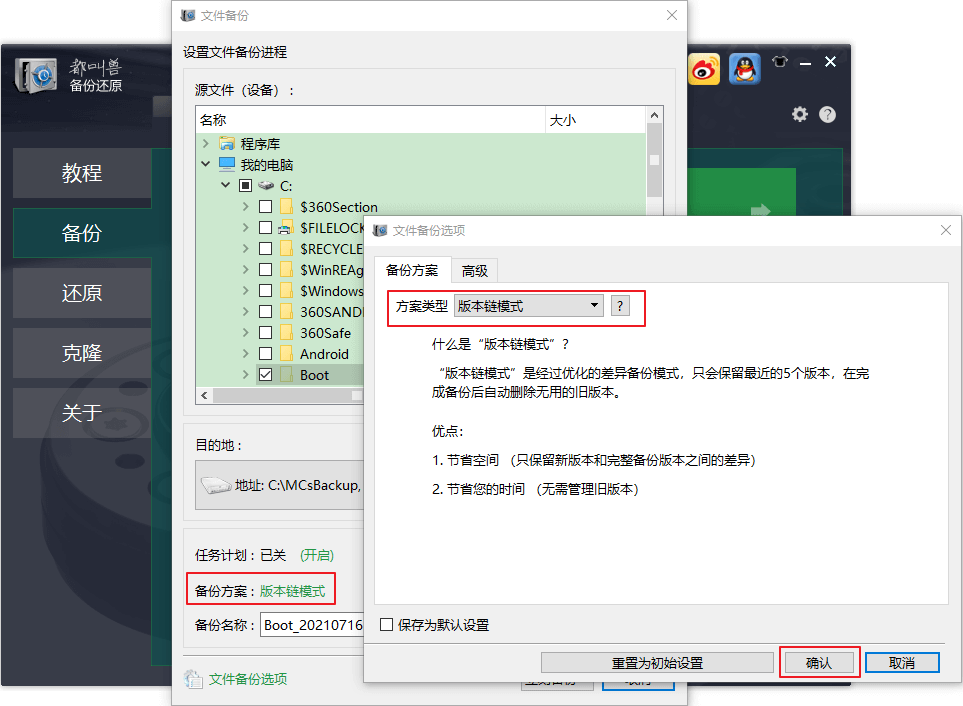
都叫兽™备份还原共有5种备份方案可供选择:
版本链模式:只保留最近的5个版本,在完成备份后自动删除无用的旧版本。
单一版本模式:只保留最近一个版本,在完成备份后自动删除上一个版本。
整体模式:创建完整备份。
增量模式:在初始的完整备份后,只创建增量备份。
差异模式:在初始的完整备份后,只创建差异备份。
版本链模式:只保留最近的5个版本,在完成备份后自动删除无用的旧版本。
单一版本模式:只保留最近一个版本,在完成备份后自动删除上一个版本。
整体模式:创建完整备份。
增量模式:在初始的完整备份后,只创建增量备份。
差异模式:在初始的完整备份后,只创建差异备份。
步骤3:最后,点击【立刻备份】按钮即可按照您的设置,开始执行备份文件的命令,您可以在任务栏看到所有备份的任务进度。备份完成后,在有需要的时候,可以点击【还原】按钮将文件还原到指定硬盘中。
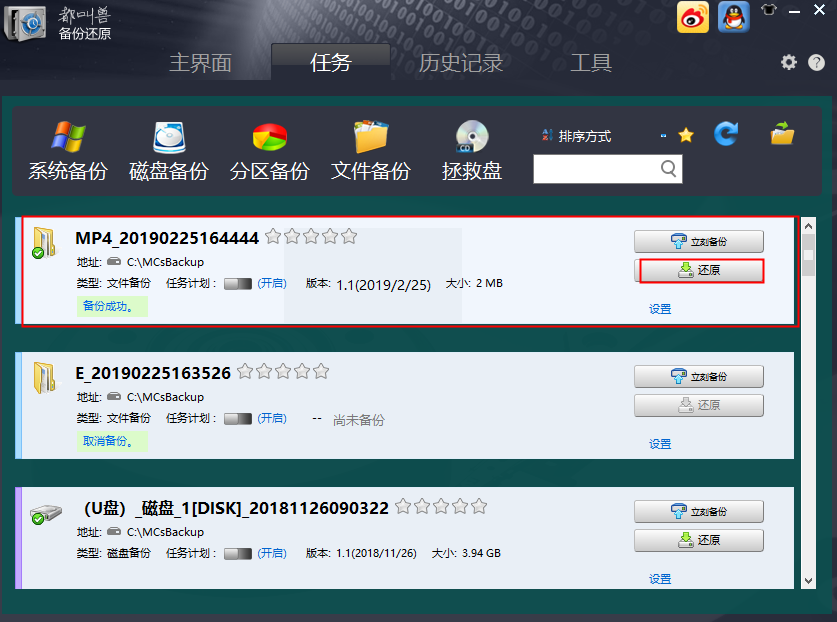
步骤4:之后,选择文件要还原的位置,点击【还原】按钮即可。
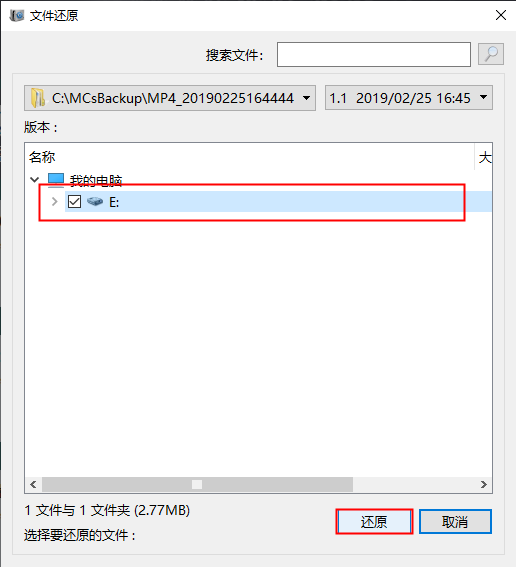
了解完备份数据的操作步骤之后,下面我们就来学习修复DISM错误87的方法吧。
DISM命令通常会包含很多的字符,为了保证命令行能够正常运行,建议大家仔细检查好命令行的所有字符,正确的DISM命令如下:
DISM /online /cleanup-image /CheckHealth
DISM /online /cleanup-Image /ScanHealth
DISM /online /cleanup-image /Restorehealth
注意:空格应该在斜线【/】之前而不是斜线之后添加。
上文中提到,当Windows更新错误时可能会出现DISM错误87,因此,您可以检查Windows更新以解决当前问题,具体操作步骤如下:
步骤1:运行计算机,在左下角搜索框内查找【Windows更新设置】选项并进入。
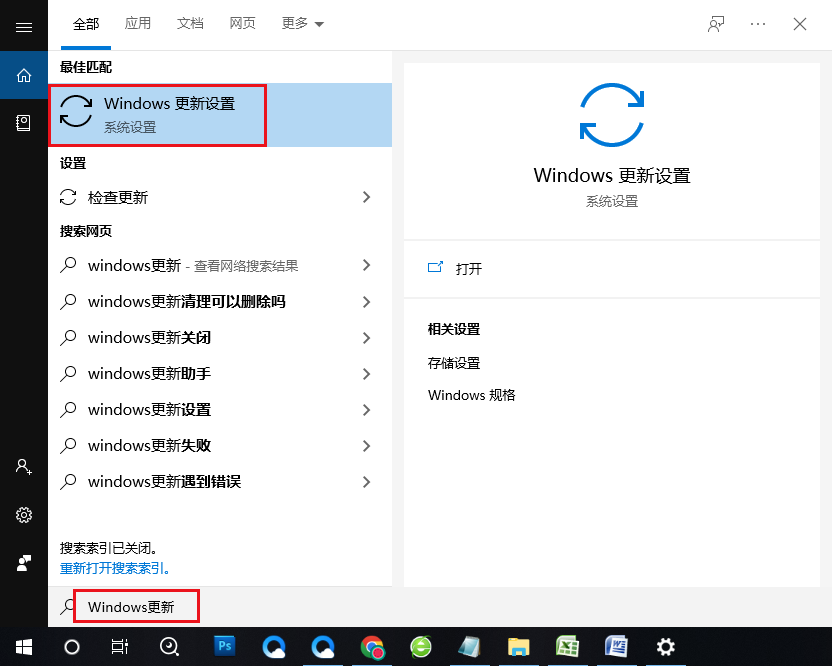
步骤2:接下来,在Windows设置界面里在左侧选择【Windows更新】,右侧点击【检查更新】。
步骤3:之后系统会检查更新,检查完成之后,如果提示"你使用的是最新版本",则表示无需更新。反之,按照提示进行更新即可。
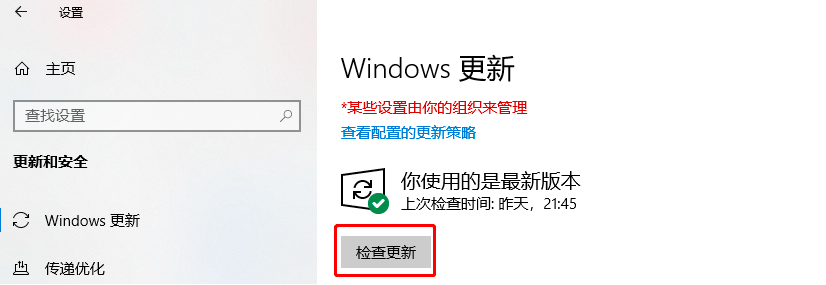
只有以管理员身份运行DISM命令行,才能够保证命令正常运行而不会出错,以下是详细的操作方法:
运行计算机,在左下角搜索框内直接搜索【cmd】,鼠标右键点击搜索结果并选择【以管理员身份运行】打开命令提示符工具。之后,在打开的命令提示符窗口里输入正确的DISM命令即可。
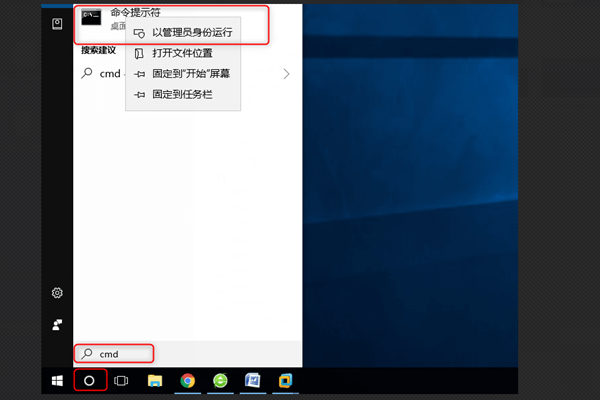
运行sfc的方法:
sfc /scannow是sfc所有命令里比较常用的命令,它能扫描所有受保护的系统文件,并且修复问题。具体操作步骤如下:
步骤1:在左下角搜索框内直接搜索【cmd】,鼠标右键点击搜索结果并选择【以管理员身份运行】打开命令提示符工具。
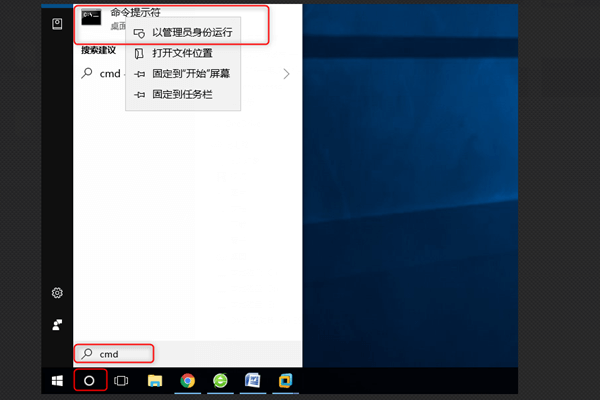
步骤2:在打开的命令提示符窗口里,输入命令【SFC /scannow】并按下【Enter】键。接下来系统文件检查器会进行系统扫描,并修复有问题的系统文件。修复完成后,重启电脑并再次尝试使用DISM,观察问题是否已解决。
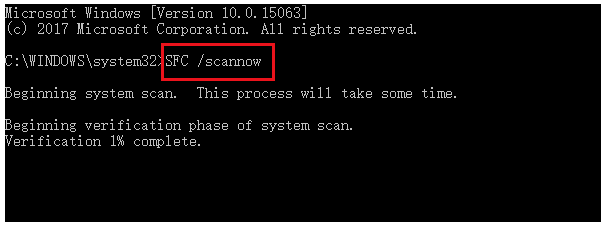
运行chkdsk的步骤:
chkdsk工具是Windows系统检查磁盘当前状态的一个命令,它可以显示磁盘状态、内存状态和指定路径下指定文件的不连续数目,另外还可以修复磁盘。具体操作步骤如下:
步骤1:运行计算机,在左下角搜索框内直接搜索【cmd】,鼠标右键点击搜索结果并选择【以管理员身份运行】打开命令提示符工具。
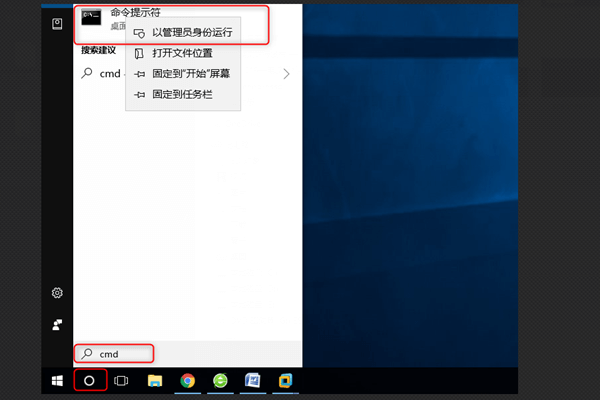
步骤2:在打开的命令提示符窗口里,输入命令【chkdsk C: /r /f】(C指硬盘驱动器号;/r和/f是chkdsk参数,/r可查找坏扇区并恢复可读的信息;/f将尝试修复磁盘上发现的错误),并按【Enter】键以修复错误。待故障修复完成之后,重启计算机并检查问题是否已解决。
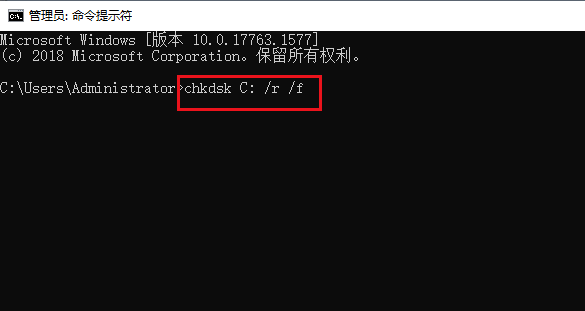





 粤公网安备 44070302000281号
粤公网安备 44070302000281号
