一、原因分析
计算机在启动时发生0xc000014c错误极有可能是由Windows系统文件损坏引起的。如果出现损坏的系统文件,这可能会对您计算机的健康构成威胁。
以下是发生0xc000014c错误的原因分析,产生的原因可能是其中一个或多个:
原因1:BCD丢失或损坏
导致此错误的最常见原因之一是BCD丢失或损坏。这可能是由于磁盘写入错误、断电、引导扇区病毒或手动配置BCD时发生的错误。
原因2:文件系统完整性受到损害
文件系统完整性受到损坏也会导致发生0xc000014c错误。如果在将关键数据写入引导扇区的过程中关闭PC,就会更频繁地发生这种情况。
原因3:系统文件已损坏
启动错误0xc000014c可能是由病毒/恶意软件感染导致的系统文件损坏,或者是某些文件的安装不完整,某些相关软件或应用程序的删除。
原因4:最近安装的硬件
如果在刚安装了新的硬件设备后才出现这种启动错误,则有可能是新的硬件与系统发生了冲突造成的。
原因5:硬盘坏扇区
由于电源中断和/或计算机关闭不正确而导致硬盘坏扇区。
针对以上可能产生的原因,下面将给出五个有效的解决方案。
二、解决方案
完成对0xc000014c错误代码的原因分析后,本文将为您提供五个解决方案,可按照实际情况逐一尝试解决。
解决方案1:移除最近安装的硬件
此解决方案仅可用在新硬件导致系统冲突的情况下才能起作用。如果您最近添加了新设备,它可以快速解决0xc000014c错误。
① 只需移除鼠标和键盘外的所有连接硬件。
② 重新启动计算机以查看错误是否已修复。

解决方案2:使用 最近一次正确的配置 复原系统配置
定期安装和卸载应用程序会干扰现有系统配置。在发生错误后引导上次已知的正确配置有助于克服错误0xc000014c和许多其他Windows错误。
① 重启您的电脑,根据计算机或安装的操作系统,按“ F8 ”键。
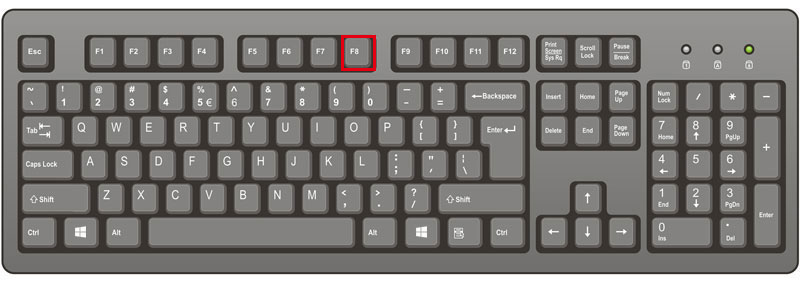
② 在启动选项屏幕上选择“ 最近一次的正确配置 ”。
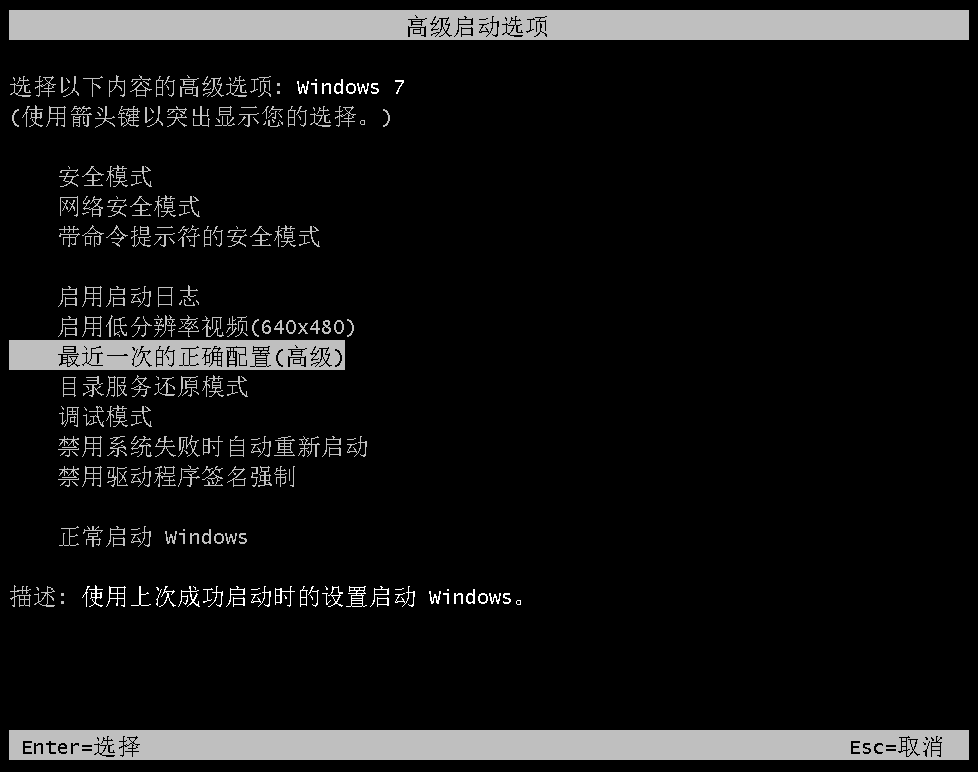
③ 等待计算机能自动重启,如果能顺利启动,证明启动错误已修复成功;重启失败,可参考下面的解决方案。
解决方案3:修复损坏的引导配置数据
错误的系统关闭和断电在内的许多因素都很容易干扰计算机的启动配置数据(BCD)。修复BCD是修复错误 0xc000014c和其他Windows启动错误的一种有效方法。
① 将Windows操作系统安装盘(DVD或USB)插入相应的驱动器中,并启动计算机。如果不清楚如何制作安装盘,可查看Windows操作系统安装盘的安装方法。

② 进入BIOS设定修改开机顺序为CD-ROM Drive,将计算机设置为从安装盘引导。
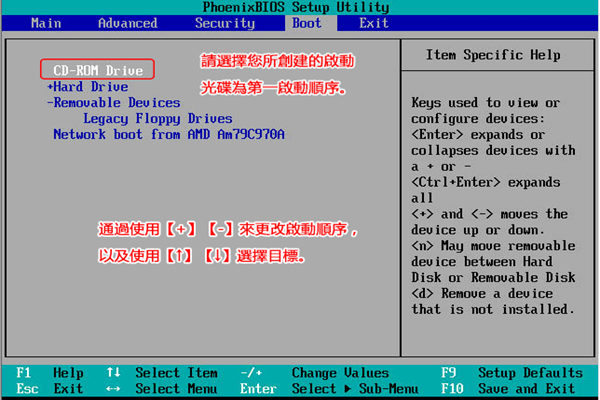
③ 单击“ 修复计算机 ” 。
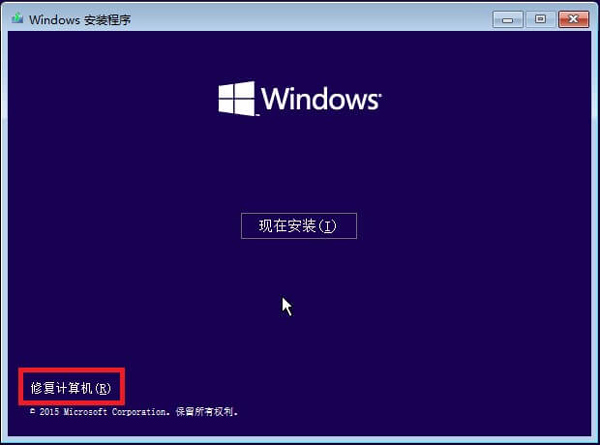
④ 单击“ 疑难解答”>“高级选项”>“命令提示符”。

⑤ 在提示符下键入以下命令,并在每个命令后按Enter,允许命令执行。
“ bootrec /fixmbr ”
“ bootre /fixboot ”
“ bootrec /scanos ”
“bootrec /rebuild”
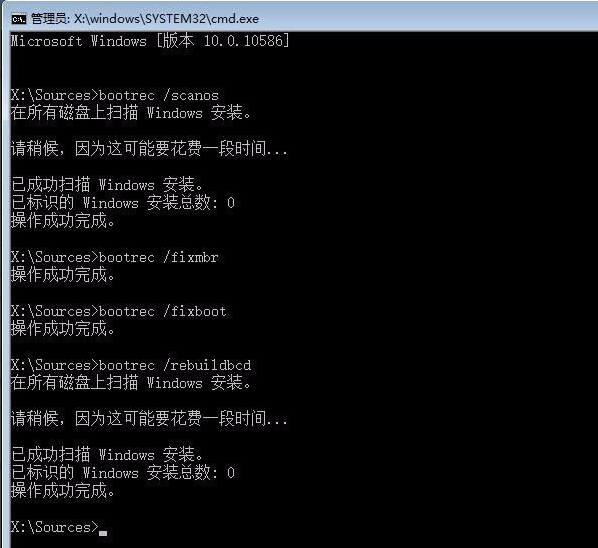
完成以上步骤后,即可退出安装盘重启电脑。如果还不能重启电脑,您仍需要尝试其他解决方案。
解决方案4:运行chkdsk命令,检查并修复硬盘中的坏扇区
① 插入Windows安装光盘,将计算机从Windows安装盘启动,单击“修复计算机”。
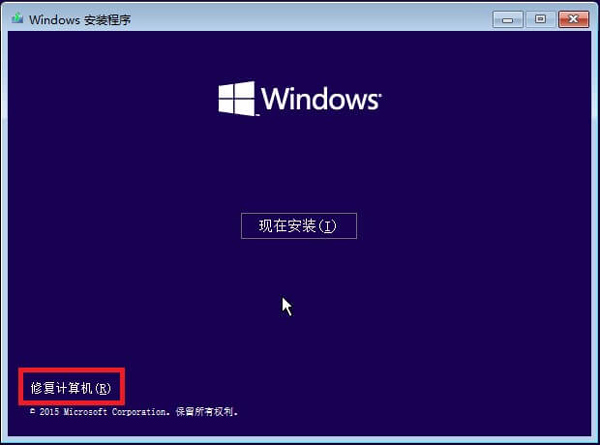
② 依次选择“疑难解答”>“高级选项”>“命令提示符”。

③ 命令提示符启动时,输入命令:chkdsk C: /f /x /r ,按 Enter键,内置磁盘检查实用程序将自动开始运行。
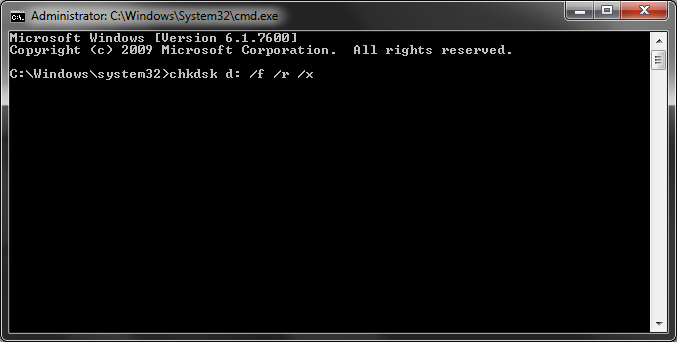
上面的命令指示实用程序会进行检查,查找和修复坏扇区,结束后可重新启动计算机以查看启动错误是否已经修复。
解决方案5:使用SFC工具修复错误0xc000014c
系统文件的损坏是错误0xc000014c的主要原因之一。因此有效的解决方法是运行System File Checker。
① 插入Windows安装光盘,将计算机从Windows安装盘启动,单击“修复计算机”。
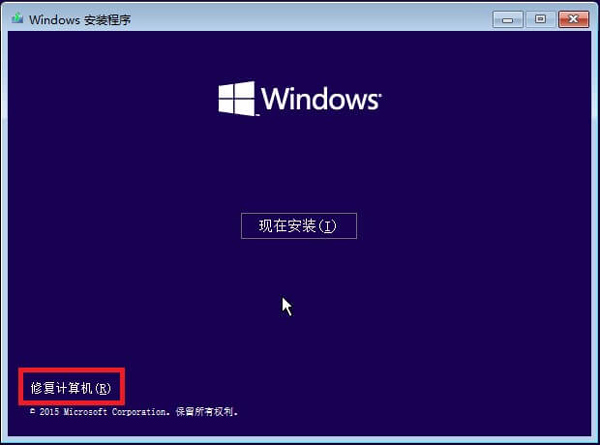
② 依次选择“疑难解答”>“高级选项”>“命令提示符”。

③ 输入“sfc /scannow”,然后按Enter键。直到系统文件扫描全部结束(约15 - 20分钟)。
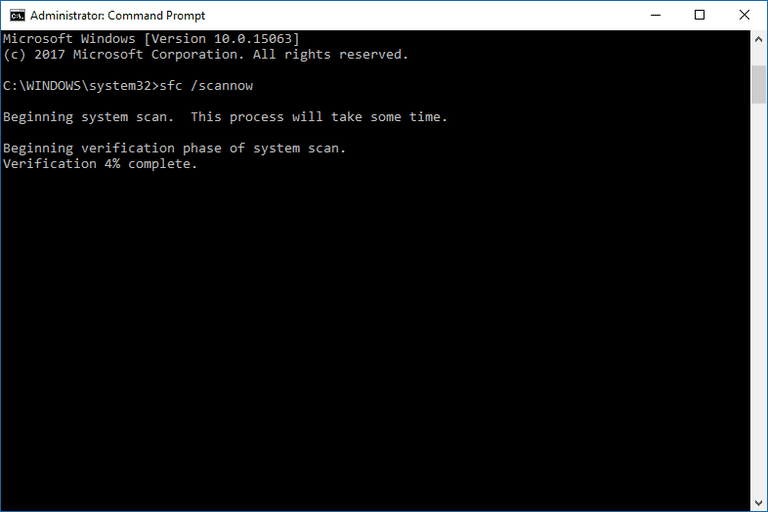
如果SFC工具报告找到并修复了某些文件,请重新启动计算机以查看是否已解决错误代码0xc000014c。



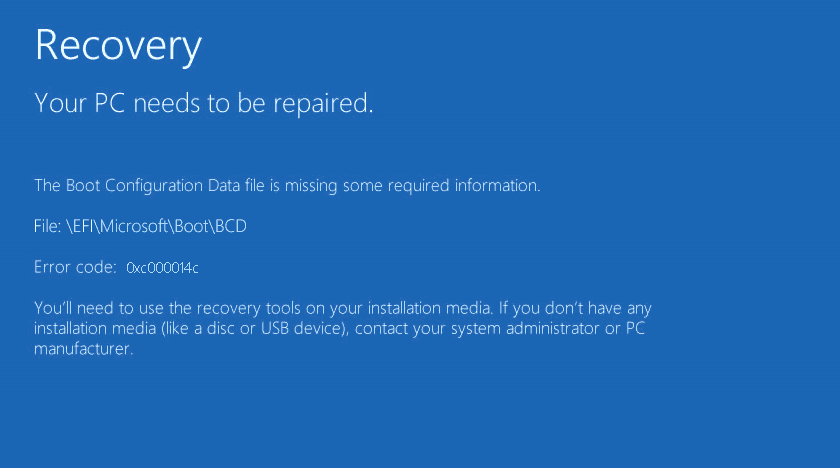


 粤公网安备 44070302000281号
粤公网安备 44070302000281号
