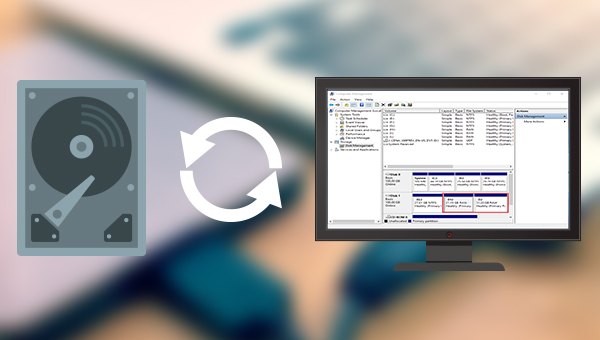
移动硬盘变为RAW可能会有以下的提示,比如当用户试图打开移动硬盘访问其中的文件,提示“无法访问,此卷不包含可识别的文件系统”。
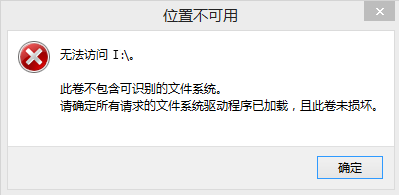
此时右键点击【开始】菜单,选择【磁盘管理】,可以看到移动硬盘的文件系统显示为RAW。
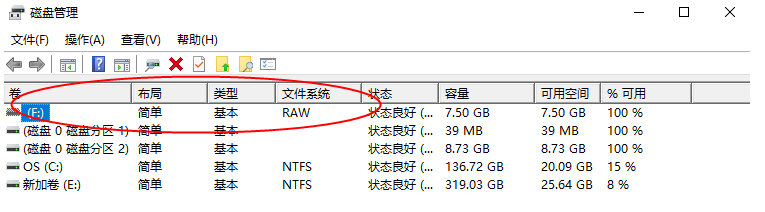
RAW文件系统其实是含有未知文件系统的硬盘驱动器或其他存储设备的一种状态。由于驱动器上没有可识别的文件系统,因此驱动器上没有可正常访问的文件或文件夹,也无法将其用于存储数据。
那么导致移动硬盘变为RAW的原因是什么呢?可能是以下几点原因:
● 移动硬盘未被格式化或文件系统格式不正确。
● 移动硬盘的文件系统是当前操作系统不支持的文件系统类型。
● 移动硬盘出现大量数据错误或坏扇区。
● 移动硬盘的文件系统结构受损,逻辑故障。
由于RAW不是Windows、Mac等系统可识别的文件系统,如果移动硬盘显示为RAW,则无法访问里面的数据,为了防止里面的重要数据丢失,建议先通过专业的数据恢复软件来恢复数据,然后再修复移动硬盘。
都叫兽™数据恢复软件是一款专门用于恢复各种数据文件的软件,当您不慎误删了重要文件,清空了回收站,或者是格式化了磁盘/存储器,都可以借助该工具将丢失的数据找回。该软件涵盖了四大功能模块,即包含文件恢复、格式化恢复、分区恢复和创建镜像,可以帮您全方位地解决所有数据丢失的问题。
移动硬盘变为RAW以后,虽然不能在文件资源管理器中正常打开它,但我们可以在磁盘管理中看到该硬盘已连接到计算机,这种情况下就可以使用都叫兽™数据恢复软件对其进行扫描和恢复。具体操作步骤如下:
步骤1:连接移动硬盘到电脑,在电脑下载安装并运行都叫兽™数据恢复软件,在主界面里选择【分区恢复】选项。
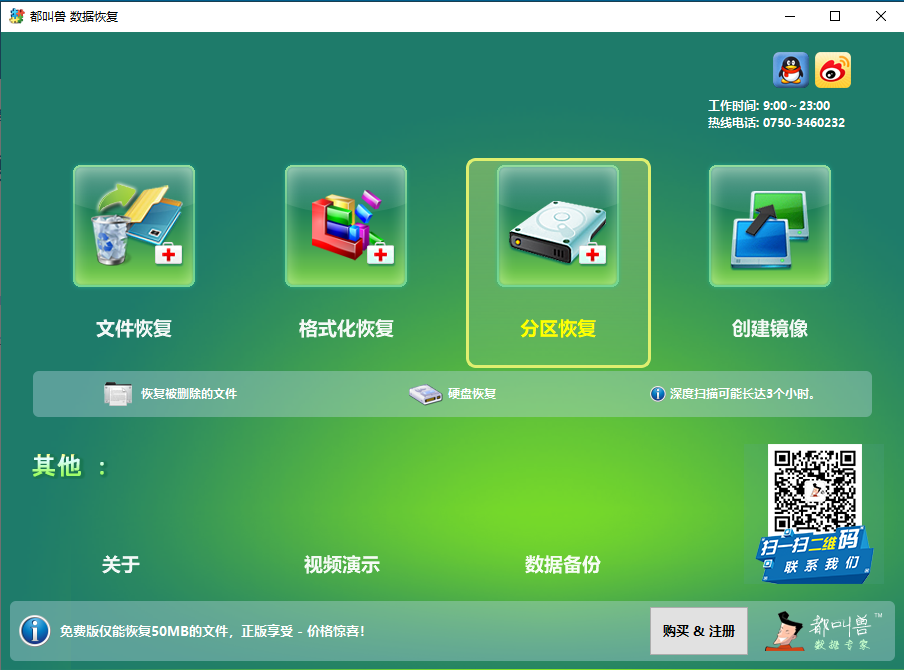
数据恢复功能介绍:
文件恢复 – 快速找回因误删或清空回收站而丢失的文件。
格式化恢复 – 可快速恢复因分区无法访问或被格式化而丢失的文件。
分区恢复 – 可分析并获取分区信息,并完全扫描整个分区。
创建镜像 – 可为分区创建镜像,以备份当前分区状态。
文件恢复 – 快速找回因误删或清空回收站而丢失的文件。
格式化恢复 – 可快速恢复因分区无法访问或被格式化而丢失的文件。
分区恢复 – 可分析并获取分区信息,并完全扫描整个分区。
创建镜像 – 可为分区创建镜像,以备份当前分区状态。
步骤2:接下来选择需要恢复数据的硬盘设备。选择完成后点击【下一步】。
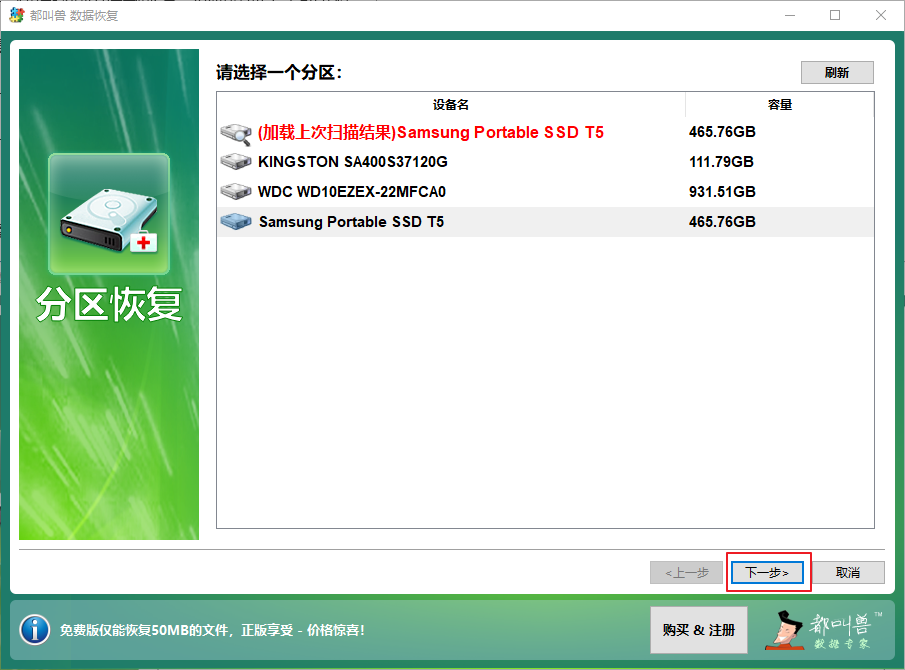
步骤3:请耐心等待扫描,此过程将会找出硬盘内存在过的全部分区,之后会弹出“选择你需要的分区进行扫描”窗口,您可以选择特定分区进行扫描。若不选择,会自动扫描全部的分区,可以找到更多文件,但需要耗费更长时间。
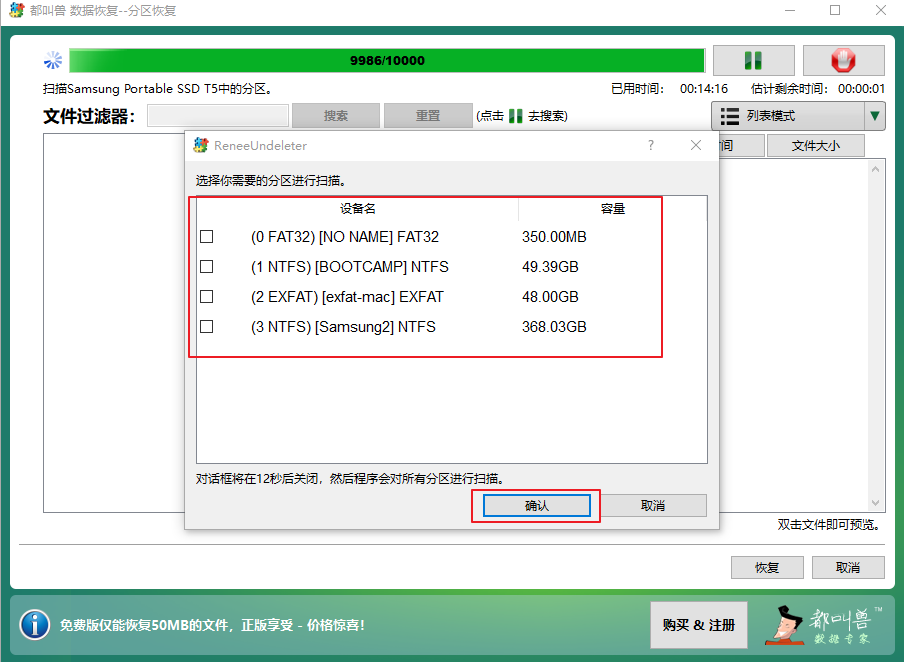
步骤4:扫描过程中即可预览文件,若需要的文件已经全部找到,可以勾选要恢复的文件,再点击【恢复】按钮,将文件恢复到电脑其他磁盘中。
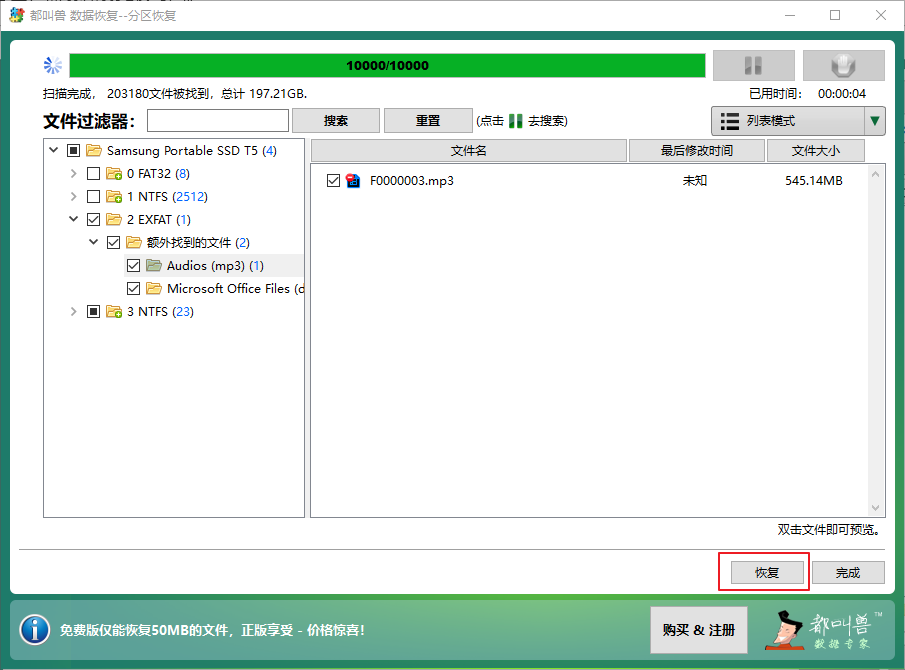
移动硬盘文件系统错误或损坏等原因就会导致移动硬盘的文件系统类型显示为RAW,由于文件系统类型为RAW的移动硬盘可能无法使用chkdsk命令工具完成修复,我们还可以通过其他方法来修复移动硬盘。下面我们将介绍几种常用的修复方法。
步骤1:打开“我的电脑/此电脑”,右键点击RAW驱动器并选择【属性】。在属性窗口中切换至【工具】选项,并单击【检查】按钮。
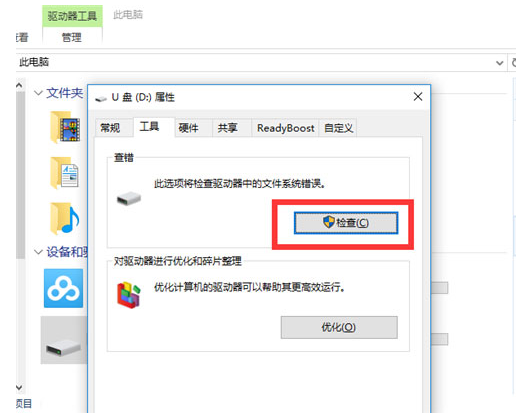
步骤2:接下来,在错误检查界面里选择【扫描驱动器】选项,之后等待扫描并根据提示修复即可。
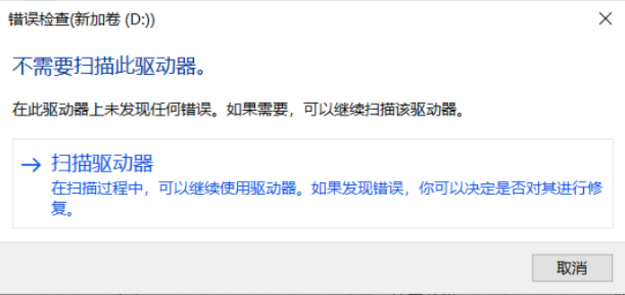
格式化操作可以为移动硬盘重新设置Windows可识别的文件系统,步骤如下:
步骤1:右键开始菜单,点击【磁盘管理】。
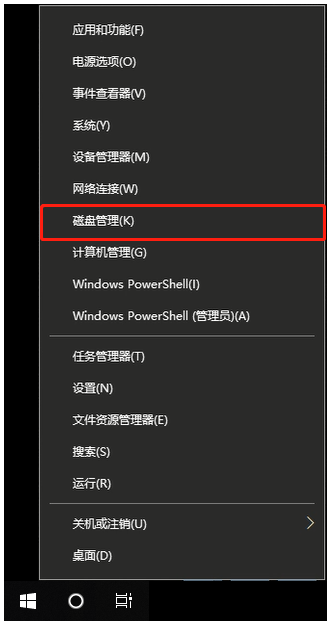
步骤2:右键点击文件系统为RAW的移动硬盘,选择【格式化】。
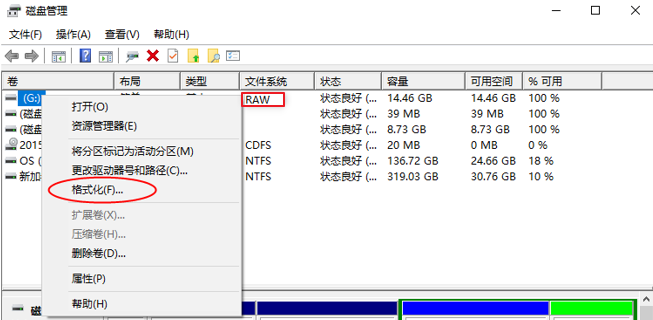
步骤3:选择文件系统,勾选【执行快速格式化】,点击【确定】。若移动硬盘是在Windows系统上使用的,建议选择NTFS文件系统,还可查看:FAT32、NTFS、exFAT的特点与区别。
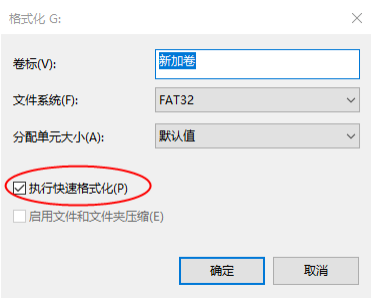
步骤4:格式化操作会提示您将清除移动硬盘里的所有数据,点击【确定】,然后等待格式化完成即可。待格式化操作完成之后,即可解决移动硬盘变为RAW的问题。
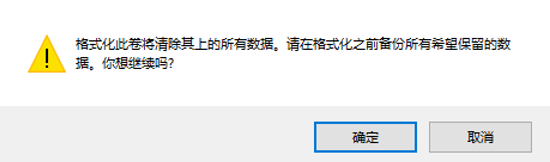
步骤1: 在任务栏左侧的搜索栏中输入【cmd】搜索命令提示符。
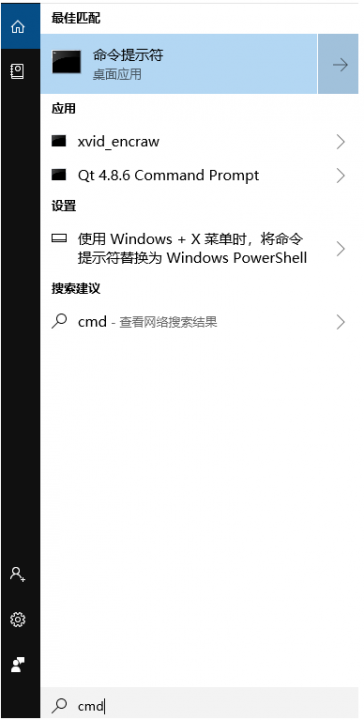
步骤2:右键点击搜索结果中的【命令提示符】,然后选择【以管理员身份运行】。
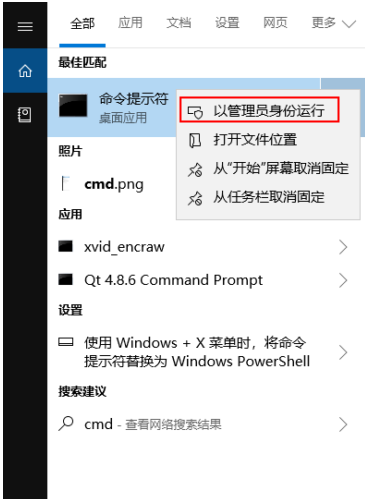
步骤3:输入【diskpart】命令,按【Enter】键运行。然后输入【list disk】,查看当前电脑所连接的磁盘。注意:每输入一条命令之后都需要按下【Enter】键。
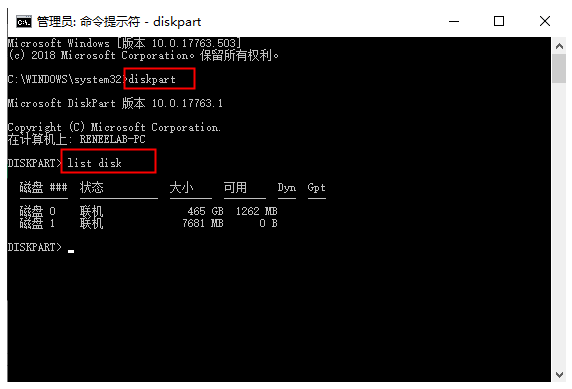
步骤4:接着输入【select disk 1】,选择要格式化的磁盘(此处移动硬盘为磁盘1),可根据容量大小来判断。
步骤5:输入【clean】命令,显示diskpart成功地清除了磁盘,这指的是清除磁盘中的全部数据,包括分区、卷等。
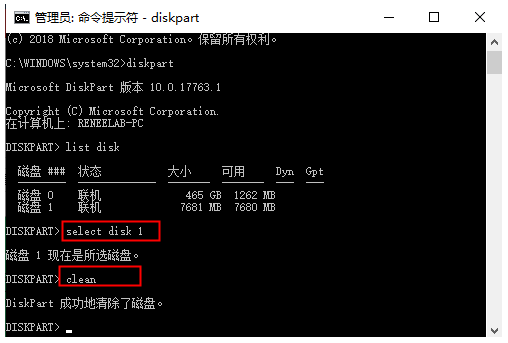
步骤6: 输入【creat partition primary】创建主分区,并输入【active】将分区标记为活动分区。
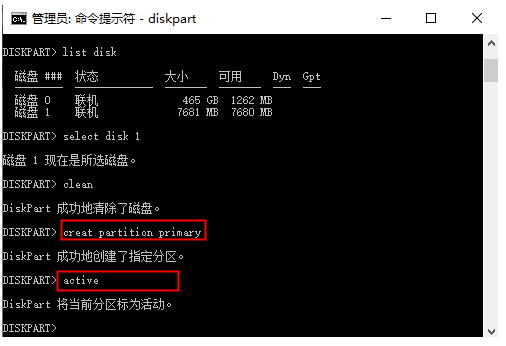
步骤7:最后输入命令【format fs=ntfs quick】对移动硬盘进行格式化,fs=ntfs指的是将移动硬盘格式化为NTFS文件系统,也可以用FAT32、exFAT代替NTFS。
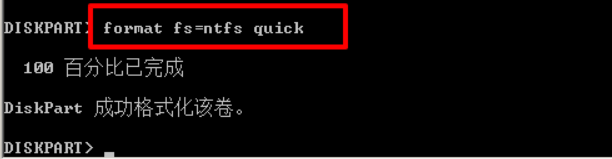





 粤公网安备 44070302000281号
粤公网安备 44070302000281号
