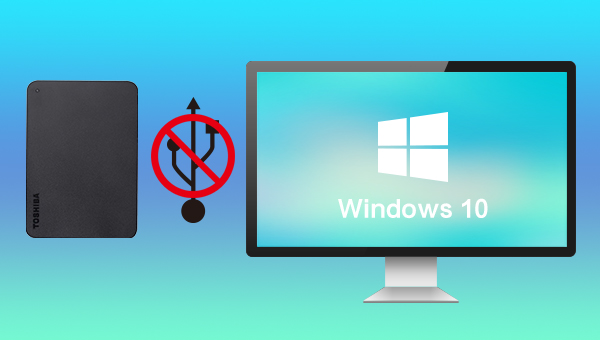
当Windows 10无法识别USB 3.0移动硬盘时,为了避免设备内的数据丢失,建议大家在修复故障设备之前,先使用数据恢复软件将其中的数据提取/转移出来,之后再对故障设备进行进一步的修复操作。
都叫兽™数据恢复软件是一款专门用于恢复各种数据文件的软件,当您不慎误删了重要文件,清空了回收站,或者是格式化了磁盘/存储器,都可以借助该工具将丢失的数据找回。该软件涵盖了四大功能模块,即包含文件恢复、格式化恢复、分区恢复和创建镜像,因此,可以帮您全方位地解决系统使用过程中可能出现的所有数据丢失问题,非常的方便。
借助都叫兽™数据恢复软件恢复数据非常的简单,具体操作步骤如下:
步骤1:下载安装并运行都叫兽™数据恢复软件,在主界面里选择【分区恢复】选项。
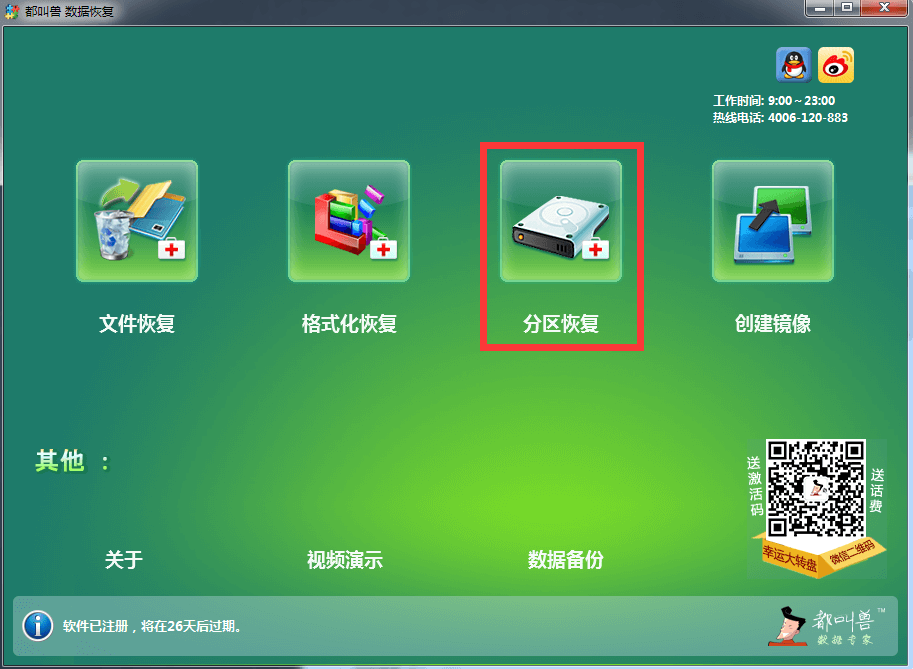
数据恢复功能介绍:
文件恢复 – 快速找回因误删或清空回收站而丢失的文件。
格式化恢复 – 可快速恢复因分区无法访问或被格式化而丢失的文件。
分区恢复 – 可分析并获取分区信息,并完全扫描整个分区。
创建镜像 – 可为分区创建镜像,以备份当前分区状态。
文件恢复 – 快速找回因误删或清空回收站而丢失的文件。
格式化恢复 – 可快速恢复因分区无法访问或被格式化而丢失的文件。
分区恢复 – 可分析并获取分区信息,并完全扫描整个分区。
创建镜像 – 可为分区创建镜像,以备份当前分区状态。
步骤2:接下来选择要扫描的移动硬盘设备,之后点击【下一步】。在高级设置界面选择【默认设置】。
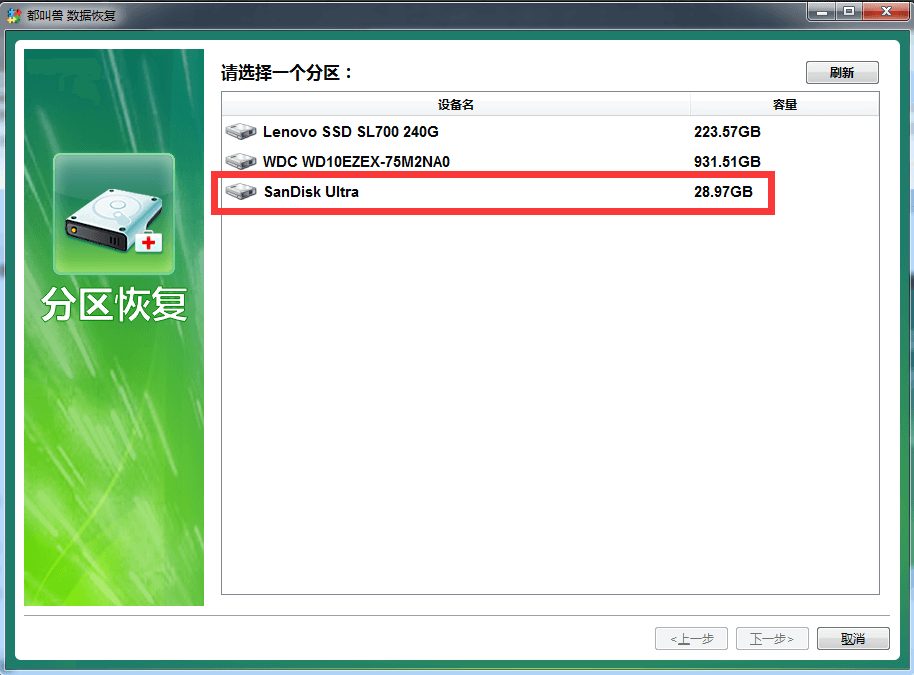
步骤3:之后软件会分析该移动硬盘设备,分析之后,可能会弹出一个“选择你需要的分区进行扫描”的提示窗口,可以根据需要选择对应分区,若不选择,则会扫描全部的分区,耗时会更长一些。扫描结束之后,您可以在右侧预览窗口预览文件,然后勾选您需要恢复的文件,点击右下角的【恢复】按钮。
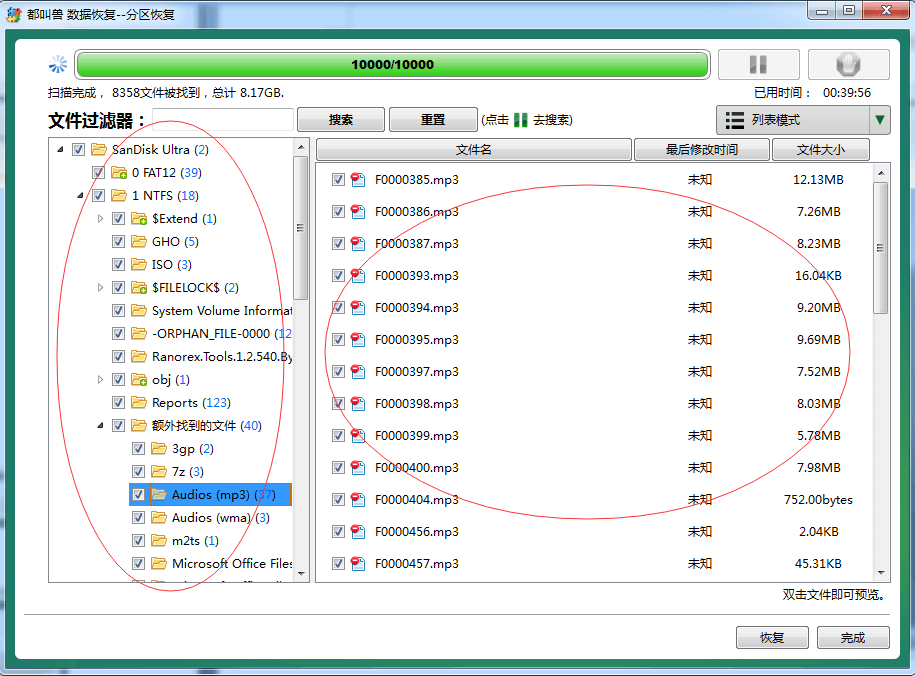
步骤4:点击【浏览】选择其他磁盘来保存选中的文件,之后点击【恢复】按钮即可开始执行文件恢复的命令,您只需耐心等待即可。
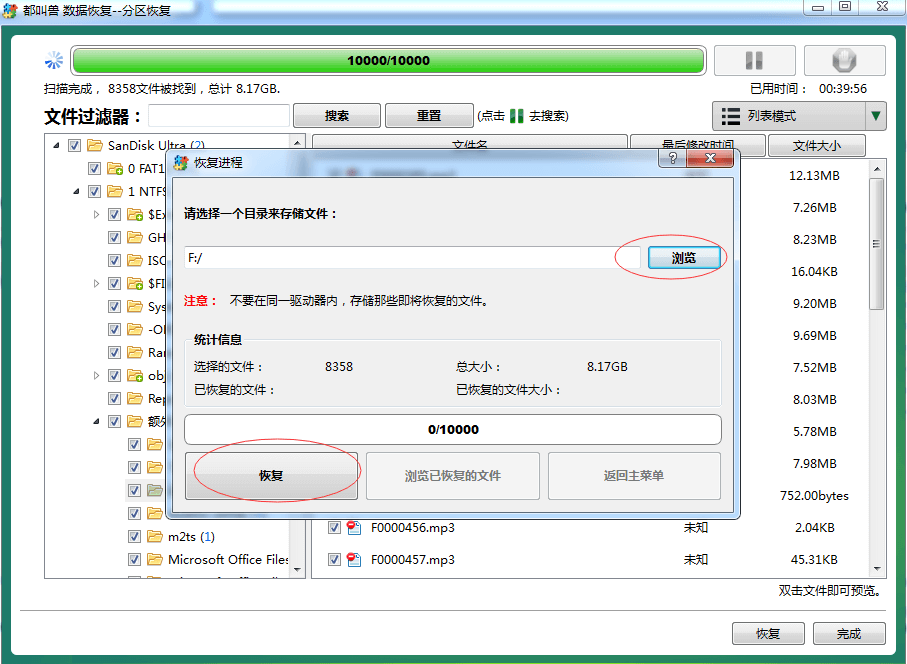
步骤1:运行Windows 10电脑,在左下角“搜索框”内输入【设备管理器】并打开。
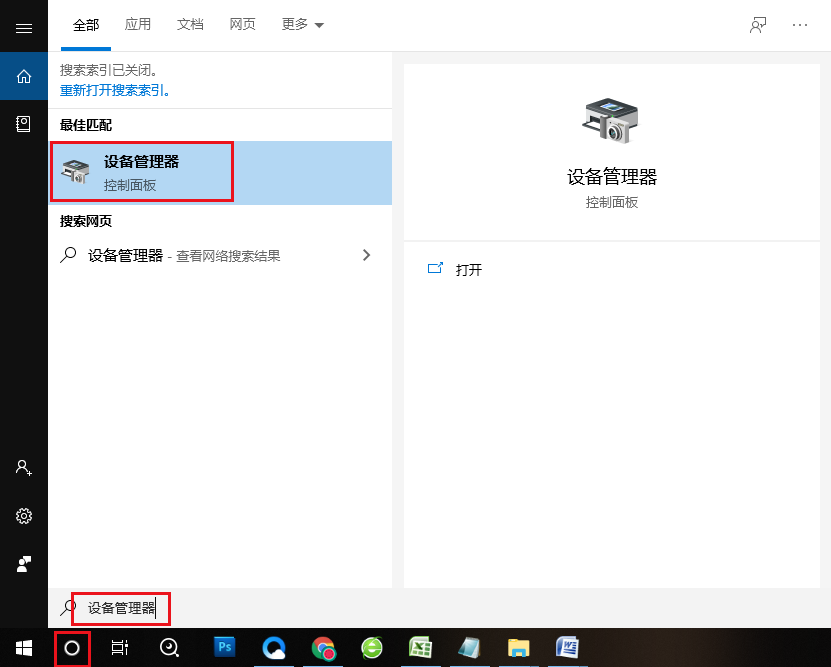
步骤2:接下来,在“磁盘驱动器”中选择目标移动硬盘,并选择【卸载设备】选项。操作完成之后,安全拔出移动硬盘并再次连接,查看问题是否已解决。此外,还可尝试更新驱动程序来解决此问题。
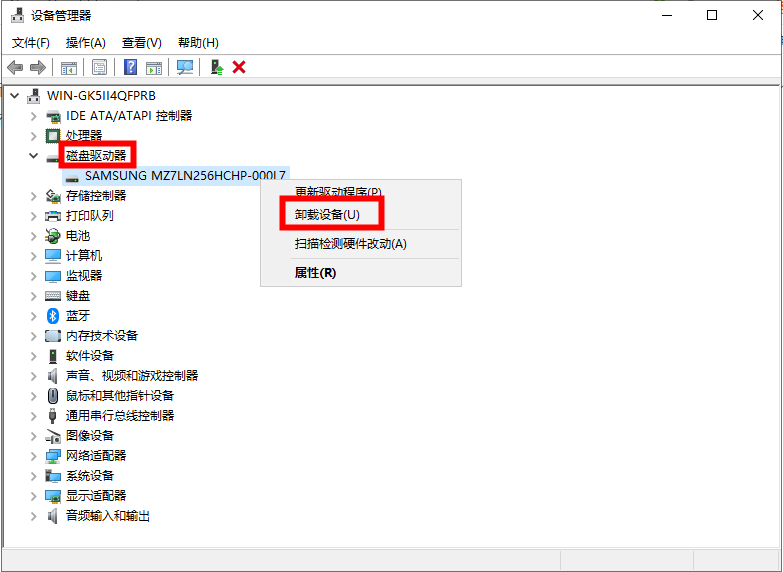
重新安装USB控制器的方法,也能解决移动硬盘无法识别的问题,具体操作步骤如下:
步骤1:运行Windows 10电脑,在左下角“搜索框”内输入【设备管理器】并打开。
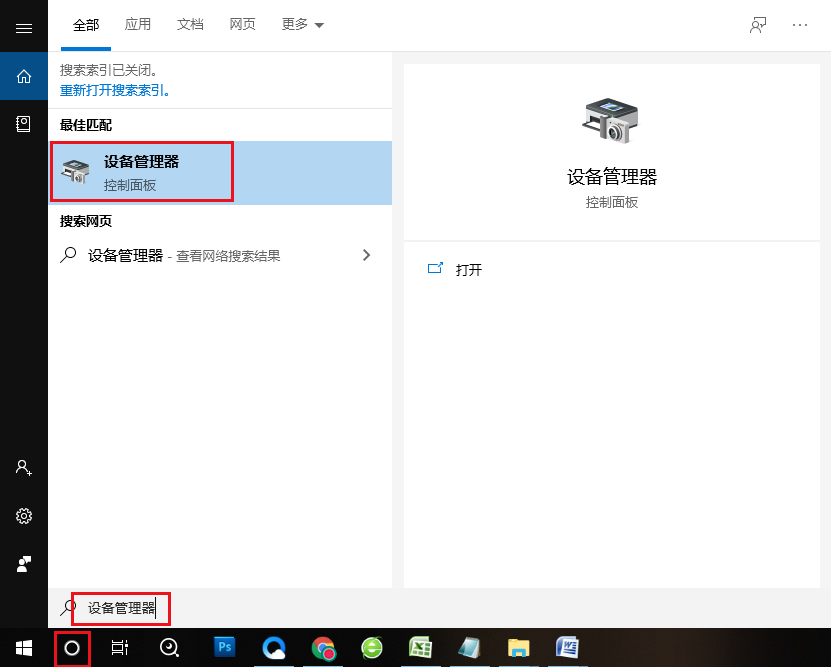
步骤2:之后,在“通用串行总线控制器”选项下,右键点击USB 3.0移动硬盘,选择【卸载设备】选项。操作完成之后,再次连接移动硬盘,查看问题是否已解决。
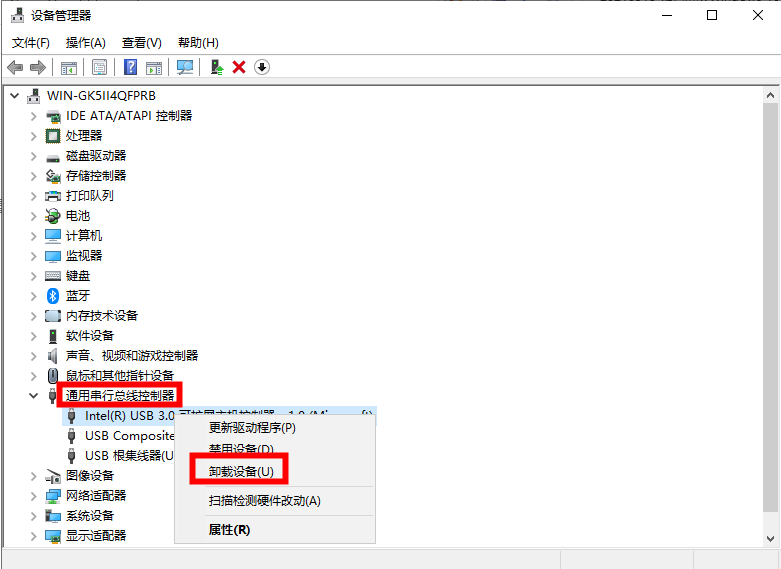
为了节能,计算机可能会默认启用USB选择性暂停设置,该设置启用后,会影响USB设备的连接。
步骤1:运行Windows 10电脑,在左下角“搜索框”内输入【控制面板】并打开它。
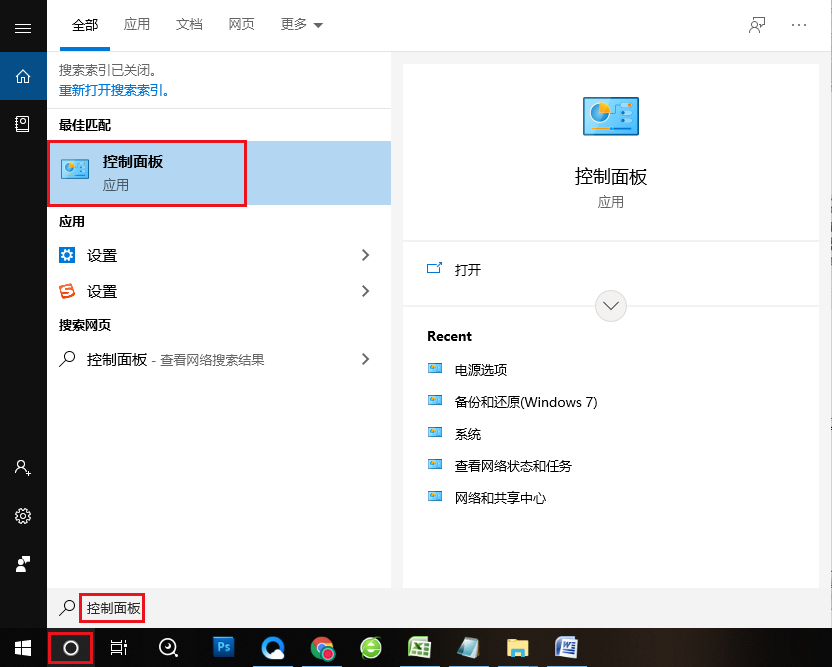
步骤2:在右上角搜索框内输入“电源”,点击【更改电池设置】选项。
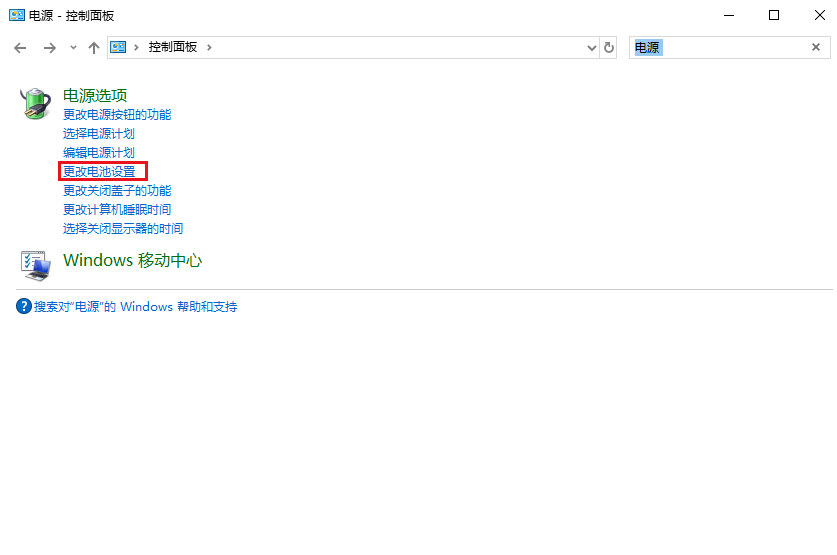
在右侧找到【更改计划设置】按钮并点击进入。
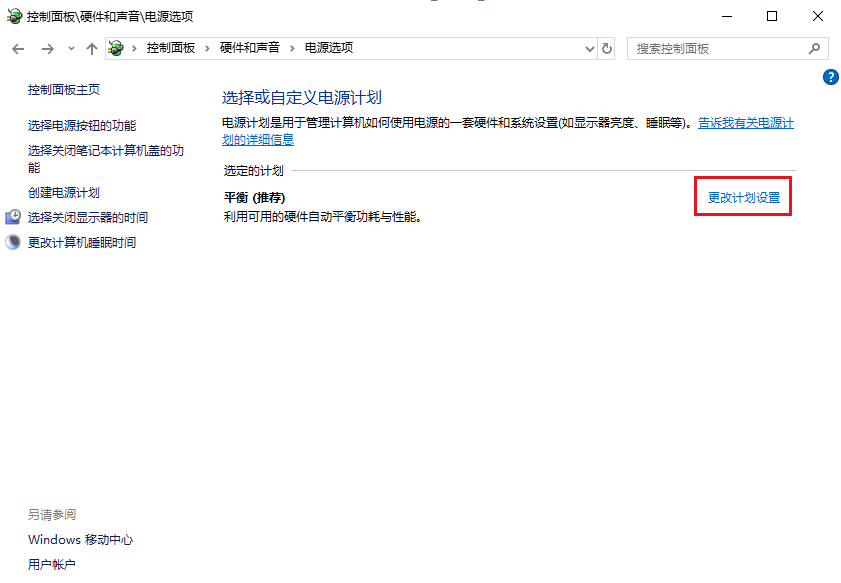
步骤3:找到并点击【更改高级电源设置】选项。
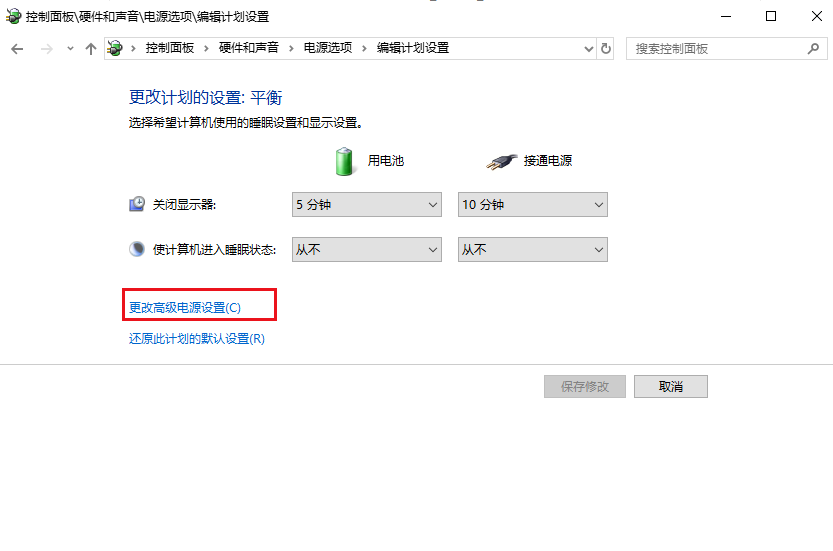
步骤4:之后依次找到【USB设置】-【USB选择性暂停设置】,在使用电池中选择【已禁用】即可。
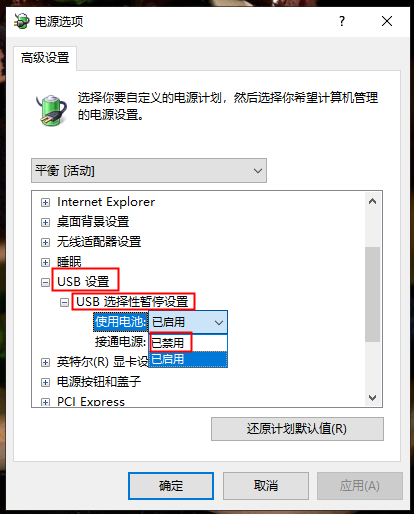






 粤公网安备 44070302000281号
粤公网安备 44070302000281号
