一、电脑恢复出厂设置前转移重要文件数据
1. 使用Time Machine创建备份
温馨提示:如果移动硬盘连接至MacBook后没有反应,可参考Mac无法识别移动硬盘的修复指引以解决该问题。
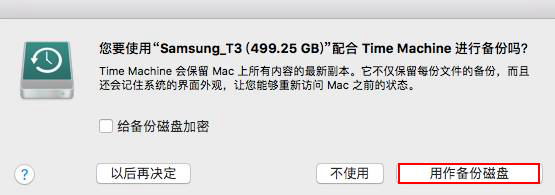
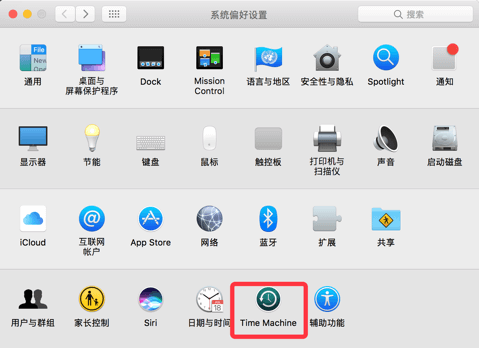
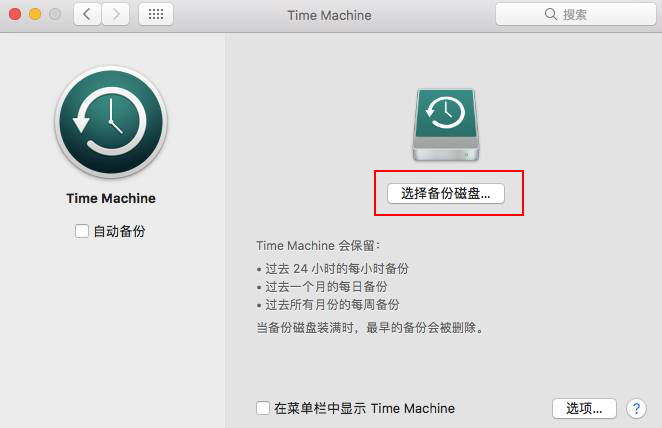
如果目标磁盘没有按照“Time Machine”的要求进行格式化,系统会提示您先抹掉磁盘。在抹掉数据之前,请先确认目标磁盘里是否存在重要信息。
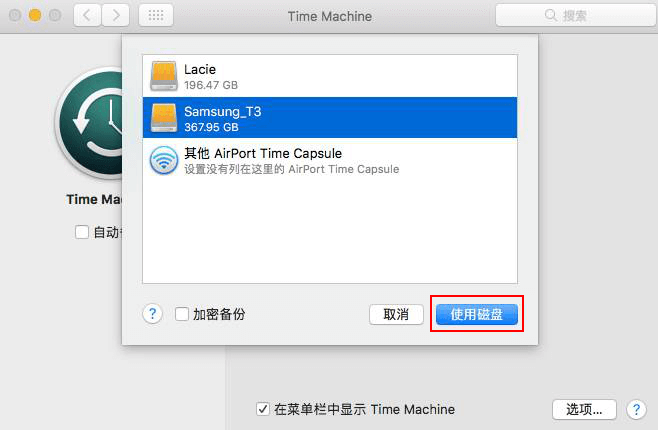
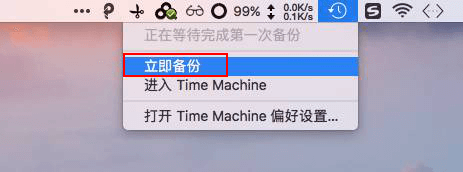
2.关闭iTunes/iCloud/iMessage/FileVault
iTunes最多可以授权于5台电脑中,如果你准备出售或赠送你的MacBook,请取消iTunes账户对该电脑的授权。
- 打开 iTunes。从电脑屏幕顶部或iTunes 窗口顶部的菜单栏中,选取“帐户”>“授权”>“取消对这台电脑的授权”。
- 出现提示时,输入您的 Apple ID 和密码。然后,点按“取消授权”即可。
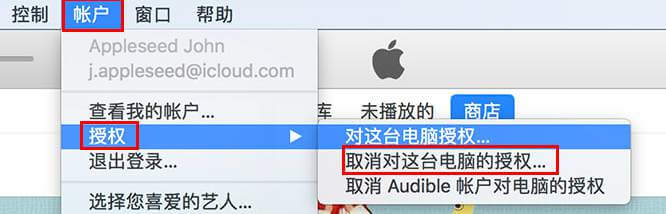
iCloud一般储存照片、视频、音乐等文件。退出iCloud以确保个人文件不被查看或泄露。
点击“苹果菜单”> “系统偏好设置”,选择“iCloud”,然后点击“退出登录”按钮。
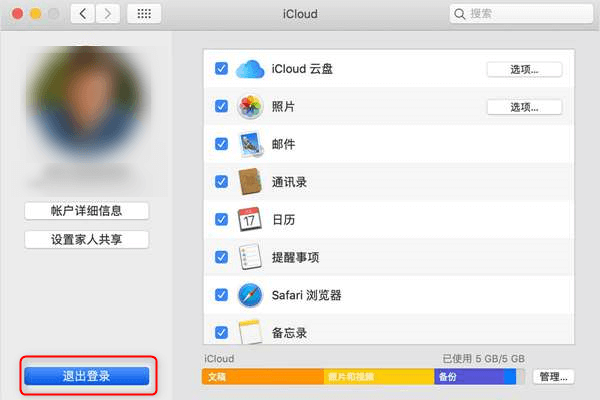
如果你使用的是OS X Mountain Lion 或更高版本,可退出登录iMessage。
- 点击“信息”应用,选择“信息”>“偏好设置”。
- 然后,点击“帐户”,选择iMessage信息帐户,点击“退出登录”即可。
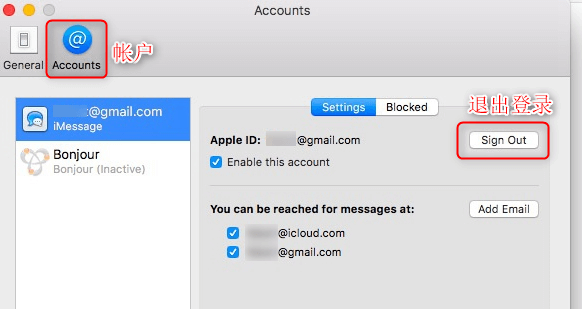
FileVault会加密启动磁盘,防止他人在未经授权的情况下访问启动信息。如果已启动了FileVault,在恢复出厂设置前,建议关闭该功能以方便后续的操作。
- 点击“苹果菜单”> “系统偏好设置”>“安全和隐私”>“FileVault”选项卡。
- 点击锁定图标,输入管理员用户名和密码以解锁。然后,点击“关闭FileVault”即可。
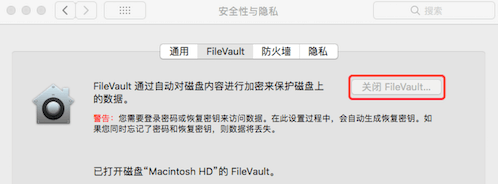
二、MacBook(MacBook Air/MacBook Pro)恢复出厂设置的教程
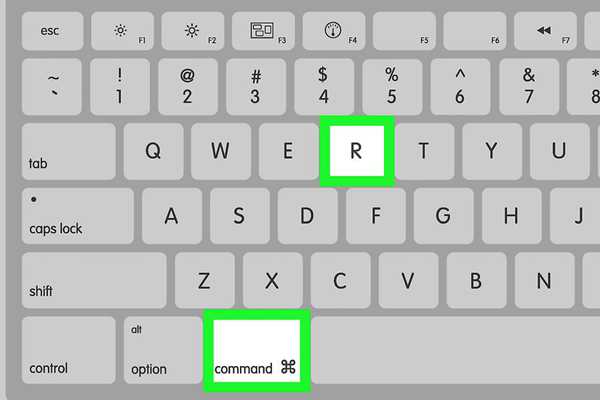
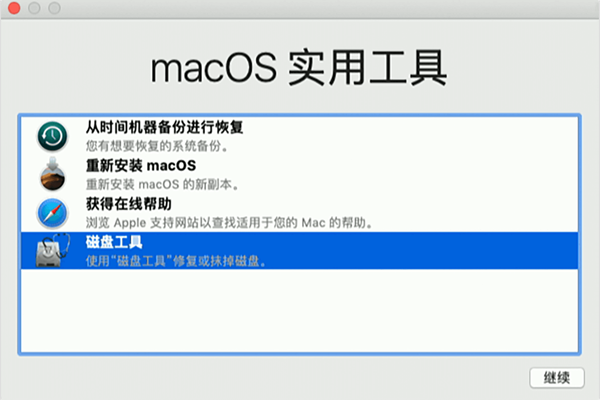
温馨提示:如果你没有把主硬盘重命名,其默认名称是Macintosh HD。
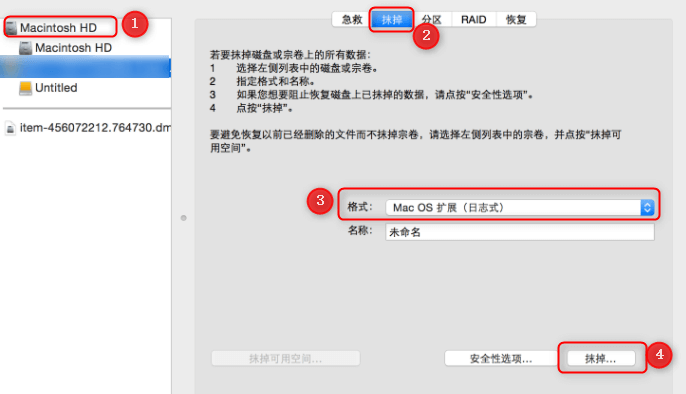
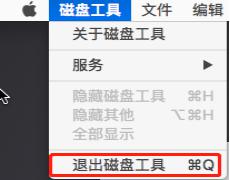
注意:在进行此操作前,请确认MacBook已连接WIFI以便下载系统。
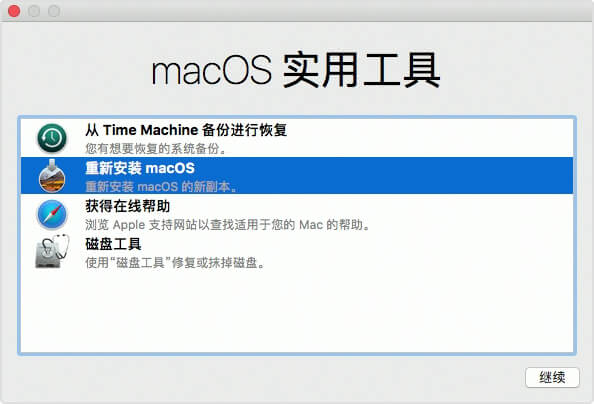
三、恢复丢失的重要文件
如果没有事先备份好MacBook中的文件数据,而是直接对MacBook恢复出厂设置,这样会导致电脑上文件数据都会被抹掉,包括重要的个人文件。这种情况下,只要硬盘没有大量写入新数据,使用强力的数据恢复软件一般可找回丢失的文件。
推荐大家使用专业的都叫兽™数据恢复软件,一方面它能够恢复损坏/误删除/的数据,另一方面还能从崩溃扇区、被初始化/格式化的硬盘中恢复数据。此外,都叫兽™数据恢复软件支持免费试用,试用版免费支持恢复50MB文件,满意再付款!
注意:由于安装恢复软件时可能会覆盖数据,因此建议大家尽量把软件安装在其他驱动器上。
② 打开都叫兽™数据恢复软件,选择“格式化恢复”。
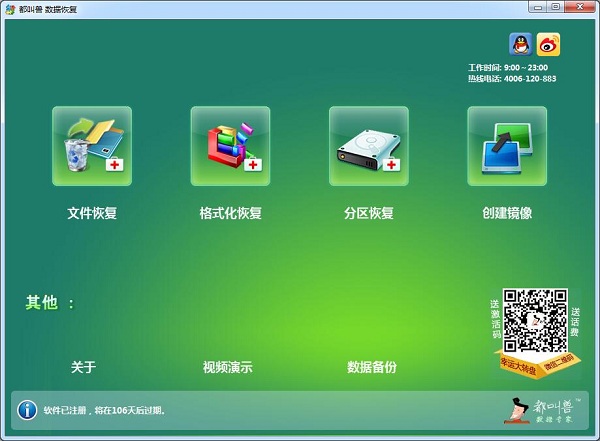
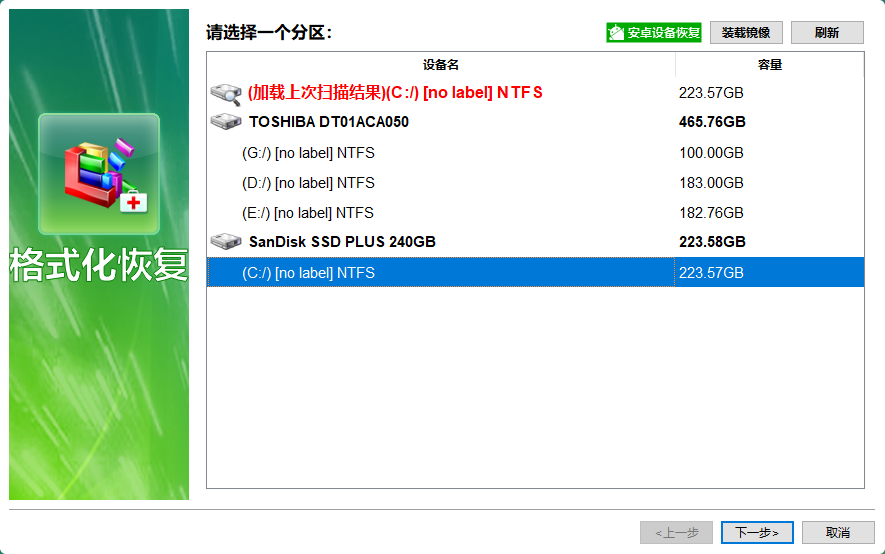
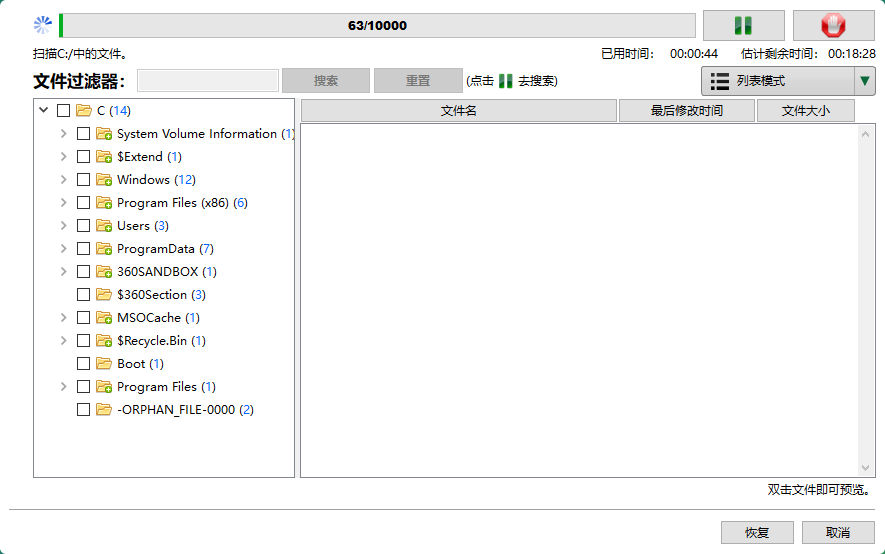
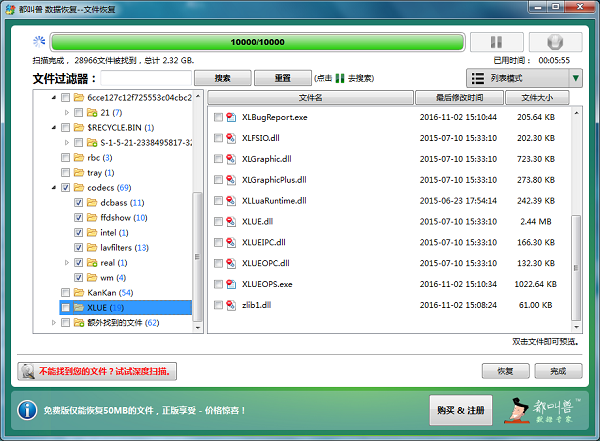







 粤公网安备 44070302000281号
粤公网安备 44070302000281号
