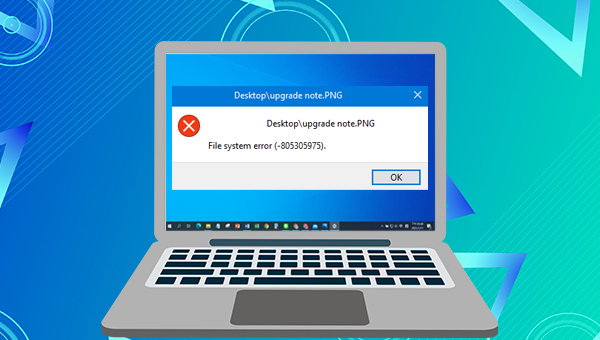
都叫兽™备份还原软件是一款专门用于系统/硬盘数据备份还原的工具,该软件采用了领先的增量/差量备份技术,能够为您能节省出更多的时间及磁盘空间。它不但可以帮助您轻松地备份和还原计算机里的重要数据资料,比如程序、系统配置、邮件、照片、视频、文档、书签等。此外,它还提供了包括系统备份、分区备份、硬盘备份、文件备份、磁盘克隆以及系统迁移内的多种功能,功能多样,使用起来也十分的方便。
借助都叫兽™备份还原软件备份文件数据非常的简单,具体操作步骤如下:
步骤1:在计算机中下载安装并运行都叫兽™备份还原软件,在主界面【备份】栏里选择【文件备份】选项。
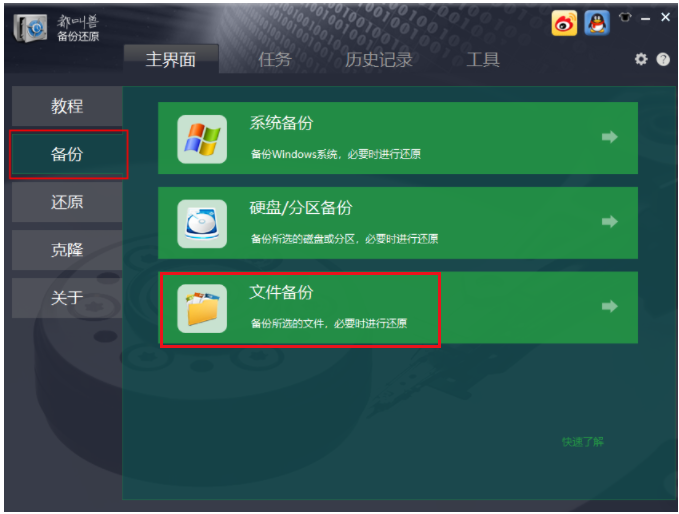
步骤2:接下来,在【源文件(设备)】中选择所有需要备份的文件,在【目的地】里选择要存储备份数据的硬盘分区,若希望数据更加安全,可将备份文件存储在外置硬盘中。如果需要定时自动备份,可开启任务计划和选择合适的备份功能,即在【任务计划】中制定每日/每周/每月的自动备份计划并点击【确认】,以开启自动备份功能。
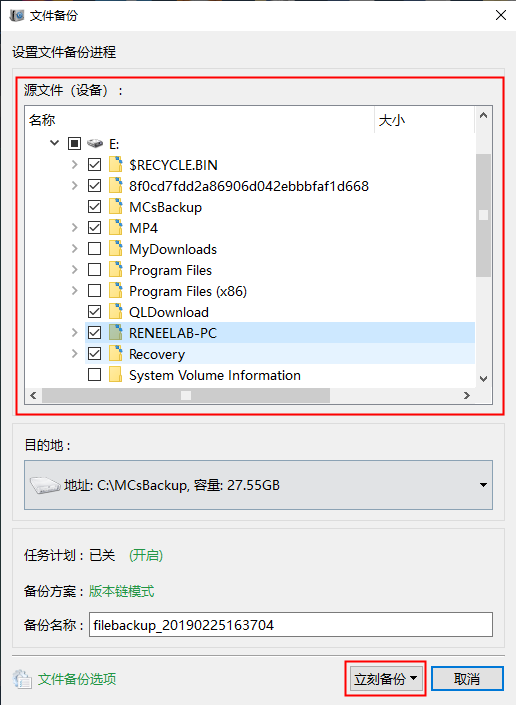
步骤3:最后,点击【立刻备份】按钮即可按照您的设置,开始执行备份文件的命令,您可以在任务栏看到所有备份的任务进度。备份完成后,在需要还原文件的时候,可以点击【还原】按钮将文件还原到指定磁盘中。
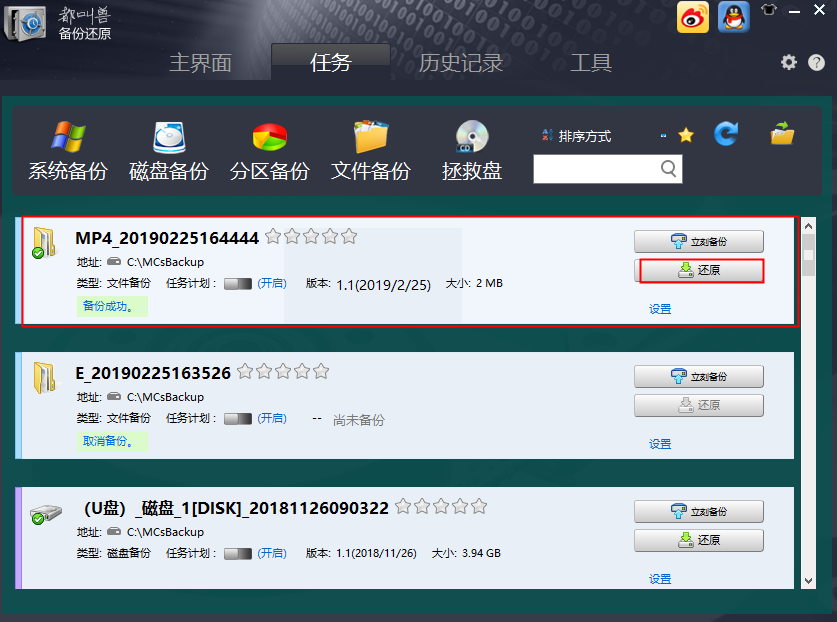
步骤4:之后,选择文件要还原的位置,点击【还原】按钮即可。
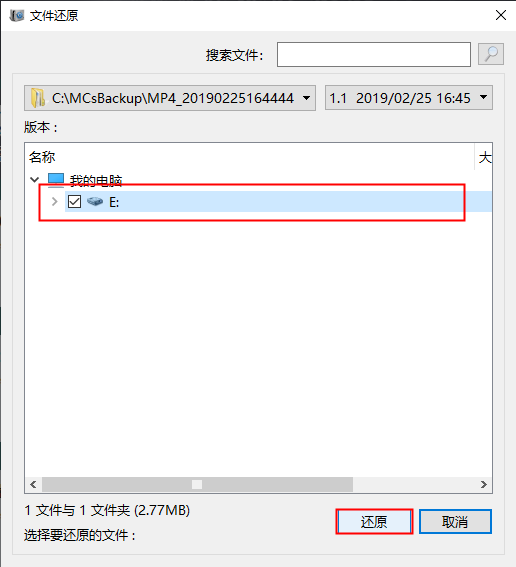
了解完备份数据的方法之后,下面我们就来学习几种用于修复文件系统错误(-805305975)的方法吧。
为了提高系统的可靠性和稳定性,微软公司会持续发布新的Windows更新。因此,您可以尝试将系统升级到最新的版本以解决当前的问题。请按照以下步骤更新Windows系统:
重启计算机,查找【设置】应用并打开。接下来,点击进入【更新和安全】页面,在Windows更新界面中,如果有可用的更新,您可以点击【立即安装】即可手动下载并更新。待更新完成之后,重启计算机并查看当前问题是否已解决。
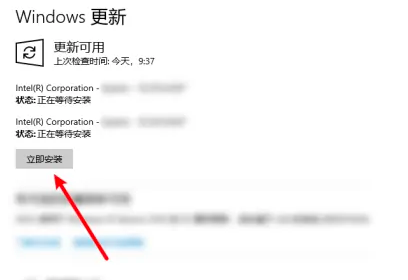
当图片应用程序与操作系统不兼容时,可能会出现文件系统错误(-805305975)。这时,您可以尝试重置图片应用程序以解决当前的问题,具体操作步骤如下:
步骤1:运行计算机,点击【开始】按钮找到【设置】。在Windows设置窗口里点击【应用】选项。
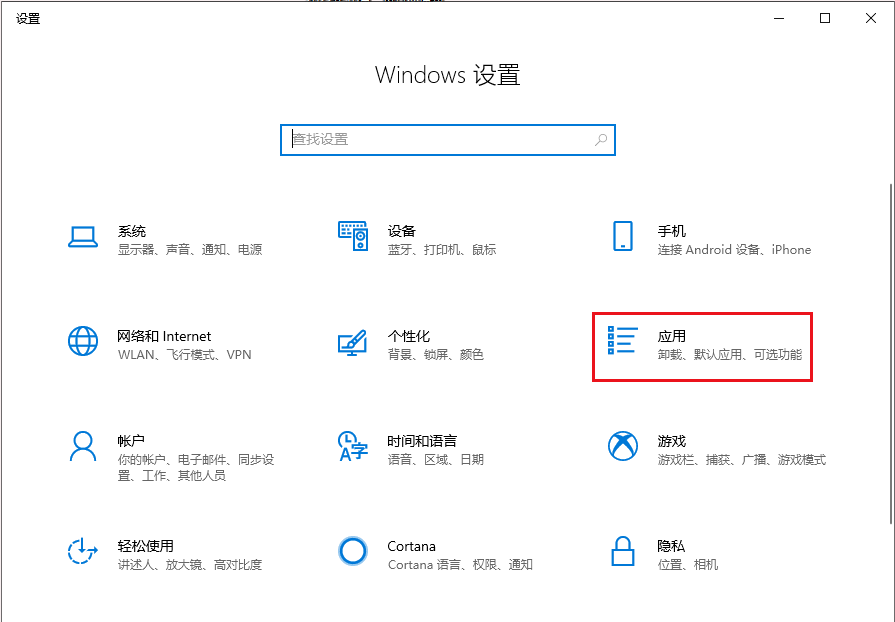
步骤2:在左侧将功能选项切换至【应用和功能】,在右侧搜索框内查找【photo】,之后点击【高级选项】进入。
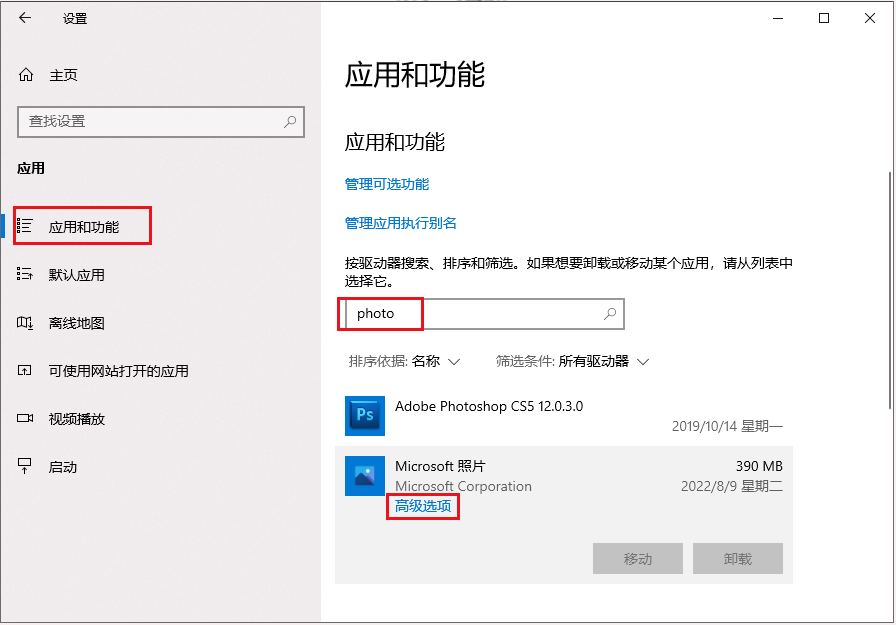
步骤3:接下来,在重置选项下选择您希望重置Microsoft照片程序的方法,比如【修复】或【重置】。待命令执行完成之后,重启计算机并使用图片程序打开当前文件,查看问题是否已解决。
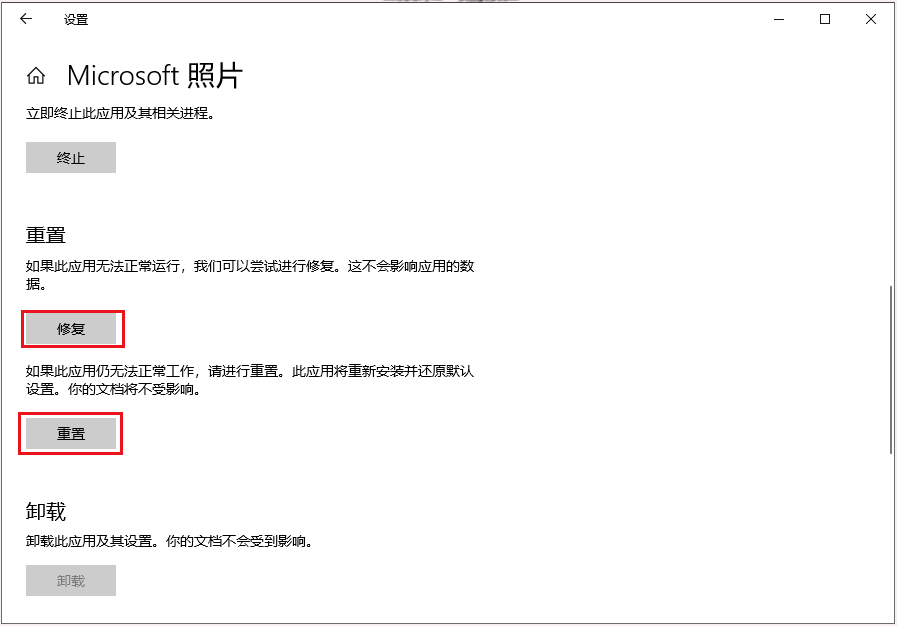
SFC(系统文件检查器)和DISM(部署映像服务和管理)工具,是Windows系统内置的实用程序,其中SFC命令能够扫描所有受保护的系统文件,并且修复检测到的问题;而DISM作为Windows的部署映像服务和管理程序,可用于安装、卸载、配置和更新脱机Windows映像和脱机Windows预安装环境 (Windows PE) 映像中的功能和程序包。下面是详细的使用方法:
步骤1:在左下角搜索框内搜索【cmd】,鼠标右键点击【命令提示符】并选择【以管理员身份运行】选项。
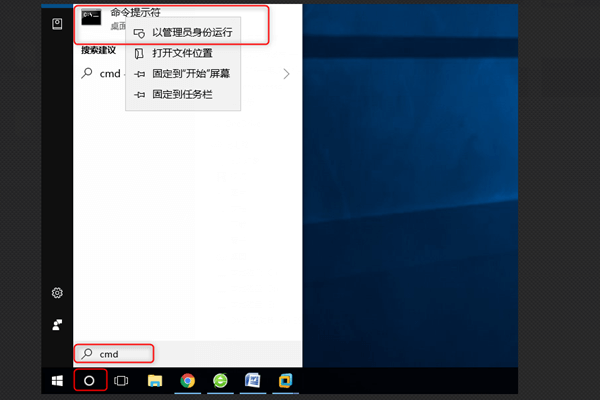
步骤2:在打开的命令提示符窗口里,输入命令【SFC /scannow】并按下【Enter】键。接下来系统文件检查器会进行系统扫描,并修复有问题的系统文件。如若问题未解决,请继续接下来的步骤。
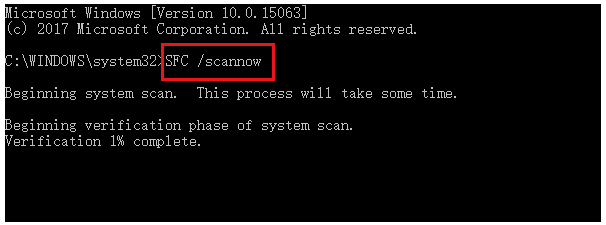
步骤3:在打开的命令提示符窗口中输入以下命令,【Dism /Online /Cleanup-Image /RestoreHealth】并按下【Enter】键以执行修复损坏系统文件的命令。待命令执行完成之后,重启计算机并查看当前问题是否已解决。
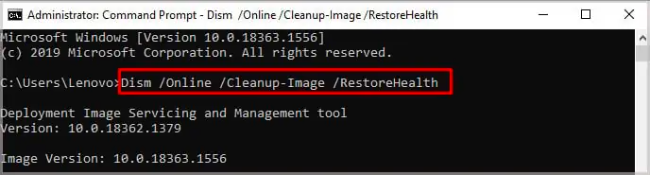
由于硬盘故障也可能会出现文件系统错误(-805305975)。这时,您可以尝试使用chkdsk工具解决,chkdsk可以帮助您修复坏扇区和损坏的文件系统。要想在故障设备的硬盘驱动器上执行chkdsk 实用程序,请执行以下步骤:
步骤1:运行计算机,在左下角搜索框内搜索【cmd】,鼠标右键点击【命令提示符】并选择【以管理员身份运行】。
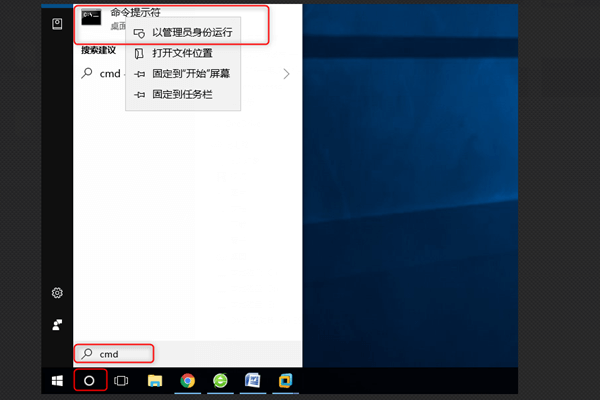
步骤2:在打开的命令提示符窗口里,输入命令【chkdsk X: /r /f】(X指硬盘驱动器号,可将其替换为您的系统盘的驱动器号;/r和/f是chkdsk参数,/r可查找坏扇区并恢复可读的信息;/f将尝试修复磁盘上发现的错误),并按【Enter】键以修复错误。待故障修复完成之后,重启计算机并检查问题是否已解决。
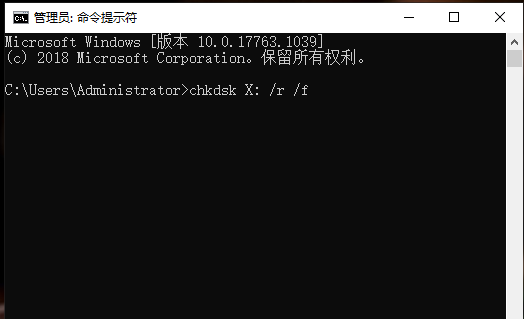
干净启动也叫纯净启动或者清洁启动,是指通过使用最少的一组驱动程序和启动程序来启动系统,只启动Windows系统原来的组件、服务而不启动第三方软件、插件的一种启动方式,这样做的好处在于,可以很容易排查故障是源于系统本身还是第三方软件,如干净启动后故障依旧,那么系统可能存在问题,否则可能是软件故障。
以下是执行干净启动的操作方法:
步骤1:运行计算机,同时按下【Windows+R】键以打开运行窗口。接下来输入【msconfig】并按下【确定】以打开系统配置界面。
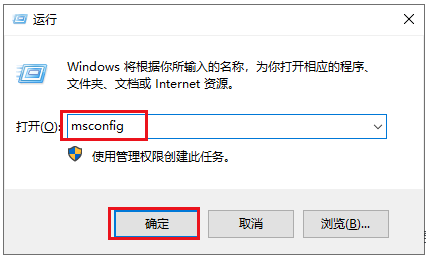
步骤2:接下来,在【服务】标签之下,找到并勾选【隐藏所有Microsoft服务】选项,之后按下【全部禁用】按钮。
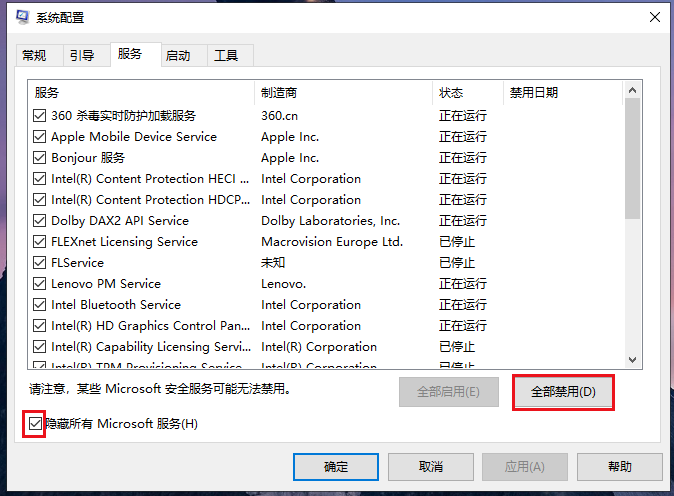
步骤3:之后,将标签栏切换至【启动】页面,点击【打开任务管理器】按钮,依次选中所有不需要启动的应用程序,并点击【禁用】按钮。操作完成之后,重启计算机重新尝试打开文件,并查看问题是否已解决。
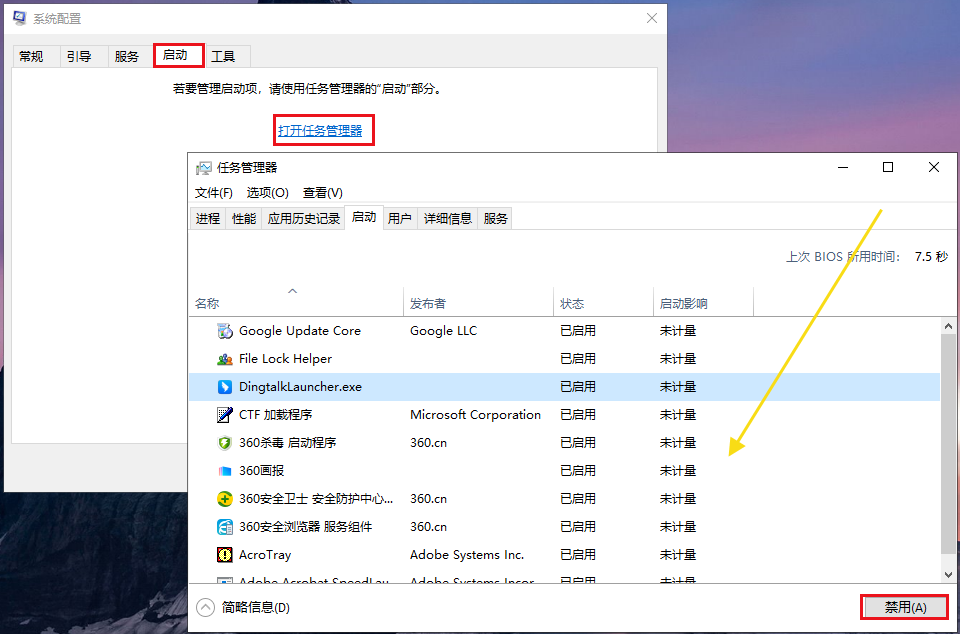





 粤公网安备 44070302000281号
粤公网安备 44070302000281号
