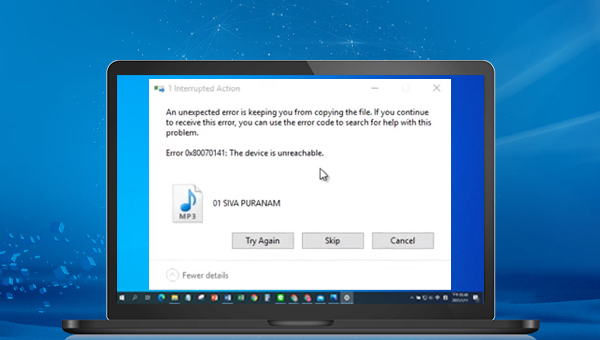
当您通过数据线从iPhone复制照片/视频到电脑上时,出现“错误0x80070141:无法连接至设备”的错误提示,可能是与数据线、传输设置、iTunes过时、USB端口故障等有关。下面将介绍几个可解决此问题的方法,建议一一尝试。
使用第三方的数据线来连接iPhone和电脑,可能会在传输文件的过程中出现一些问题。因此若您使用的数据线不是原装的,请转为使用原装的数据线,并再次尝试复制文件,查看问题是否解决。
一些较旧的iPhone型号可能和USB 3.0端口(接口为蓝色)不兼容,因为它们没有必要的驱动程序来正常运行。因此可以将数据线连接到USB 2.0端口,再尝试复制文件,但速度可能会比较慢。
iPhone手机中有照片传输的相关设置,有用户反馈更改了传输设置,解决了错误0x80070141。
您只需打开手机中的设置,往下滑找到【照片】,在照片设置界面底部找到“传输到MAC或PC”,选择【保留原片】。之后再次尝试连接手机和电脑并进行照片/视频传输。
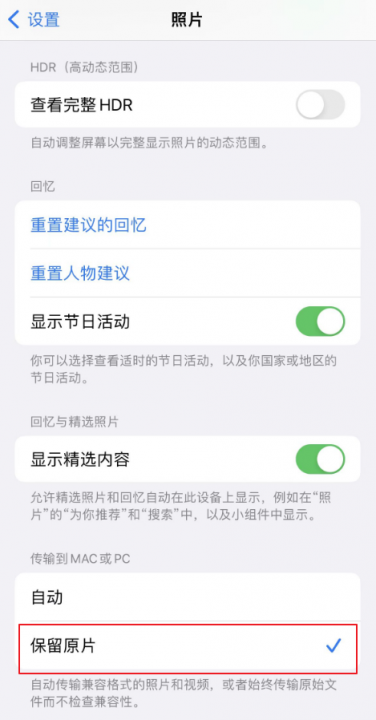
错误0x80070141也可能发生在一次复制多张照片时,因此可以尝试逐个复制文件,可能可以避免此错误。但该方法只适用于需要复制几个文件的时候,如果需要复制上百个文件,请考虑其他的方法。
iTunes版本太旧也可能导致iPhone与电脑之间的传输不顺畅,因此可以尝试更新iTunes以解决此问题。
在Windows电脑上,下载iTunes的途径有两种,一种是从Microsoft Store,另一种是在Apple网站上下载的。
● iTunes从Microsoft Store下载
从Microsoft Store获取的 iTunes会在新版本发布时自动更新。但您也可通过 Microsoft Store 检查更新。
● iTunes从Apple 网站下载
操作步骤:打开 iTunes。从 iTunes 窗口顶部的菜单栏中,点击【帮助】>【检查更新】。按照操作提示,以安装最新版本。
如果“帮助”菜单中没有【检查更新】这个选项,则说明您的 iTunes 是从 Microsoft Store 下载的。
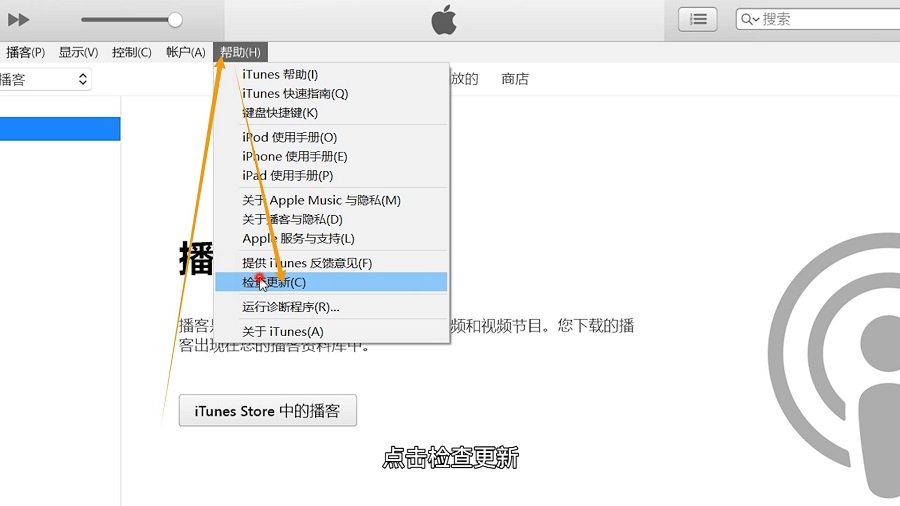
微软会经常发布一些Windows更新来修复之前发现的系统故障,因此更新Windows可能有助于解决错误0x80070141。具体步骤如下:
步骤1:点击【开始】>【设置】>【更新和安全】。
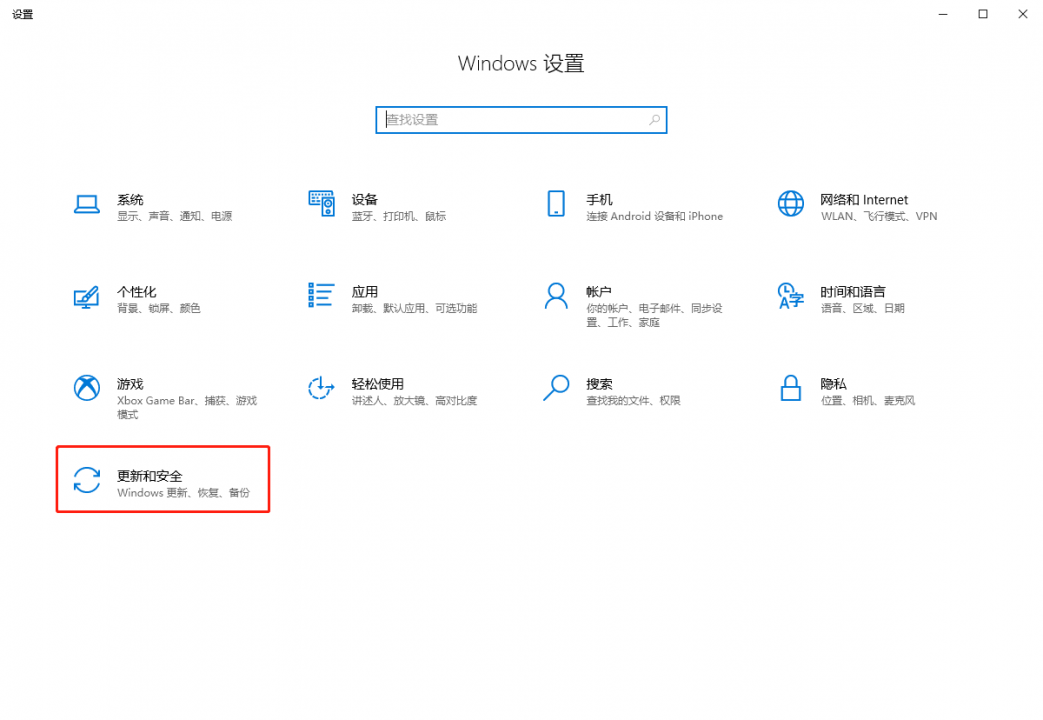
步骤2:点击【检查更新】,如果找到更新,Windows将开始下载更新。下载更新后点击【立即安装】,安装更新过程中可能需要重启多次。之后检查问题是否已解决。
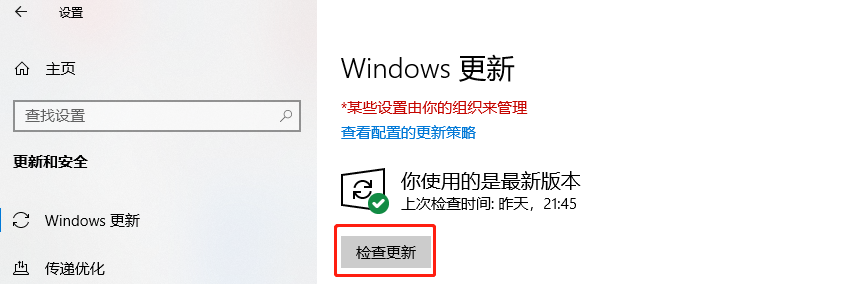
iCloud也可以将手机中的照片/视频传到电脑上。具体步骤如下:
步骤1:打开手机里的【设置】,点击顶部的Apple个人账号,然后选择【iCloud】,进入下一个界面以后,点击【照片】,开启【iCloud照片】选项,之后将会自动上传所有照片和视频到iCloud中。
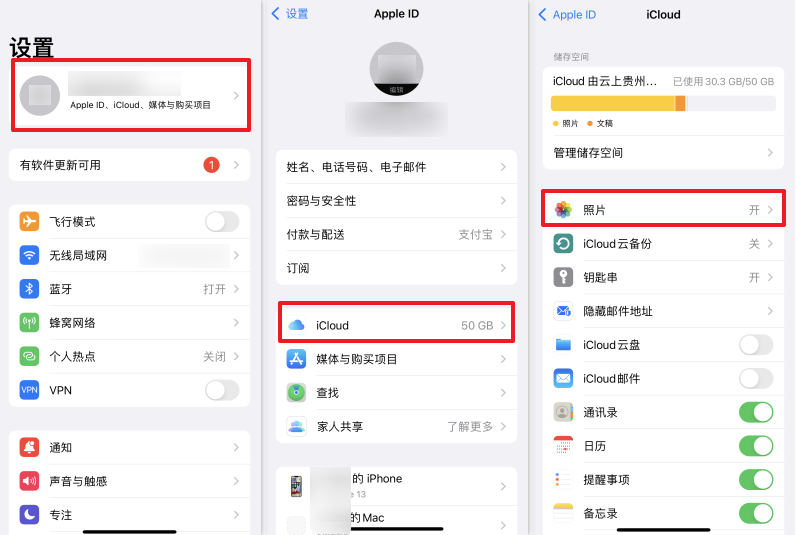
步骤2:启动电脑,打开浏览器,访问https://www.icloud.com/ 网站,并登录自己的Apple ID。之后可能需要双重认证,输入iPhone手机或iPad上收到的验证码以完成登录。
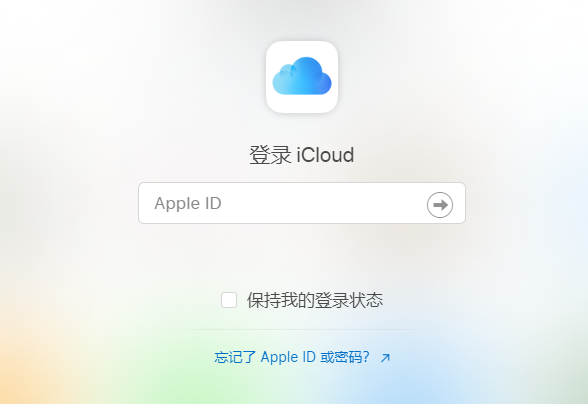
步骤3:登录成功后,点击【照片】即可查看iCloud云端的所有照片。
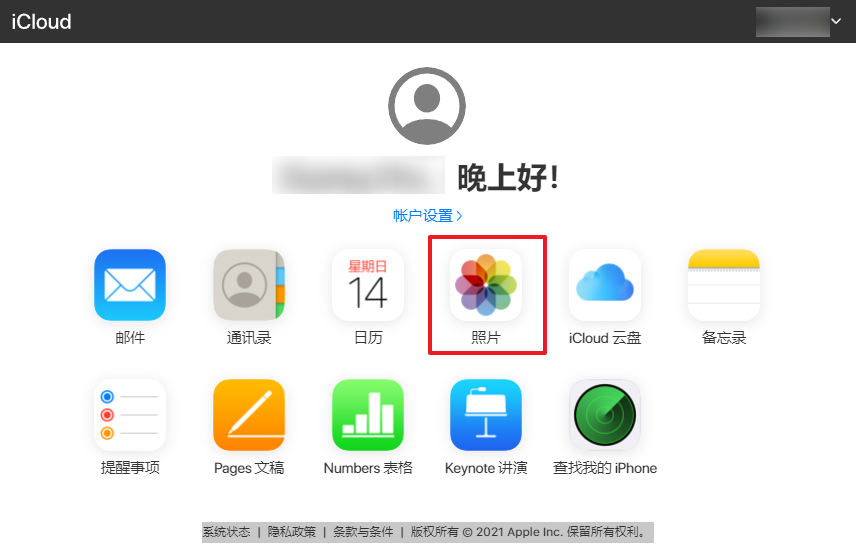
步骤4:选择需要传输到电脑上的照片,点击右上角的下载按钮,然后将会把您所选的照片下载到电脑上,下载的照片会在一个压缩文件之中,解压后即可查看以及重新设置备份位置。
注:从iCloud下载的照片会保存在浏览器默认的下载位置上,您可以根据不同的浏览器下载位置去查找,如果是谷歌浏览器,可点击右上角三个点>【设置】>【高级】>【下载内容】查看下载位置。
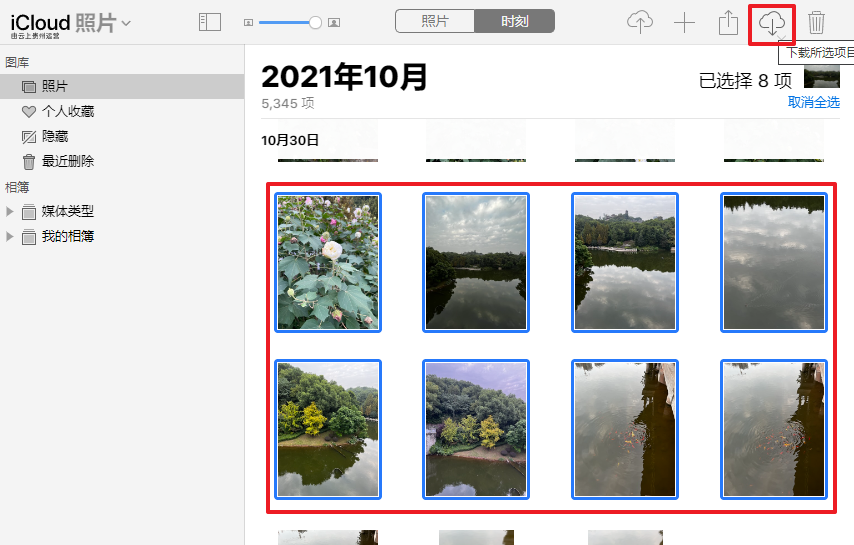
将iPhone手机照片/视频备份到电脑上之后,如果需要二次备份以避免电脑因系统或硬件故障而丢失照片或其他文件,可以查看下面的备份方法。
都叫兽™备份还原软件是一款专门用于系统/硬盘数据备份还原的工具,它能够帮助您备份和还原计算机里的重要数据资料,比如程序、系统配置、邮件、照片、视频、文档、书签等。它采用了领先的增量/差量备份技术,能够为您能节省出更多的时间及磁盘空间,除了支持系统备份,还支持分区备份、硬盘备份、文件备份、磁盘克隆和系统迁移等,满足您的多种需求。
借助都叫兽™备份还原软件备份照片和文件非常的简单,具体操作步骤如下:
步骤1:在计算机中下载安装并运行都叫兽™备份还原软件,在主界面【备份】栏里选择【文件备份】选项。
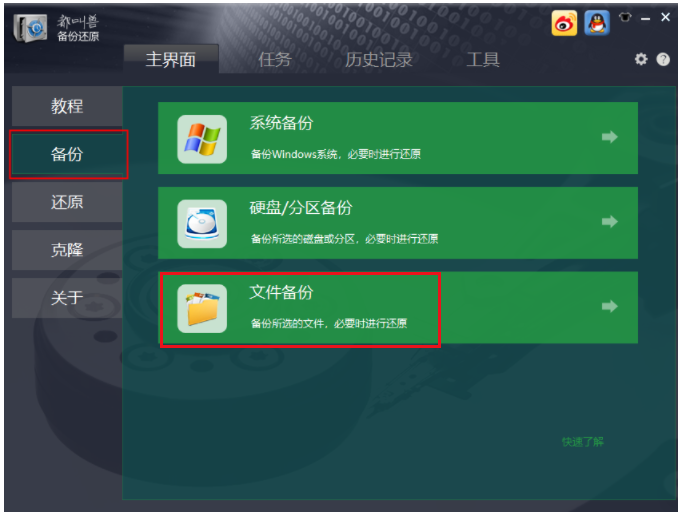
步骤2:接下来,在【源文件(设备)】中选择所有需要备份的iPhone照片或其他文件,在【目的地】里选择要存储备份数据的硬盘分区。
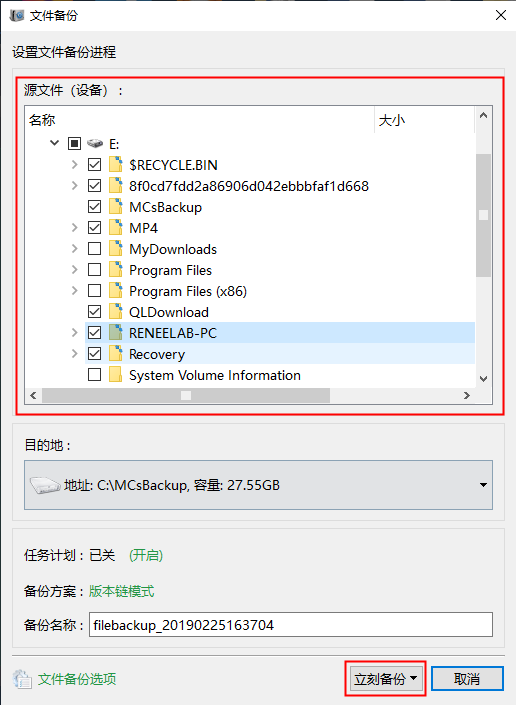
此外,在【任务计划】中,您可以制定每日/每周/每月的自动备份计划并点击【确认】,以开启自动备份功能。
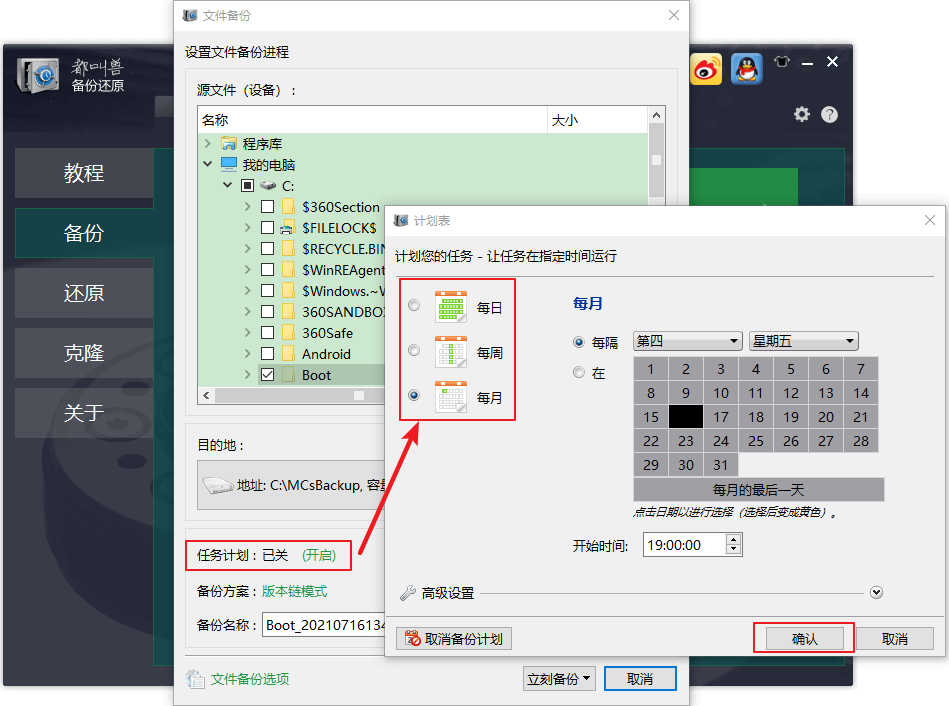
然后在【备份方案】-【方案类型】中根据个人需要选择适合的备份方案模式,都叫兽™备份还原共有5种备份方案可供选择,即版本链模式,单一版本模式,整体模式,增量模式和差异模式。
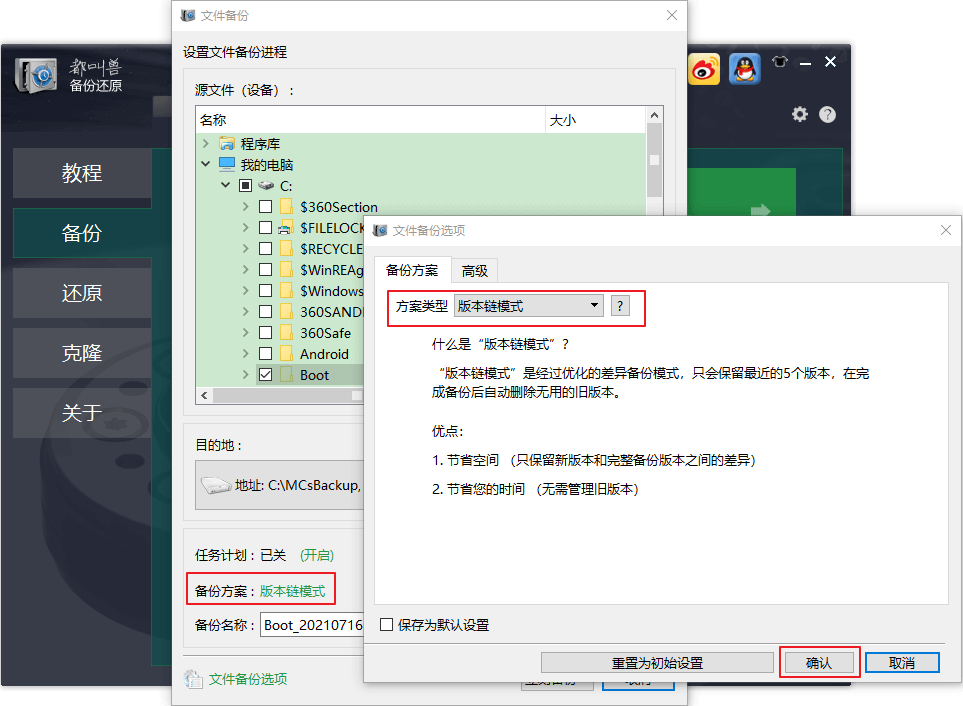
步骤3:最后,点击【立刻备份】按钮即可按照您的设置,开始执行备份照片和文件的命令,您可以在任务栏看到所有备份任务的进度。备份完成后,在有需要的时候,可以点击【还原】按钮将文件还原到指定硬盘中。
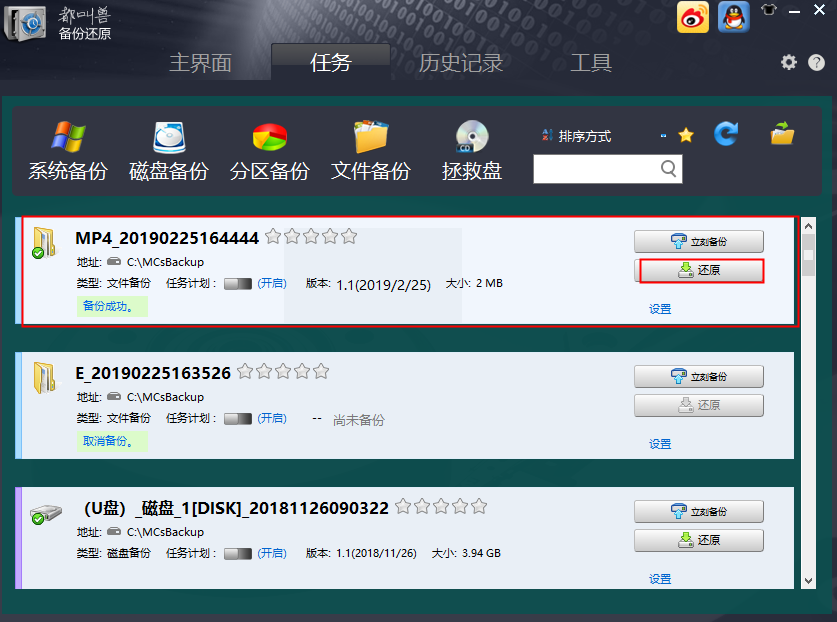
步骤4:之后选择文件要还原的位置,点击【还原】按钮即可。
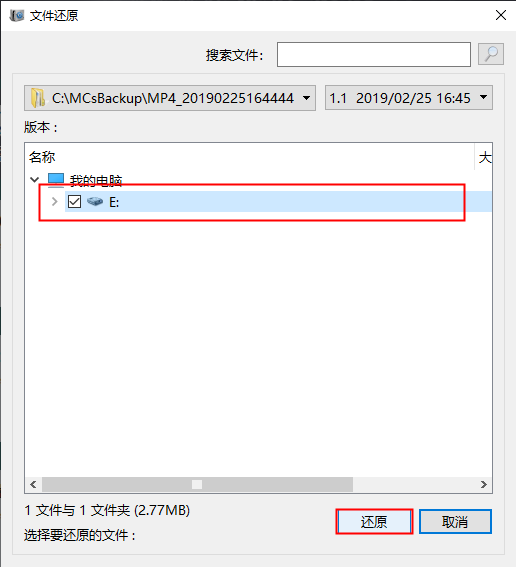





 粤公网安备 44070302000281号
粤公网安备 44070302000281号
