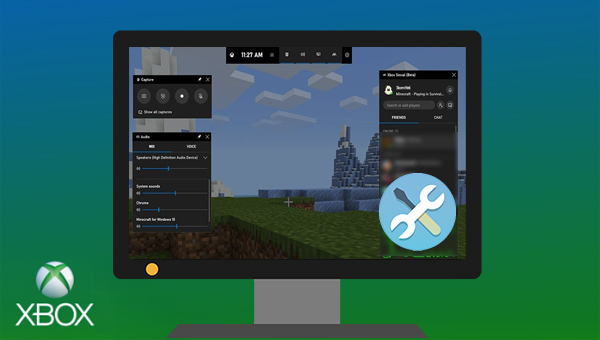
Xbox游戏栏是内置于Windows 10的可自定义游戏覆盖工具,它可以让用户即时访问小组件,以便进行屏幕录制和共享、使用 LFG 查找新团队成员,以及跨Xbox主机、移动设备和电脑与Xbox好友聊天等,一般来说Xbox游戏栏适用于大部分的电脑游戏,只需按Windows键+G就可以打开。但有些用户反馈Xbox游戏栏打不开,这可能是因为打开该游戏栏的快捷键被更改过,或者是Xbox Game Bar的相关设置出现问题等。
了解了Xbox Game Bar的相关信息,下面将介绍一些实用的解决方法。
步骤1:点击【开始】-【设置】,选择【游戏】选项。
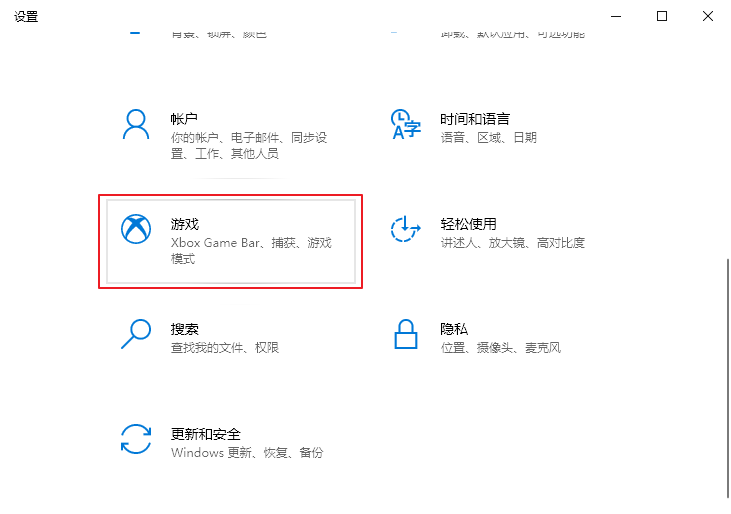
步骤2:在Xbox Game Bar设置界面下,查看打开Xbox Game Bar的快捷方式是否有更改过,默认是Windows键+G。之后按下正确的快捷键,查看Xbox游戏栏是否能打开。
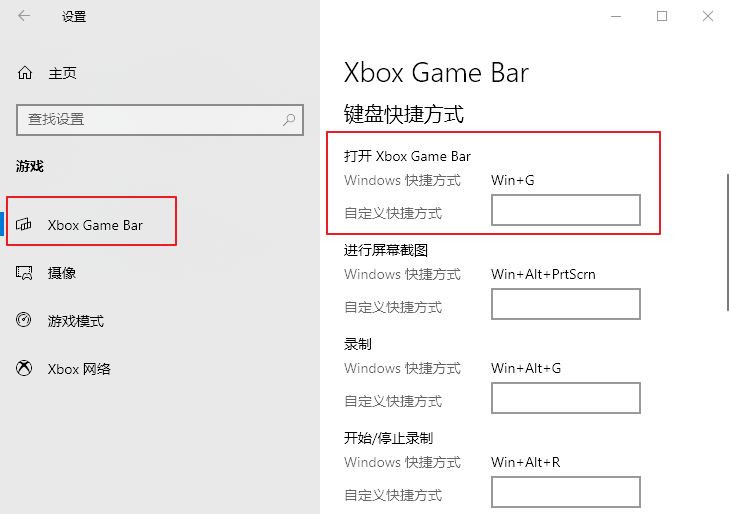
Xbox Game Bar可能会因为一些小问题而无法正常打开,这时可以尝试关闭Xbox Game Bar选项,等一段时间以后再启用,可能可以解决Xbox游戏栏打不开的问题。
步骤1:点击【开始】-【设置】,选择【游戏】选项。
步骤2:在Xbox Game Bar设置界面下,将启用Xbox Game Bar选项的开关按钮设置为【关】,稍等片刻,再次点击此开关按钮,将其设置为【开】。之后检查问题是否解决。
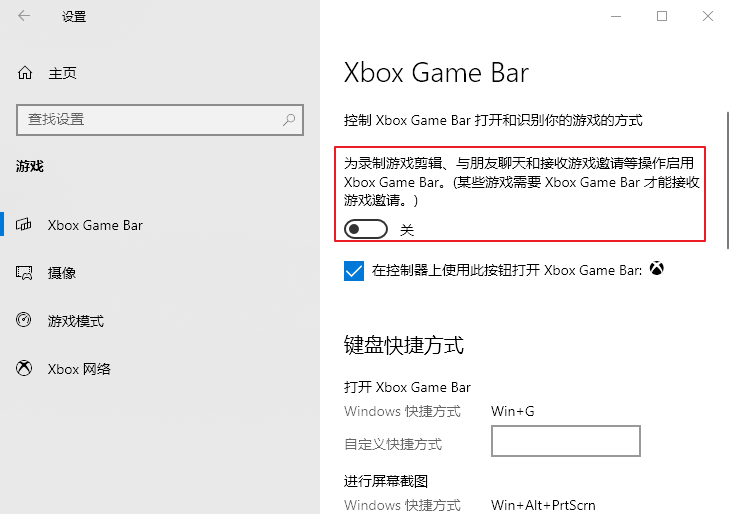
Game DVR即摄像设置,可以让我们设置是否打开后台录制以及录制时间等。若没有允许后台录制,也可能导致Xbox Game Bar游戏栏打不开的问题。
步骤1:点击【开始】-【设置】,选择【游戏】选项。
步骤2:在摄像(Game DVR)设置界面下,将【当我玩游戏时在后台录制】的开关打开。然后您还可在此设置界面更改屏幕截图和游戏剪辑的保存位置、设置录制时间以及是否在录制游戏时录制音频等。之后检查问题是否解决。
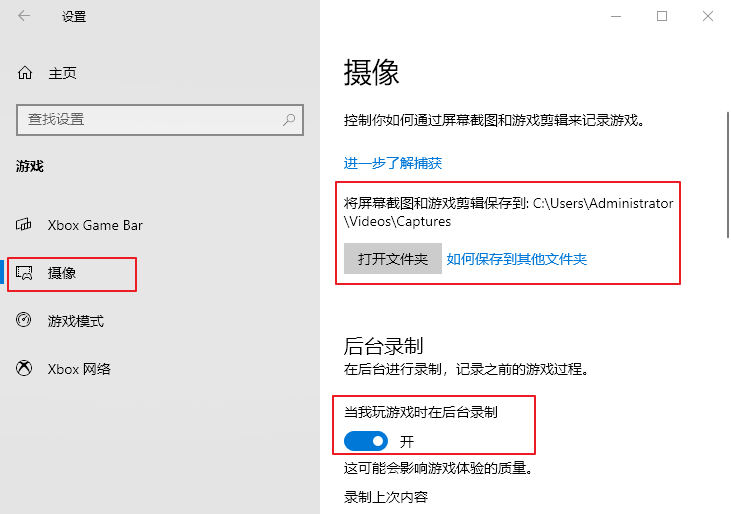
有些游戏在全屏模式下可能无法通过快捷键【Windows键+G】打开Xbox Game Bar。这时可以尝试将游戏切换成窗口模式,再按下【Windows键+G】来打开游戏栏。
重新安装Xbox Game Bar可能可以解决一些未知错误。具体步骤如下:
步骤1:右键点击【开始】,选择【Windows PowerShell(管理员)】。
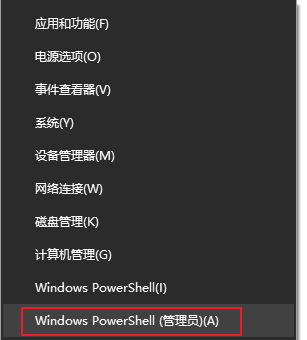
步骤2:复制并粘贴以下命令并按【Enter】键以卸载Xbox Game Bar。之后打开Microsoft Store应用商店并再次下载Xbox应用,查看问题是否解决。
Get-AppxPackage Microsoft.XboxApp | Remove-AppxPackage
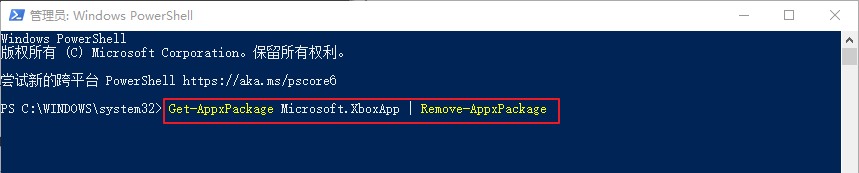
如果您的用户帐户文件损坏,也可能无法打开Xbox Game Bar游戏栏。可以通过新建管理员账户来解决此问题。
步骤1:通过在搜索框中键入【cmd】并右键单击结果,选择【以管理员身份运行】启动命令提示符。
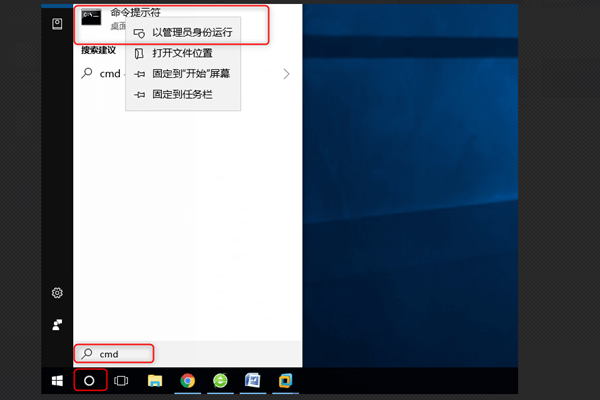
步骤2:在命令提示符中输入以下指令:【net user新账户名 /add】(下图新账户名为Renee,可自行设置账户名),然后按下【Enter】即可。如果新创建的账号需要添加密码,你可以输入此指令:【net user 新账户名 密码 /add】(其中新账户名和密码请根据实际情况修改)。之后输入【net local group administrators 新账户名 / add】并按下【Enter】,新账户名请修改为您新建的账户名。之后,新用户将成为管理员。
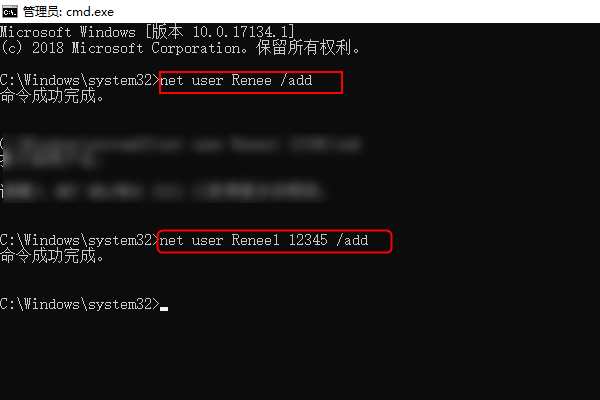
步骤3:重启电脑,使用新创建的管理员账号登录Windows,然后检查是否能打开Xbox Game Bar游戏栏,若新账户没有出现问题,则可以将您的文件转移到新账户中。
以上就是Xbox Game Bar游戏栏打不开的解决方法。此外,在系统出现一些原因不明的故障时,建议您及时备份文件,以备不时之需。下面以都叫兽™备份还原软件为例介绍数据备份和还原的具体操作。
都叫兽™备份还原软件具备系统备份、分区备份、硬盘备份、文件备份、磁盘克隆和系统迁移等功能。无论您是想要定期备份文件、硬盘、系统,还是想要在更换硬盘时迁移系统或克隆硬盘,它都是您的好帮手。该软件采用了领先的增量/差量备份技术,能够在第一次完整备份之后只备份新增的或有差异的文件,为您节省出更多的时间及磁盘空间。
都叫兽™备份还原软件备份文件的操作方法很简单,具体步骤如下:
步骤1:在电脑中下载安装并运行都叫兽™备份还原软件,在主界面【备份】栏里选择【文件备份】选项。若需要备份整个磁盘或分区数据,可以选择【磁盘/分区备份】。
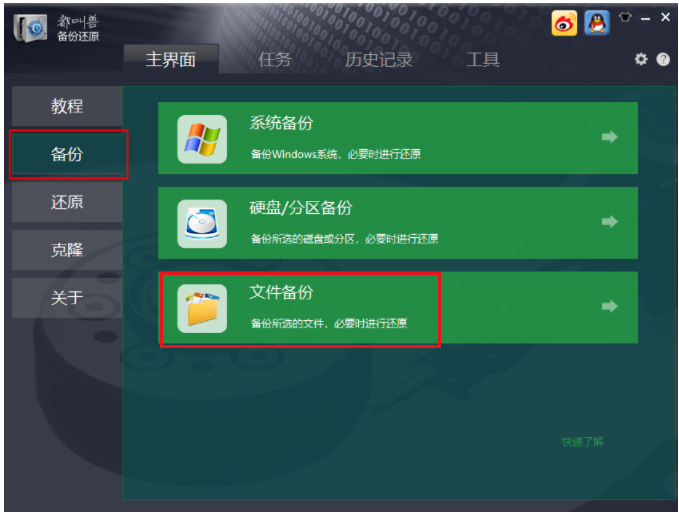
步骤2:接下来,在【源文件(设备)】中选择需要备份的文件,在【目的地】里选择要存储备份数据的硬盘分区。然后点击【立刻备份】即可开始备份。
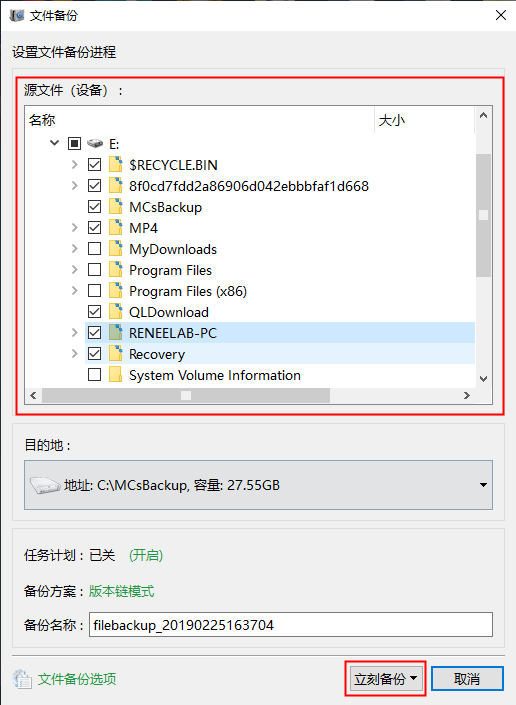
步骤3:您可以在【任务】栏看到所有备份任务的进度。备份完成后,在有需要的时候,可以点击【还原】按钮将文件还原到指定硬盘中。
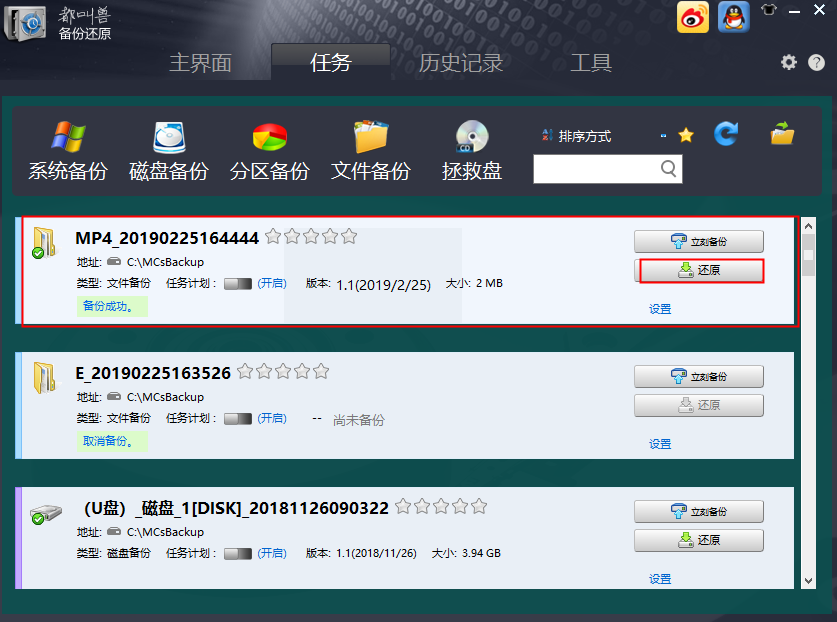
步骤4:之后选择文件要还原的位置,点击【还原】按钮即可。
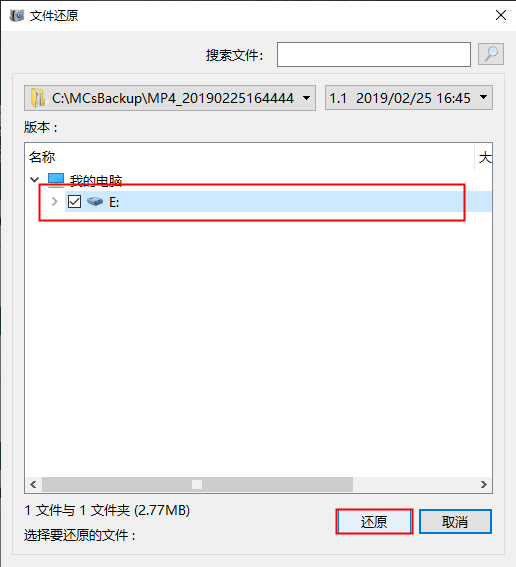





 粤公网安备 44070302000281号
粤公网安备 44070302000281号
