遇到 “Windows检测到本地磁盘C上的文件系统损坏” 错误可能会让人沮丧,尤其是在你需要恢复系统时。这种损坏可能是由硬件问题或直接访问或超级块信息的程序损坏引起的。当出现此问题时,它会阻止你执行任何系统还原点,直到问题解决。在本文中,我们将探讨几种解决此错误的方法,使你的系统恢复正常。
此错误信息通常以以下形式之一出现:“ 本地磁盘 (C:) 有错误 。 Windows 检测到本地磁盘 (C:) 上的文件系统损坏 。您必须检查磁盘错误才能恢复。”
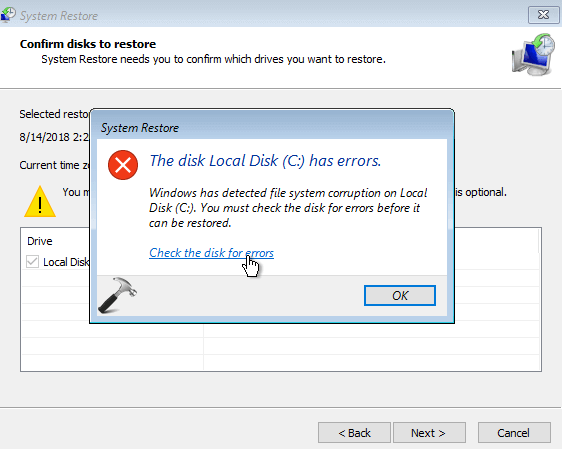
这些错误在 Windows 10/8/7 中很常见,主要由 硬件故障 或 软件错误 引起。
如果某个扇区发生故障,它返回的数据可能与写入的数据不同,可能会导致文件系统损坏。如果你的 SSD已经很旧 ,考虑更换它。你可以使用类似 CrystalDiskInfo 的软件来监控其 错误率 ,这表明即将发生故障。 SSDs每个块只能写入有限次数 ,所以使用几年后可能开始出现错误。制造商会预留额外的块来替换磨损的块,以延长SSD的寿命,但这些最终也会用完。
Windows软件(文件系统驱动)错误可能导致 数据损坏 ,但由于文件系统的 成熟性 ,这种情况较为罕见。然而,在文件系统修改期间发生严重 崩溃 或 断电 仍可能导致数据损坏。一些文件系统使用 日志记录 来减轻这种情况,但仍有可能发生。
以下是修复 Windows 检测到本地磁盘 C 上的文件系统损坏 错误的三种简单有效的方法:
當錯誤訊息彈出時,通常會有一個連結說:「檢查磁碟是否有錯誤」。按一下此連結可讓 Windows 執行磁碟檢查,並為您修復問題。請遵循這些步驟:
1. 按一下「檢查磁碟是否有錯誤」連結。
2. 允许Windows运行 磁盘检查 并 修复任何问题 。
3. 重启电脑后 再次尝试恢复。
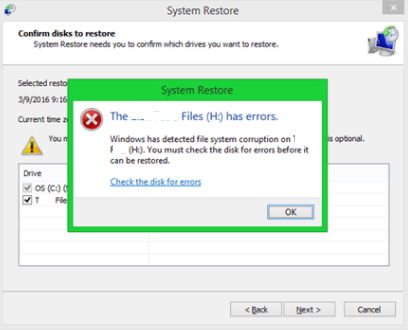
如果初次尝试未能解决问题,请继续尝试以下 高级解决方案 。
损坏的 Windows 系统文件是导致 Windows 检测到文件系统损坏 错误的常见原因。系统文件检查器 (SFC) 工具可以扫描和修复丢失或损坏的系统文件。以下是运行 SFC 扫描的方法:
1. 右键点击 “开始”按钮 ,选择 “命令提示符(管理员)” 。
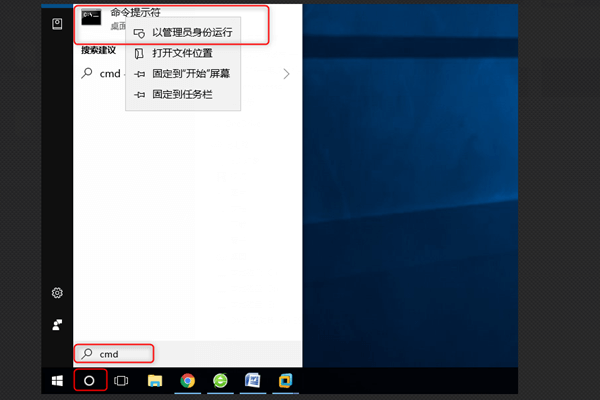
2. 在命令提示符窗口中输入
sfc /scannow 并按 回车键 运行完整系统扫描。
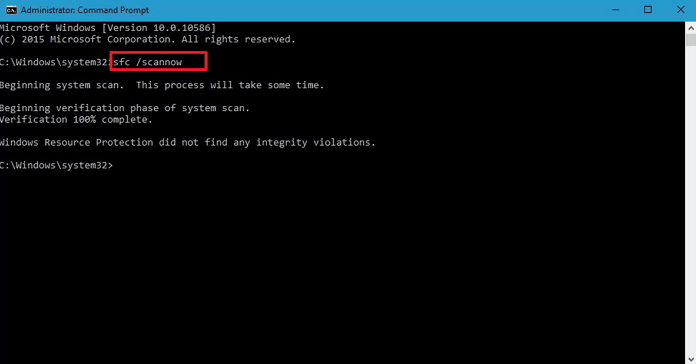
如果您看到消息“ Windows资源保护 未发现任何完整性违规”,这意味着 Windows系统文件没有问题 。如果问题仍然存在,请继续尝试下一个解决方案。
坏扇区和损坏的文件系统也可能触发 Windows 检测到文件系统损坏 错误。CHKDSK 实用程序可以检查并修复这些问题。请按以下步骤 作:
1. 以管理员身份打开命令提示符。
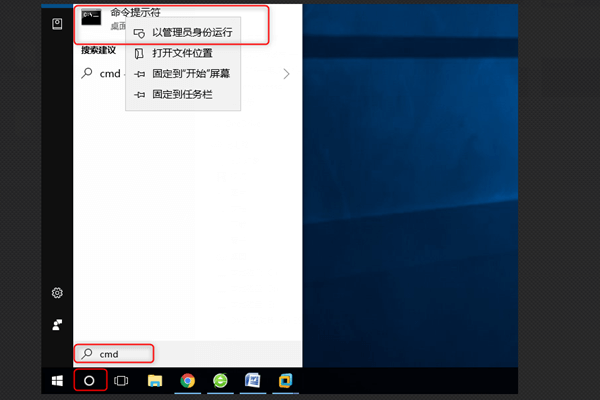
2. 输入 chkdsk C: /f 并按 Enter。
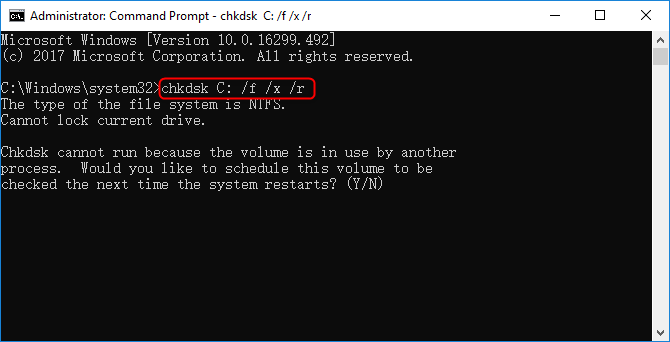
3. 允许 CHKDSK 扫描并修复文件系统 。当文件系统的内部结构不一致时,会导致文件系统损坏。
这可能是由 硬件故障 引起的,例如 SSD上的坏扇区 ,或由 软件错误 引起的,尽管罕见,但可能由于 严重崩溃 或 断电 导致。
如果上述命令无法修复分区且有许多文件丢失,请在 格式化 之前尝试使用 数据恢复软件 恢复这些文件。
都叫兽™数据恢复软件 是一款专业的 数据恢复工具 ,能帮助您从计算机中 找回丢失或删除的文件 。它 操作简便 ,功能全面, 文件恢复成功率高 。
步骤 1 :在您的 Windows 电脑上 下载 、 安装 并 运行 都叫兽™数据恢复软件。
步骤 2 :在主界面中选择 文件恢复 选项。
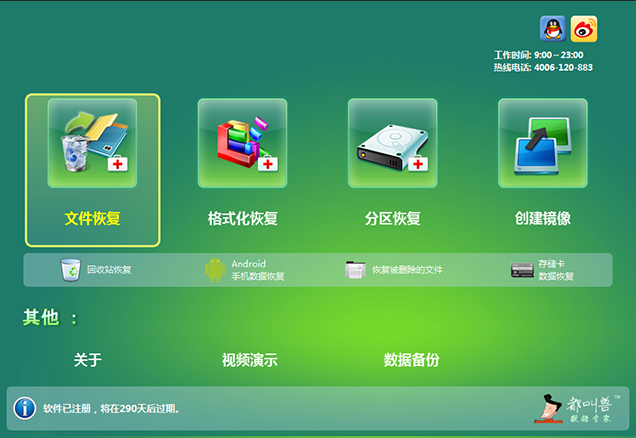
数据恢复功能
文件恢复:恢复 意外删除 或 清空回收站 的文件。
分区恢复: 恢复无法访问或已格式化分区的文件。
分区恢复:分析 分区信息 ,进行 全面磁盘扫描 。
图像创建 :生成用于备份的 分区镜像 。
步骤 3 :选择 丢失数据所在的分区 ,点击 下一步 。
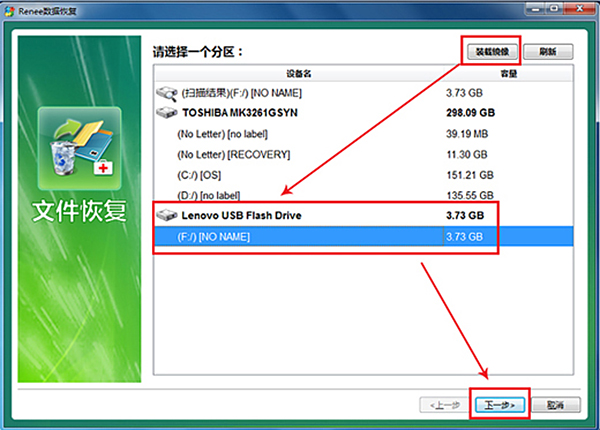
步骤 4 :选择 快速扫描 选项并点击 下一步 按钮进行扫描。 快速扫描 模式会扫描所选磁盘的前 30GB 可用空间。如果没有找到所需文件,可以使用 深度扫描 模式对硬盘分区进行彻底扫描,但这将花费更多时间。
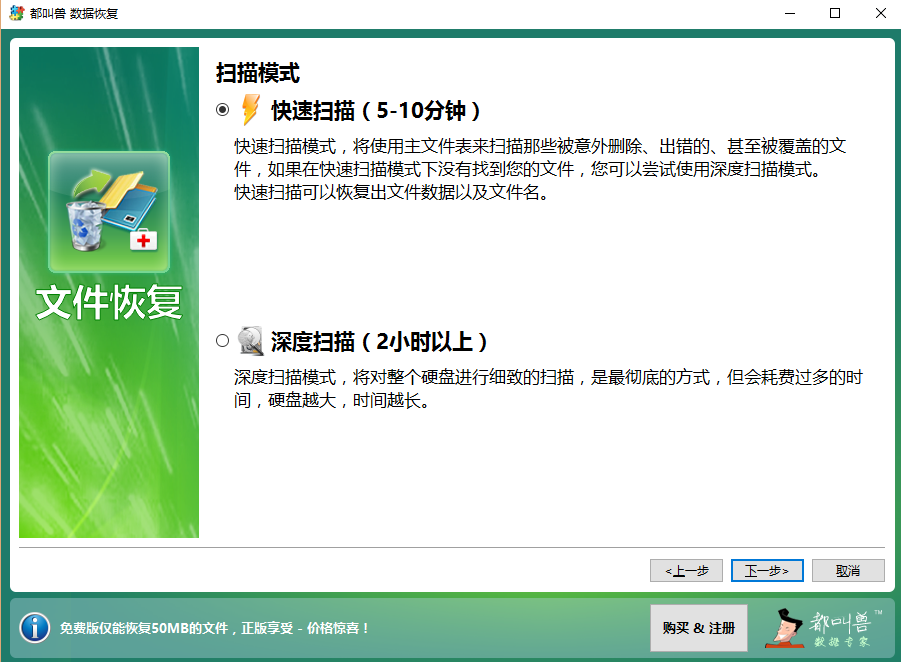
步骤 5 :等待扫描完成。 双击文件预览 , 勾选需要恢复的文件 ,点击 恢复 按钮将文件恢复到其他磁盘。
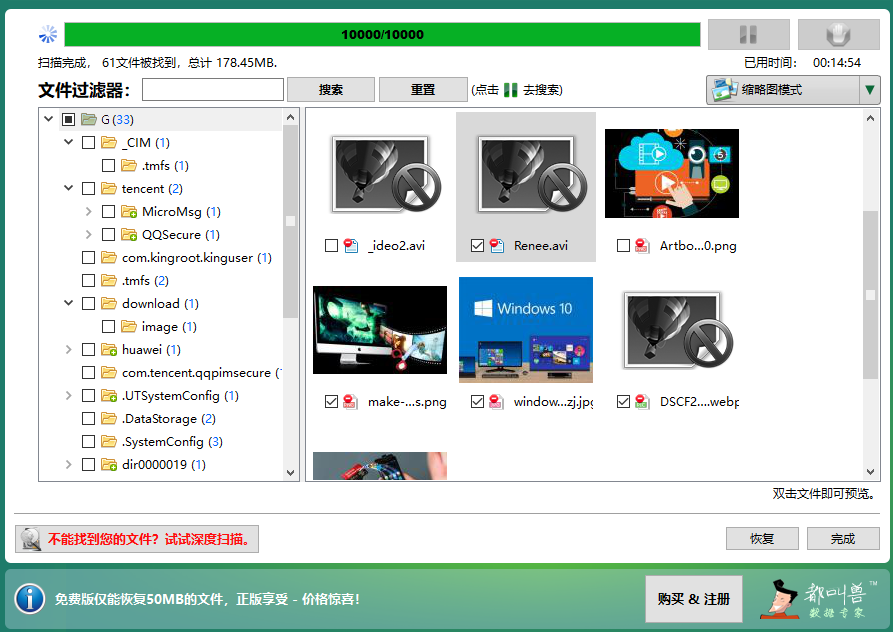
总之,遇到Windows检测到本地磁盘 C 文件系统损坏的错误可能会令人沮丧,但通过正确的步骤是可以解决的。首先 检查磁盘错误 ,然后运行系统文件检查工具 ,最后使用 CHKDSK 实用程序修复坏扇区或损坏的文件系统。此外,使用像 都叫兽™数据恢复软件 这样的数据恢复工具可以帮助恢复丢失或删除的文件。这些方法应能帮助你 解决问题并恢复系统正常功能 。








 粤公网安备 44070302000281号
粤公网安备 44070302000281号
