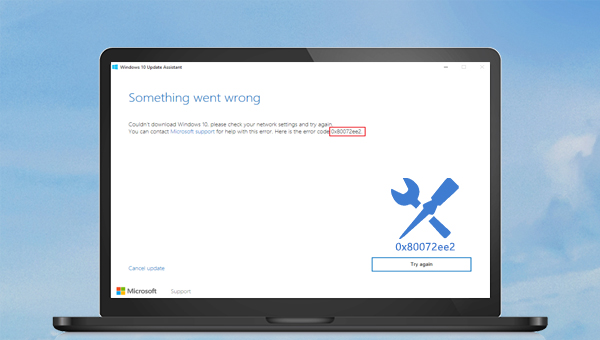
都叫兽™备份还原软件具备系统备份、分区备份、硬盘备份、文件备份、磁盘克隆和系统迁移等功能。无论您是想要定期备份文件、硬盘、系统,还是想要在更换硬盘时迁移系统或克隆硬盘,它都是您的好帮手。该软件采用了领先的增量/差量备份技术,能够在第一次完整备份之后只备份新增的或有差异的文件,为您节省出更多的时间及磁盘空间。
都叫兽™备份还原软件备份文件的操作方法很简单,具体步骤如下:
步骤1:在电脑中下载安装并运行都叫兽™备份还原软件,在主界面【备份】栏里选择【文件备份】选项。若需要备份整个磁盘或分区数据,可以选择【磁盘/分区备份】。
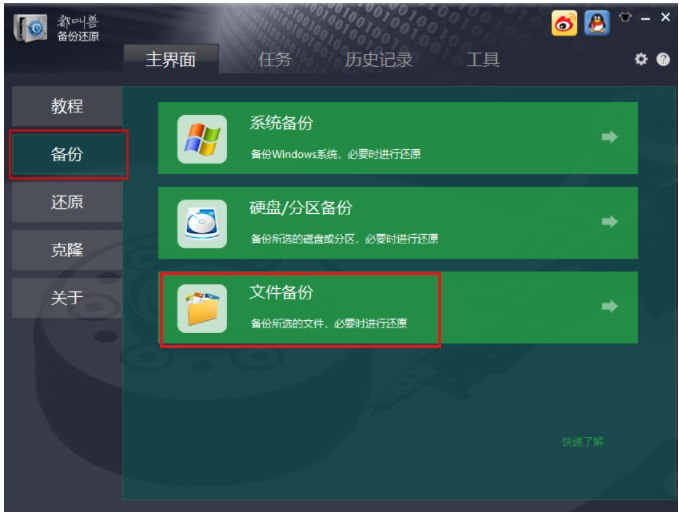
步骤2:接下来,在【源文件(设备)】中选择需要备份的文件,在【目的地】里选择要存储备份数据的硬盘分区。然后点击【立刻备份】即可开始备份。
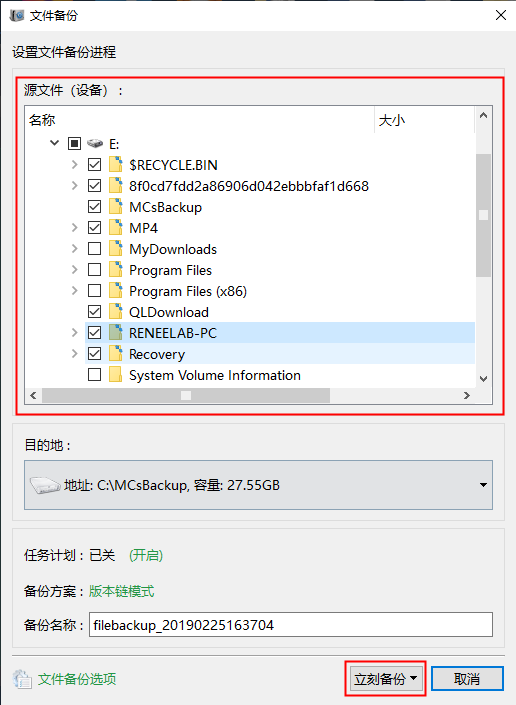
步骤3:您可以在【任务】栏看到所有备份任务的进度。备份完成后,在有需要的时候,可以点击【还原】按钮将文件还原到指定硬盘中。
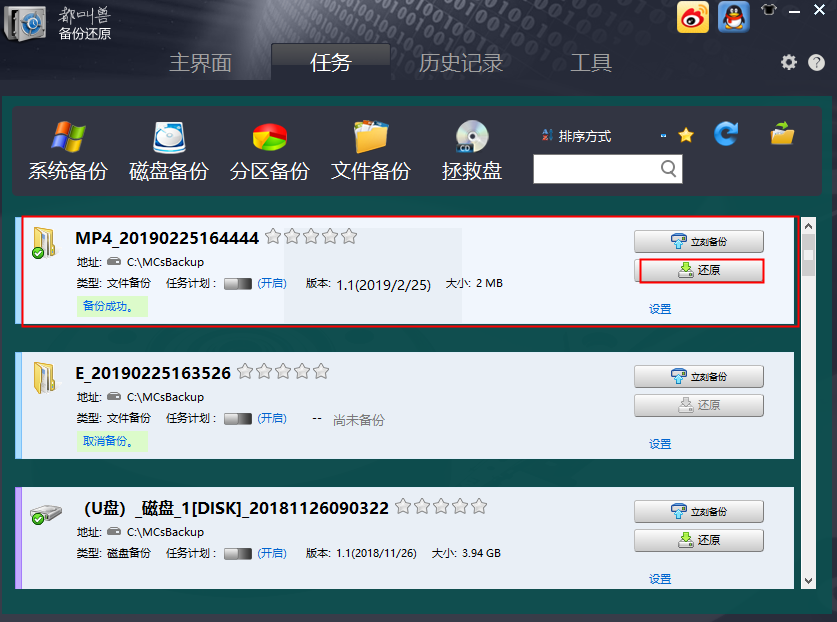
步骤4:之后选择文件要还原的位置,点击【还原】按钮即可。
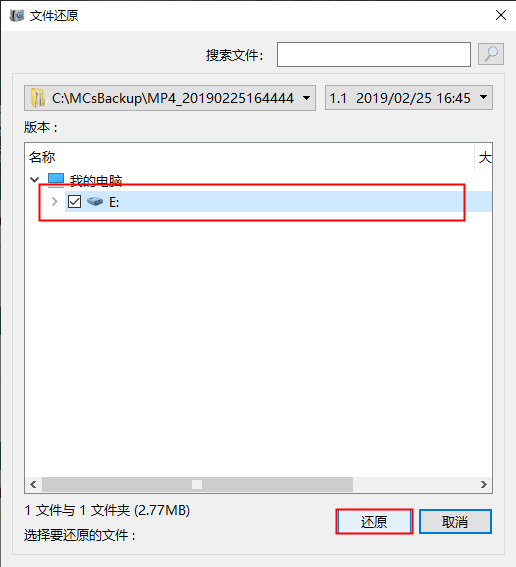
备份好重要文件之后,下面就可以开始修复0x80072ee2错误代码了。
若互联网连接不正常,将无法正常执行Windows更新操作。您可以通过浏览器打开一些搜索网站,查看能否正常访问和搜索。若网络连接失败,则可以尝试更换网线,或者与网络供应商联系以检查问题所在。
防火墙可能会阻止一些Windows更新的安装,因此我们可以先关闭防火墙,再尝试安装Windows更新。
步骤1:在Windows桌面左下角的任务栏搜索框中搜索【控制面板】,将其打开以后,将查看方式设置为【小图标】,然后点击【Windows Defender 防火墙】。
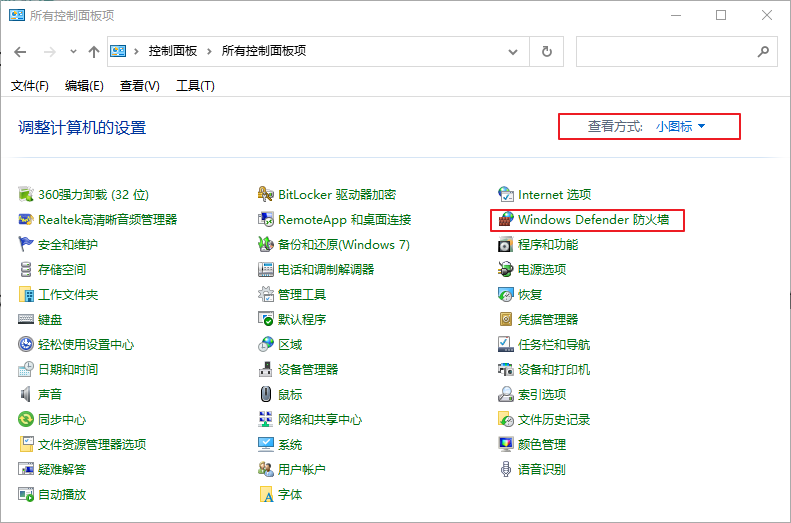
步骤2:在新界面的左侧选择【启用或关闭Windows Defender 防火墙】,然后选择【关闭Windows Defender 防火墙】选项并点击【确定】。之后再次进行Windows更新,查看问题是否解决。如果未能解决,也可再次启用Windows Defender 防火墙,并继续查看下面的方法。
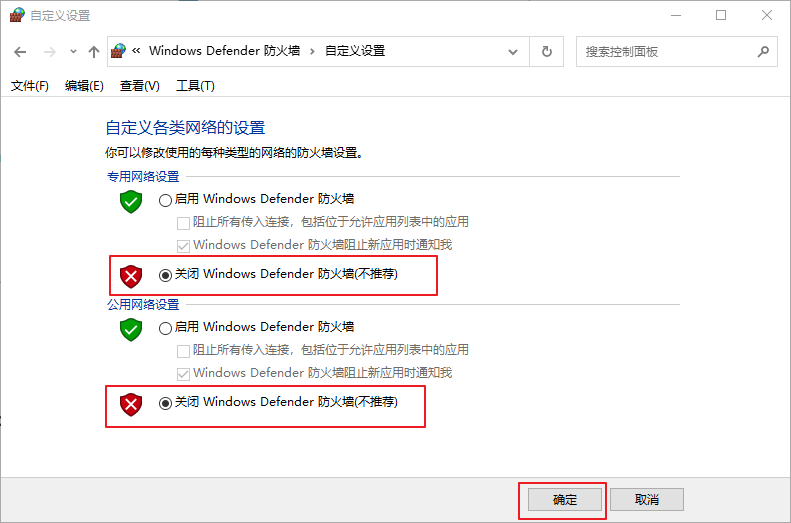
Windows更新疑难解答是Windows系统内置的一项系统更新排查工具,它能够帮助用户排查到系统更新过程中遇到的多数问题并修复。因此我们在遇到Windows更新错误时,可以尝试运行Windows更新疑难解答来解决。步骤如下:
步骤1:运行计算机,同时按下键盘里的【Windows+I】键以打开设置界面。之后点击进入到【更新和安全】选项中。
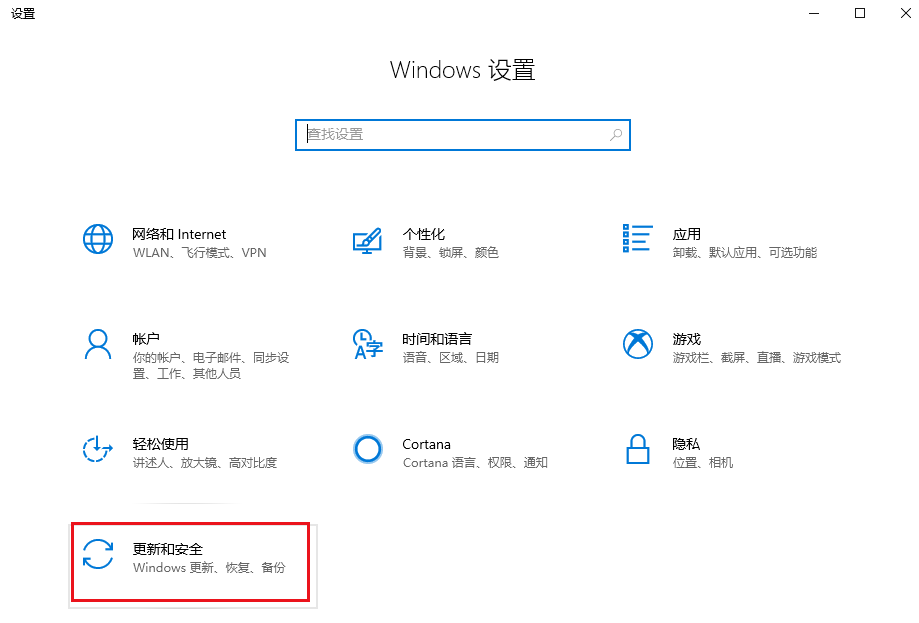
步骤2:在左侧功能栏里找到【疑难解答】,之后在右侧选中【Windows更新】选项,并点击【运行疑难解答】按钮。等待片刻,待疑难解答完成之后查看问题是否已解决。有些Windows系统版本是选择【疑难解答】之后点击【其他疑难解答】>【Windows更新】,再点击【运行疑难解答】按钮。
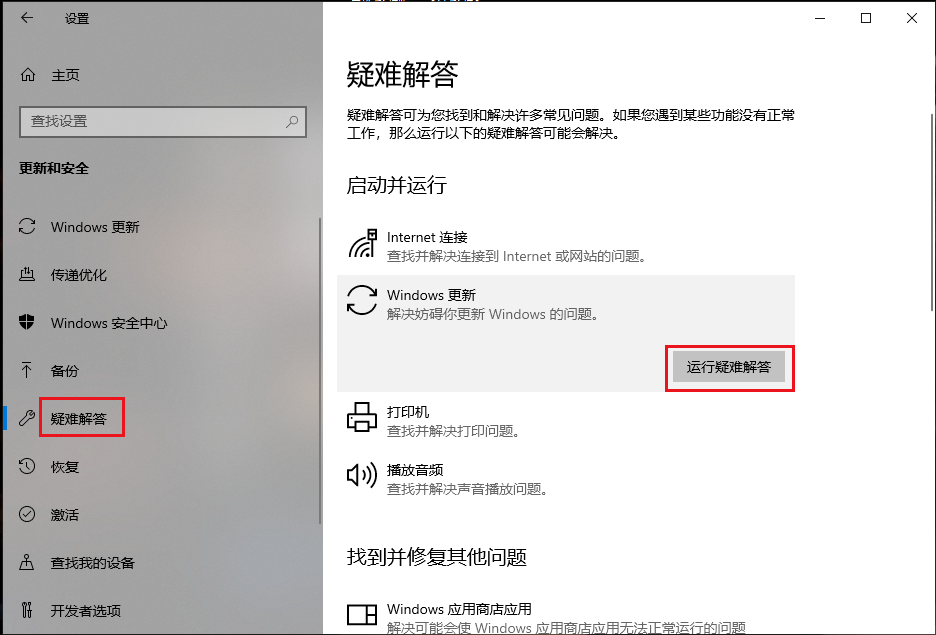
当系统文件损坏,也可能导致更新错误,而SFC(系统文件检查器)可扫描和修复检测到的系统文件损坏问题。具体步骤如下:
步骤1:在左下角搜索框内搜索【cmd】,然后右键点击搜索结果中的【命令提示符】,选择【以管理员身份运行】。
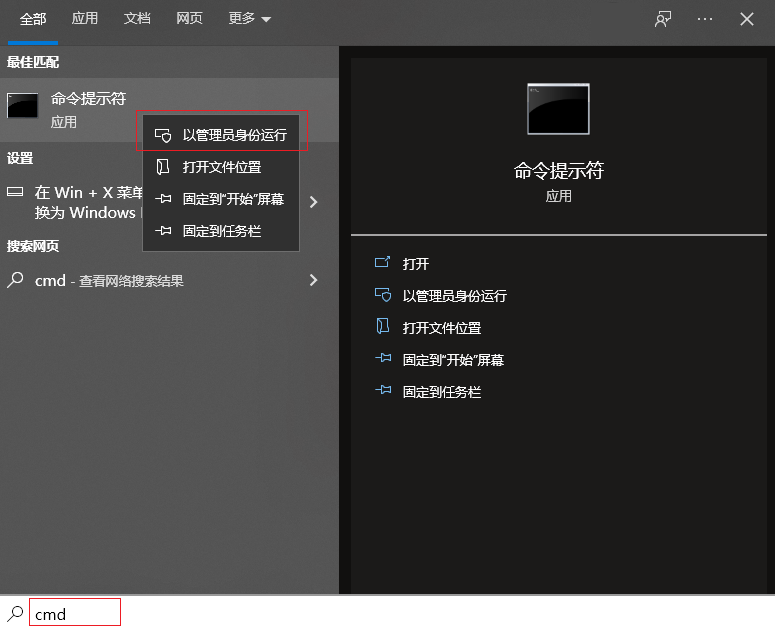
步骤2:在打开的命令提示符窗口里,输入命令【sfc /scannow】并按下【Enter】键。接下来系统文件检查器会进行系统扫描,并修复有问题的系统文件。

步骤3:若检测出问题,但是提示无法修复,则请输入【DISM.exe /Online /Cleanup-image /Restorehealth】命令并按下【Enter】键以执行修复命令。待命令执行完成之后,重启计算机并查看问题是否已解决。
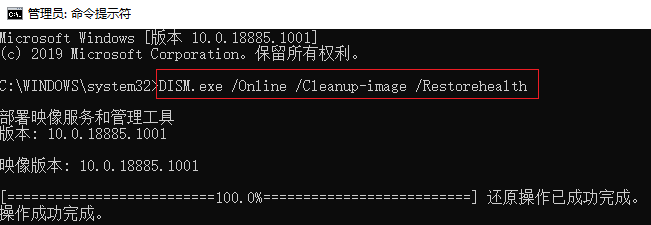
Windows更新时需要开启一些服务以保证更新过程顺利完成,若未能成功启用,则可能会出现更新错误提示。因此我们可以通过重置Windows更新服务的方法以尝试解决当前问题,具体操作步骤如下:
步骤1:运行计算机,同时按下【Windows+R】键以打开运行窗口,之后输入【cmd】并点击【确定】以打开命令提示符窗口。
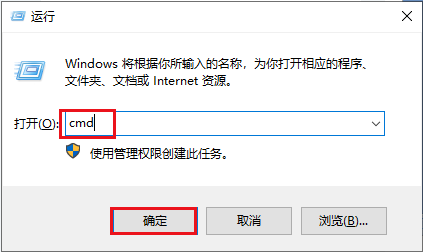
步骤2:依次输入以下命令以关闭Windows更新服务以及重命名SoftwareDistribution和Catroot2文件夹(这两个文件夹保存着Windows更新时可能需要用到的一些系统更新文件),并在输入每一个命令后按下【Enter】键。
net stop cryptSvc
net stop bits
net stop msiserver
ren C:\Windows\SoftwareDistribution SoftwareDistribution.old
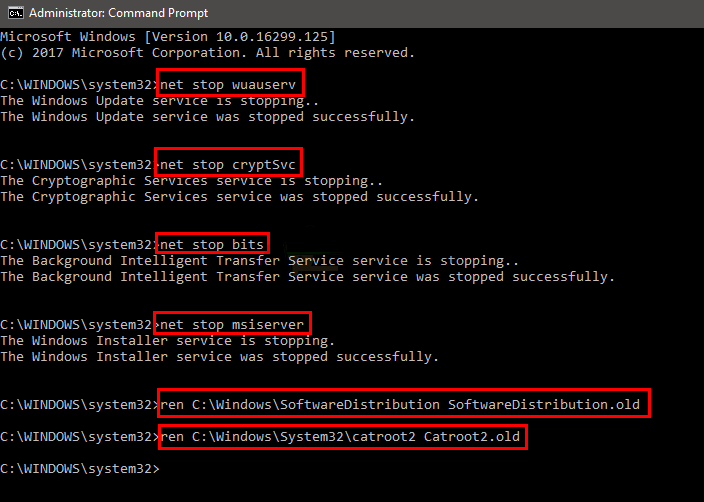
步骤3:之后输入下面的命令以启用Windows更新相关的服务,请在每一个命令后按下【Enter】键。
net start cryptSvc
net start bits
net start msiserver
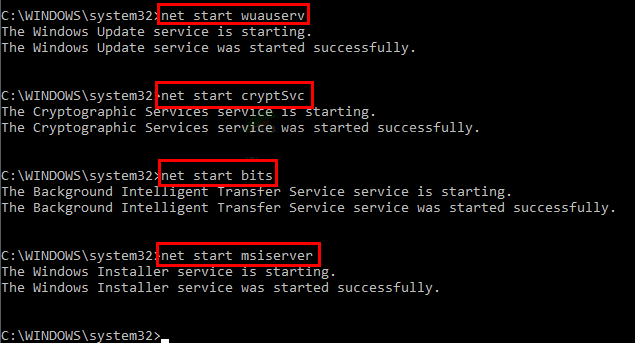
步骤4:待所有命令执行完成之后输入【Exit】并按下【Enter】键退出,之后重启计算机并再次进行Windows更新,查看当前问题是否已解决。





 粤公网安备 44070302000281号
粤公网安备 44070302000281号
