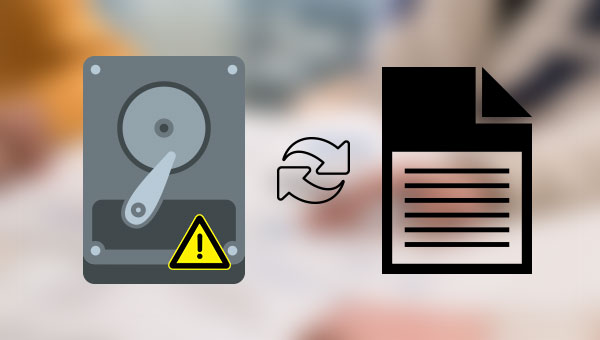
硬盘作为一种易损耗的计算机配件,很容易因为各种原因导致其无法正常启动。硬盘无法启动可能表现为硬盘不通电、打不开硬盘、无法通过该硬盘来启动计算机等。当遇到该类问题时,您可以尝试通过以下原因初步排查问题出现的缘由。
●电源故障:当硬盘的数据线、电源线出现松动、氧化或断针时,可能会出现硬盘无法启动、不通电的情况。这时最简单的方法是尝试重新拔插硬盘数据线和电源线,或更换电源线、数据线和对应的接口。
●驱动程序未更新:当您未及时更新硬盘驱动程序时,也可能会出现硬盘无法启动、打不开的问题。这时您只需将硬盘的驱动程序更新到最新即可。
●硬盘驱动器或SATA接口未启用:若BIOS禁用了SATA接口或硬盘驱动器,那么SATA接口的硬盘将无法启动、打不开,这时您只需在BIOS中启用硬盘驱动器或SATA接口即可。
●硬盘不是第一启动设备:当您将系统迁移到新硬盘却无法通过新硬盘启动,可能是由于没有将新硬盘设置为第一启动设备导致的,只需在BIOS里将其设置为第一启动设备即可。
●物理损坏:当硬盘因外力损坏时,比如掉落、撞击等,也可能会出现无法正常启动的情况。这时您就需要拿到专业的维修机构去解决了,为了避免因为这类原因可能造成的数据丢失问题,建议大家养成定期对设备内的数据进行备份的好习惯。
除了更换电源线、数据线以及相应接口之外,还可以尝试以下的方法来解决。
若硬盘无法启动表现为可通电,但无法正常打开使用,可以尝试更新硬盘的驱动程序。下面我们就来学习更新硬盘驱动程序的方法,具体步骤如下。
步骤1:运行Windows电脑,将硬盘与电脑连接,之后同时按下键盘的【Windows+R】键,将运行窗口打开。输入【devmgmt.msc】之后,点击【确定】按钮以进入设备管理器。
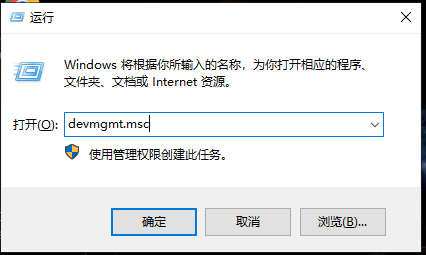
步骤2:接下来在“磁盘驱动器”里,右键选中目标硬盘,并选择【更新驱动程序】选项。
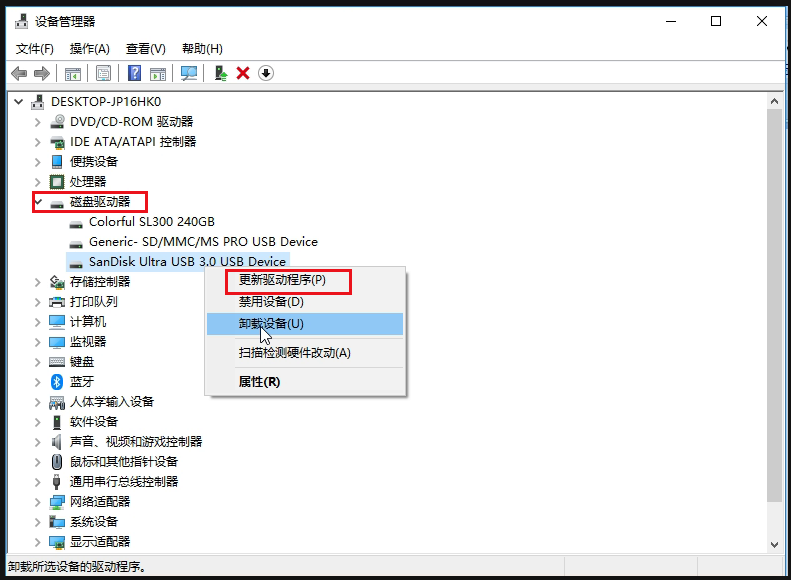
步骤3:接下来选择【自动搜索更新的驱动程序软件】选项,之后按照指示依次操作即可完成对硬盘驱动程序的更新。驱动程序更新完成之后,重启设备查看问题是否已解决。
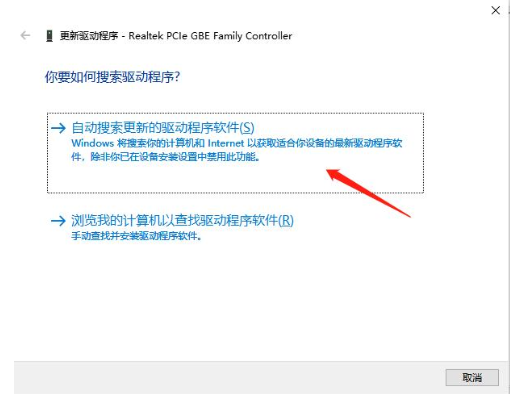
当硬盘无法启动、计算机检测不到硬盘、硬盘打不开等,可以重启计算机,在Windows系统锁屏界面出现之前按下BIOS快捷键,一般为F2/Esc/Del等,可查看:不同品牌计算机进入BIOS与修改启动顺序的方法。之后找到【SATA Configuration】并进入该界面,检查【SATA Controller】是否是【Enabled】,以及下方的SATA Port 0/1/2/3是否有显示目标硬盘,而【Configure SATA as】可以设置SATA模式,若硬盘无法启动,也可以尝试在【IDE】和【ACHI】之间切换以检测硬盘适合哪种模式。
补充:IDE是这三种之中兼容性最强的模式;AHCI是高级串行接口的意思,能发挥磁盘的最好性能,具有热插拔、NCQ、TRIM(针对固态硬盘)等功能;RAID是磁盘阵列模式,用于将多块物理硬盘组合成一个逻辑硬盘,若只有一块硬盘,则可以忽略此模式。
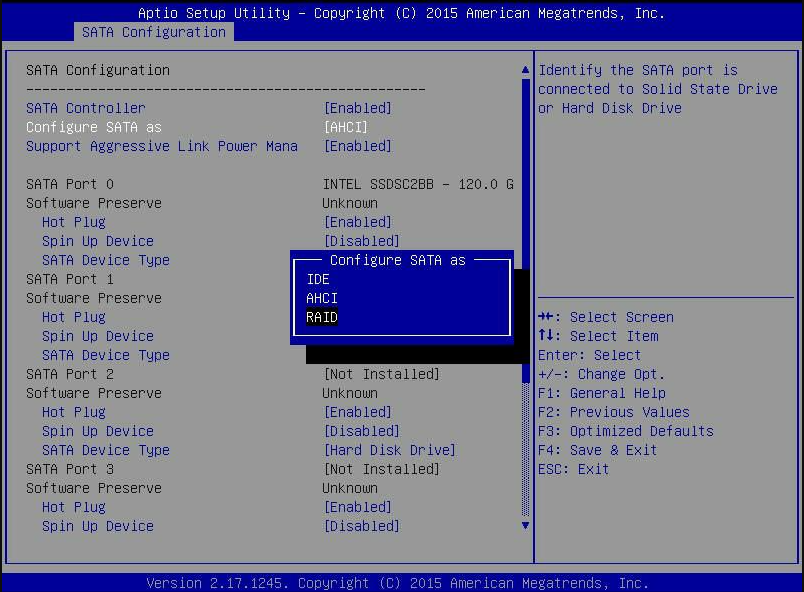
由于BIOS界面因品牌不同而异,您的BIOS界面也有可能是下方的样子,请找到【Drives】-【SATA-0/1/2/3】,将SATA-0/1/2/3设置为【On】以启用SATA接口,使硬盘连接到该接口之后可以被电脑系统识别。
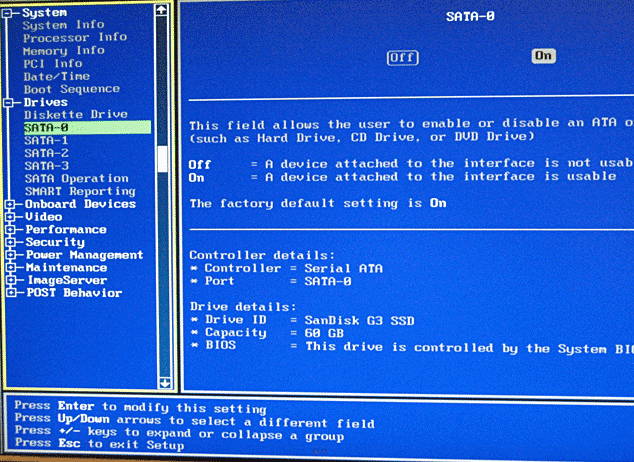
当您将系统安装至新硬盘之后,却无法从新硬盘中启动设备,可能是由于没有将目标硬盘设置为第一启动项所致,这种情况可以通过在BIOS中更改目标硬盘的启动顺序来解决,具体操作步骤如下:
步骤1:将硬盘连接至计算机,之后重启计算机。在Windows系统锁屏界面出现之前按下BIOS快捷键,可查看:不同品牌计算机进入BIOS与修改启动顺序的方法。
步骤2:在BIOS页面里,按键盘右箭头向右移动至【Startup】标签下,然后下移至【Boot】点击【Enter】进入。
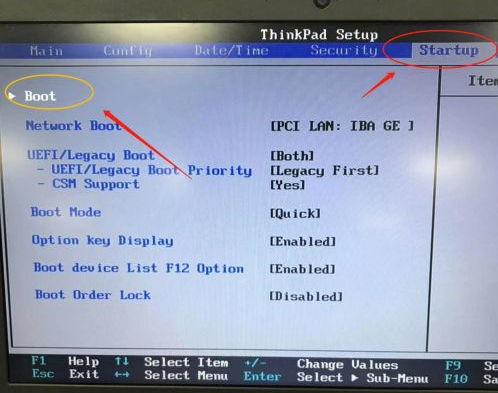
步骤3:将目标硬盘调整为第一启动顺序之后,按【F10】保存,之后按下【ESC】退出BIOS界面。最后重启计算机查看能否从目标硬盘启动。
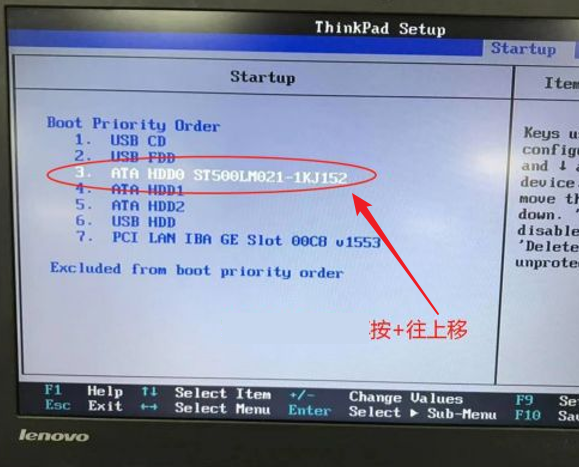
如果由于硬盘故障导致其无法正常启动/打开,里面的数据有丢失的风险,这时您可以借助专业的数据恢复软件去解决,在此推荐您使用都叫兽™数据恢复软件,该软件同时支持Windows和Mac系统,并且操作起来简单有效。
都叫兽™数据恢复软件是一款专门用于恢复各种数据文件的软件,当您不慎误删了重要文件,清空了回收站,或者是格式化了磁盘/存储器,都可以借助该工具将丢失的数据找回。该软件涵盖了四大功能模块,即包含文件恢复、格式化恢复、分区恢复和创建镜像,因此,可以帮您全方位地解决系统使用过程中可能出现的所有数据丢失问题,非常的方便。
借助都叫兽™数据恢复软件恢复数据非常的简单,具体操作步骤如下:
步骤1:下载安装并运行都叫兽™数据恢复软件,在主界面里选择【分区恢复】选项。
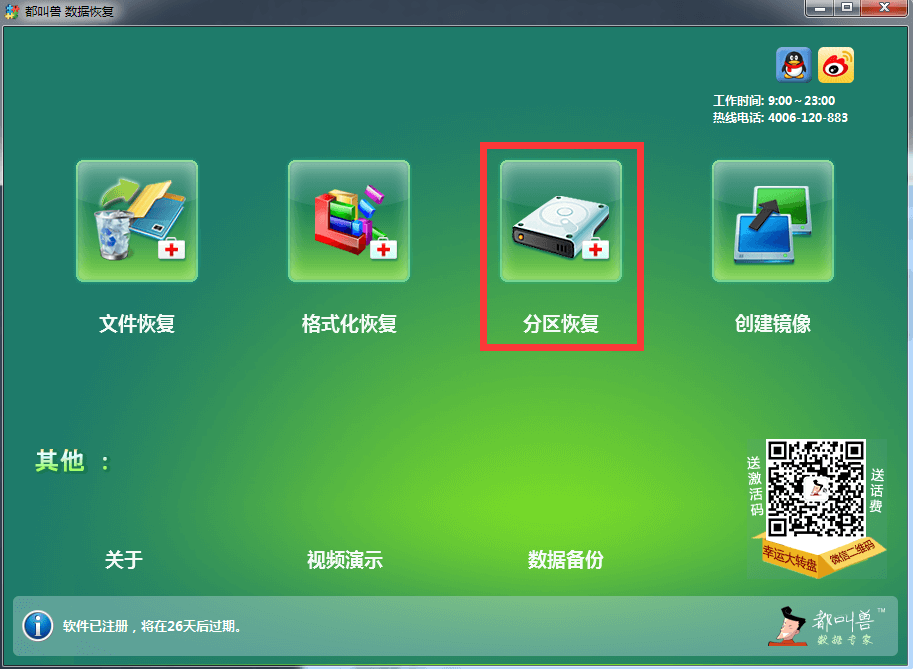
数据恢复功能介绍:
文件恢复 – 快速找回因误删或清空回收站而丢失的文件。
格式化恢复 – 可快速恢复因分区无法访问或被格式化而丢失的文件。
分区恢复 – 可分析并获取分区信息,并完全扫描整个分区。
创建镜像 – 可为分区创建镜像,以备份当前分区状态。
文件恢复 – 快速找回因误删或清空回收站而丢失的文件。
格式化恢复 – 可快速恢复因分区无法访问或被格式化而丢失的文件。
分区恢复 – 可分析并获取分区信息,并完全扫描整个分区。
创建镜像 – 可为分区创建镜像,以备份当前分区状态。
步骤2:接下来选择要扫描的硬盘设备,之后点击【下一步】。在高级设置界面选择【默认设置】。
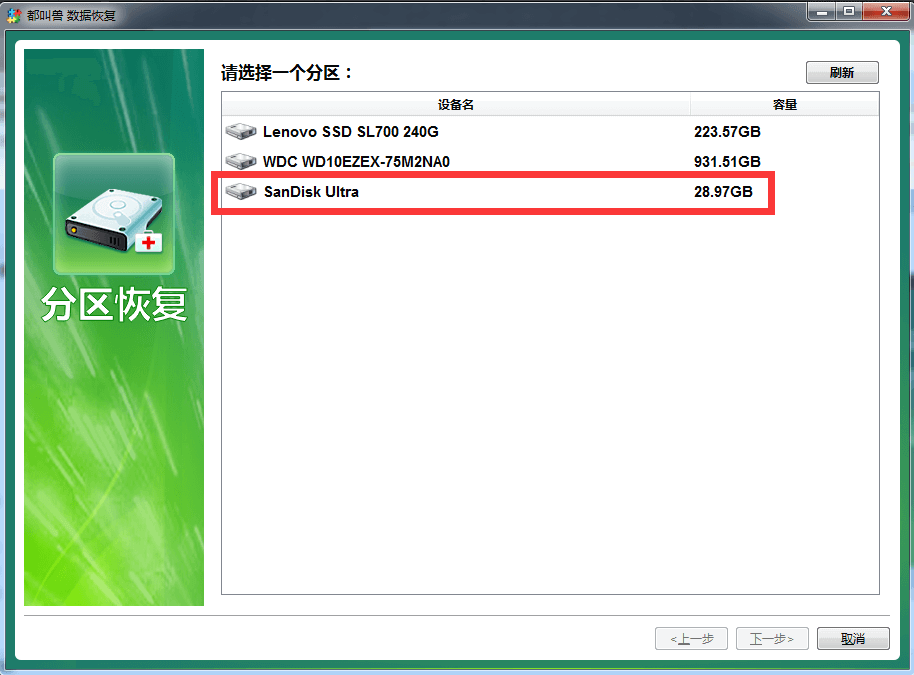
步骤3:之后软件会分析该硬盘设备,分析之后,可能会弹出一个“选择你需要的分区进行扫描”的提示窗口,可以根据需要选择对应分区,若不选择,则会扫描全部的分区,耗时会更长一些。扫描结束之后,您可以在右侧预览窗口预览文件,然后勾选您需要恢复的文件,点击右下角的【恢复】按钮即可恢复选中的文件。
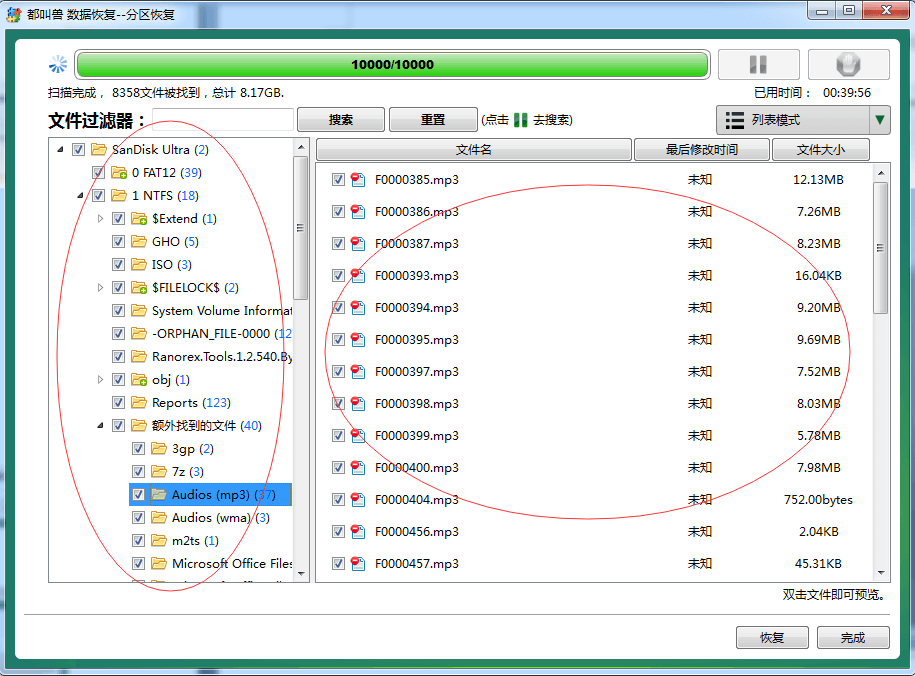
步骤4:接下来选择目标文件夹,点击【浏览】选择其他磁盘来保存恢复的文件,之后点击【恢复】按钮即可开始执行文件恢复的命令,您只需耐心等待即可。
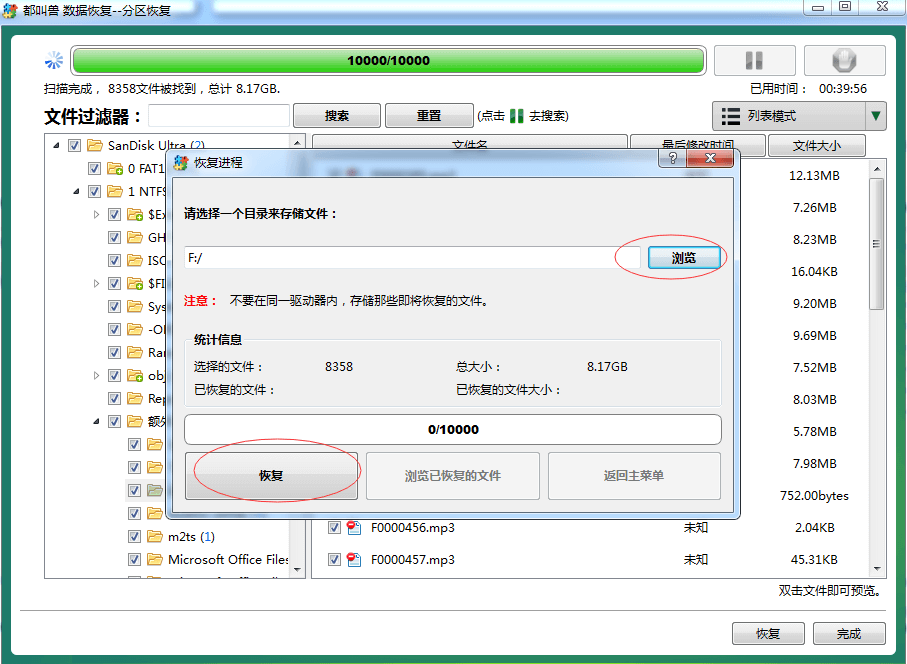





 粤公网安备 44070302000281号
粤公网安备 44070302000281号
